 Доброго времени!
Доброго времени!
При работе за ПК сравнительно часто приходится ‘копошиться’ с разными форматами картинок, фото, изображений. И от формата выбранного файла (скажем, JPG, PNG или GIF) зависит как размер файла, так и его качество.
Для примера взгляните на скриншот ниже 👇,: один и тот же файл (при ‘почти’ одинаковом качестве) может занимать на диске место в 50 раз меньше (если, конечно, его сохранить в другом формате)!
Это становится еще более актуальным, если вы имеете дело с большим количеством картинок (и тем более планируете загружать их в сеть) — то есть большая вероятность, что вам потребуется их пере-конвертировать из одного формата в другой (например, не все сайты позволяют загружать к себе формат BMP или GIF, зато JPEG идет на ‘ура’).
Собственно, сегодняшняя заметка и будет как раз об этом…

Сравнение форматов BMP и JPG: обратите внимание на размер файла
В тему!
Как уменьшить размер файла JPG, JPEG [инструкция]. Читать заметку —>,
Способы конвертирования картинок
Вариант 1
Paint
Пожалуй, эта программа является одной из наиболее универсальных и доступных для конвертирования картинок. Во-первых, Paint есть во всех версиях Windows (а значит не нужно ничего доп. загружать). Во-вторых, пользоваться им очень просто и легко…
Рассмотрим кратко весь процесс…
1) Чтобы открыть Paint — нажмите Win+R, и в появившемся окне ‘Выполнить’ используйте команду mspaint. Это универсальный способ во всех версиях Windows чтобы открыть Paint.
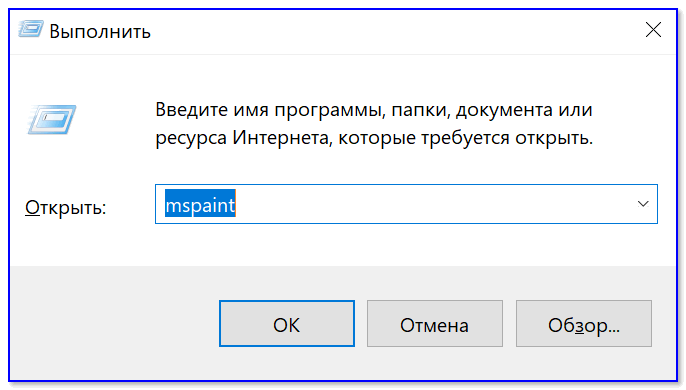
mspaint — как открыть Paint
2) Далее нужно нажать по меню ‘Файл/открыть’ и указать наше изображение.
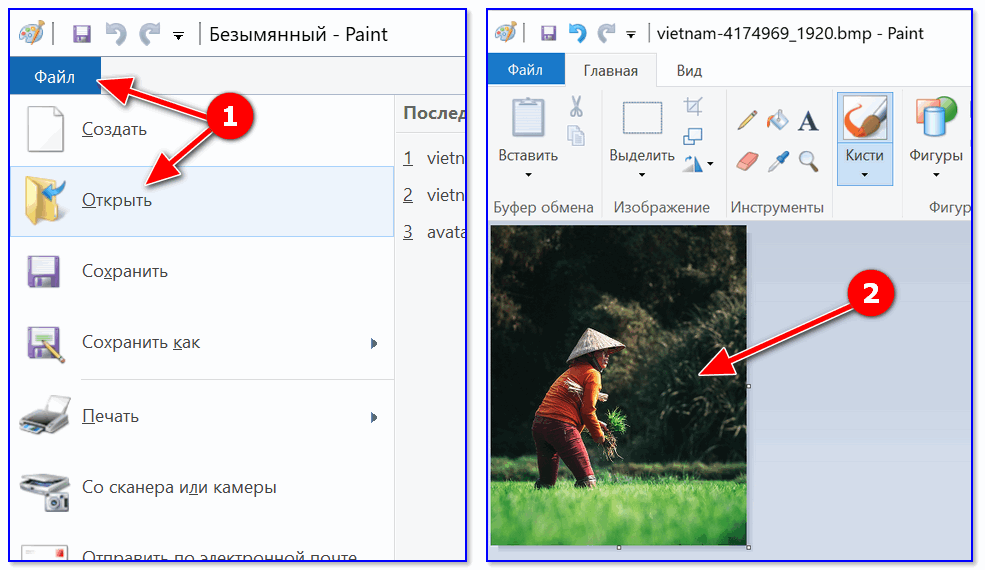
Открыть картинку
3) После, кликнуть по меню ‘Файл/сохранить как…’ и выбрать один из форматов:
- PNG — обеспечивает хорошее сжатие картинок и фотографий (иногда, выше, чем у JPEG (степень сжатия зависит от конкретной картинки)). Рекомендуется выбирать PNG для картинок, размещаемых в сети Интернет,
- JPEG — универсальный формат картинок, используемый повсеместно,
- BMP — обеспечивает наилучшее качество для любых изображений. Сохранять в этот формат рекомендуется только те фото и изображения, которые вы планируете в дальнейшем редактировать и ретушировать,
- GIF — в этом формате рекомендуется сохранять простые рисунки и небольшие картинки, загружаемые в Интернет. Также, этот формат активно используется для работы с анимациями.
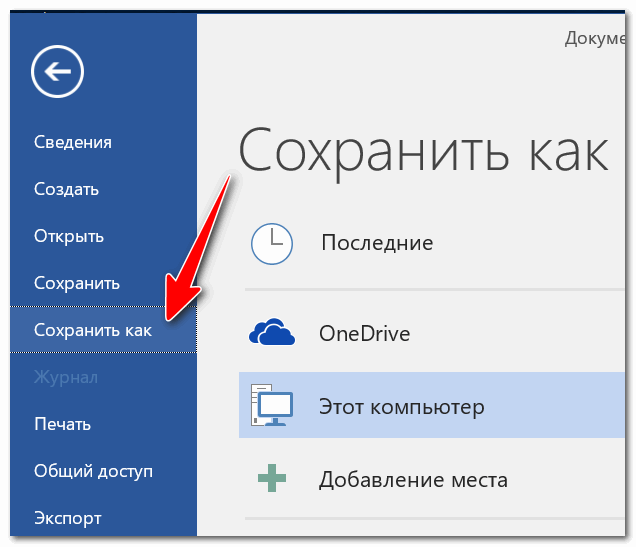
Сохранить как / Paint
В общем-то, на этом задача решена! Если вам нужно было просто поменять формат у картинки (и у вас их не очень много) — то для подобной задачи возможностей Paint в общем-то достаточно…
Домашняя Фотостудия
Сайт разработчика: http://homestudio.su/
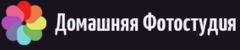
Эта программа представляет собой полноценный и функциональный фоторедактор для начинающих. Позволяет не только конвертировать картинки, но и улучшать их (например, увеличить четкость, сделать фото светлее/темнее, насыщеннее и т.д.).
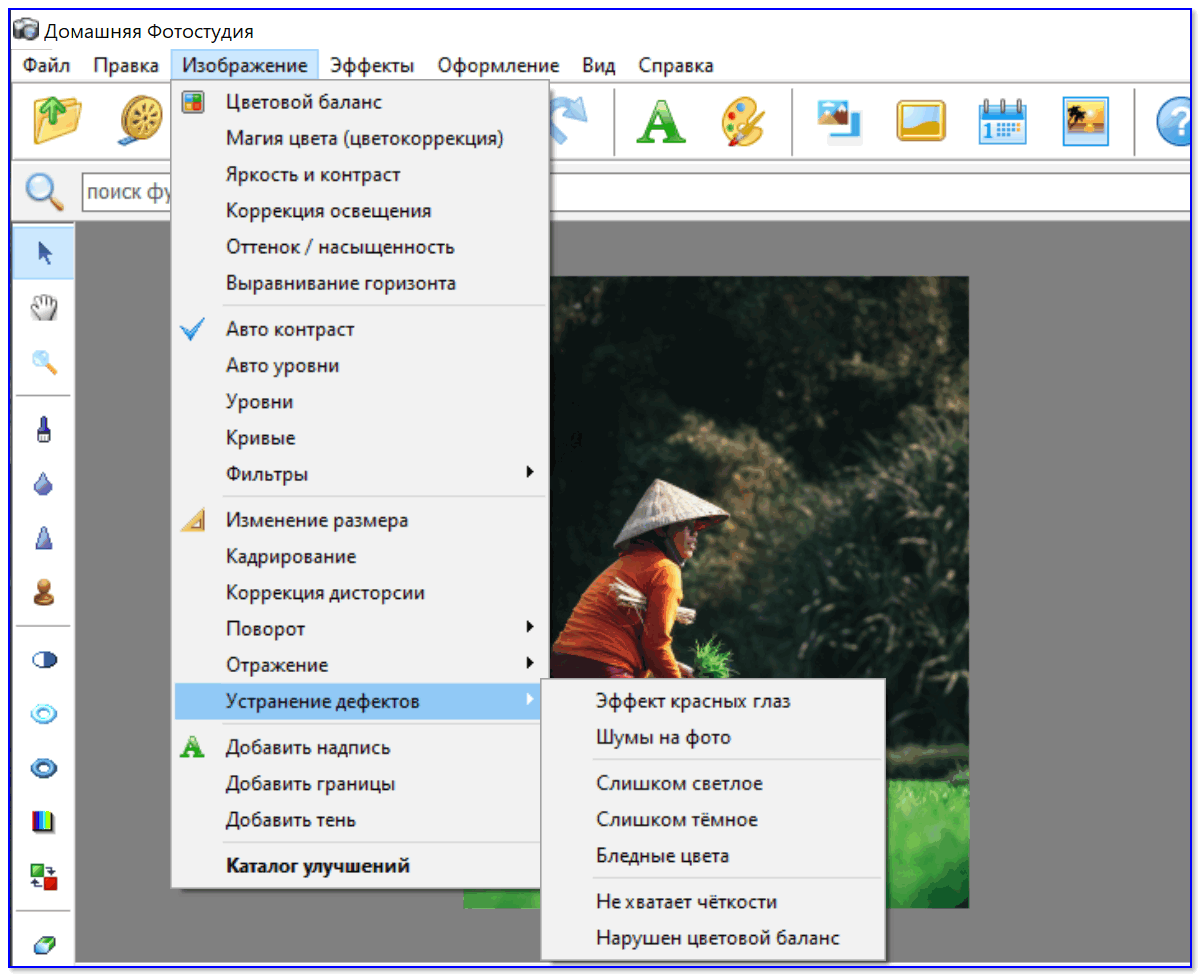
Обработка изображения / Домашняя Фотостудия
Что касается нашей задачи: то обратите внимание на меню ‘Файл’. Здесь есть как вариант быстрого экспорта (в BMP, JPEG, GIF, PNG, TIFF), так и возможность сохранения изображения для публикации его в сети Интернет.
Быстры экспорт, сохранить для интернет (Фотостудия)
При выборе сохранения картинки под Интернет — редактор позволит достаточно серьезно ее сжать (здесь вам появится возможность вручную отрегулировать качество, сглаживание, резкость, глубину цвета и пр.). Нередко, подрегулировав все эти параметры, удается сжать изображение на 70-90%!
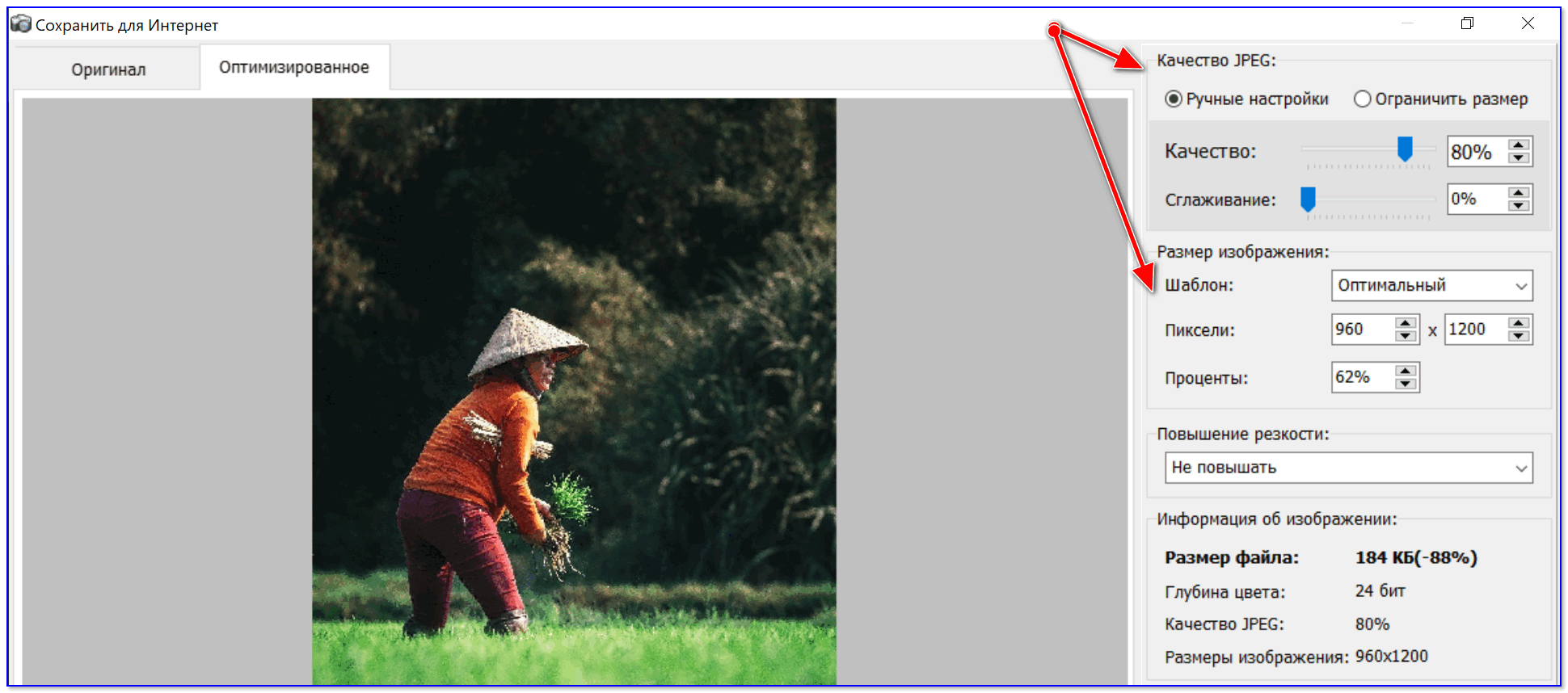
Качество сжатия
XnView
Ссылка на профиль ПО —>,

Вообще, эта программа предназначена (в первую очередь) для удобного просмотра медиа-файлов: картинок, фото, видео и пр. Но, разумеется, в ее арсенале есть и инструменты для относительно-простого редактирования этих файлов.
Что касается конвертирования — то здесь все не то, чтобы ‘просто’, а ‘очень просто’! Достаточно нажать ПКМ (правой кнопкой мыши) по нужной картинке, и в меню вы сможете выбрать формат, в которой ее преобразует XnView… См. пример ниже. 👇,
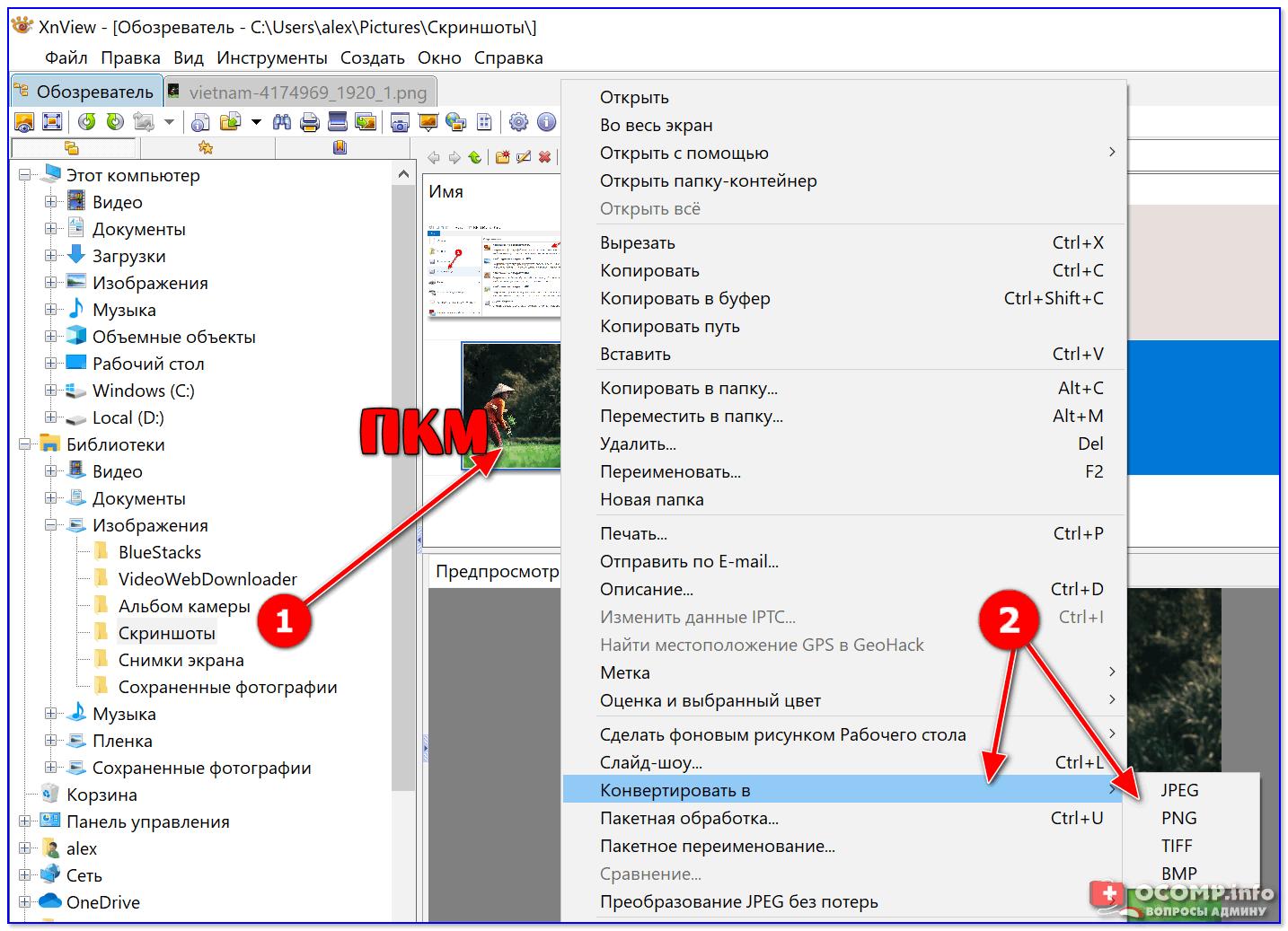
XnView — конвертировать в…
Онлайн-сервисы
В последнее время набирают высокую популярность. С одной стороны, вроде бы это удобно: не нужно ничего устанавливать и настраивать на ПК. С другой же — не каждое фото и картинку следует отсылать в сеть (мало ли?..).
Как правило, сервисы в использовании очень просты: достаточно загрузить на них свою картинку и выбрать формат, в который нужно ее конвертировать. Чрез 5-10 сек. они выдают вам ссылку для загрузки отконвертированного файла… Удобно?!
Примеры сервисов:
- Image.online-convert
- Convertio
- Fconvert
- Фотоконвертер
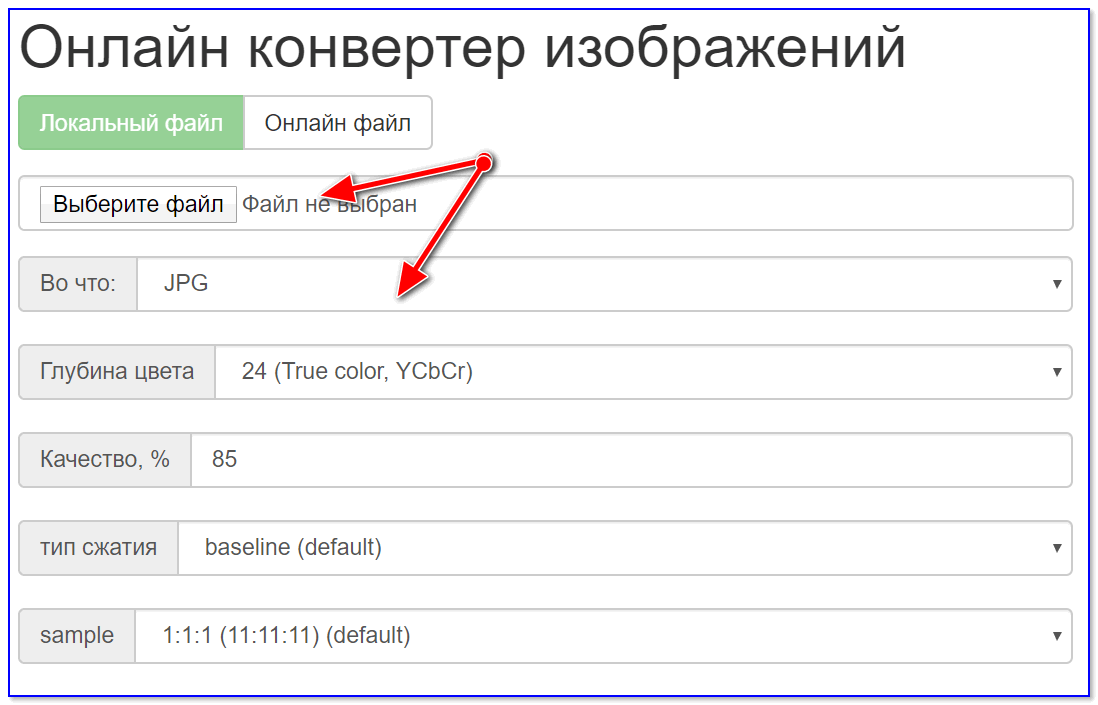
Онлайн-конвертер (скриншот)
Вариант 2: мульти-конвертирование (одновременно десятки картинок)
Мульти-конвертирование (или как его называют ‘пакетное’) бывает необходимо, когда имеешь дело с десятками (а то и сотнями) картинок и фото. Не будешь же каждое из них открывать вручную в редакторе, а потом пере-сохранять в нужном формате…? Это долго и не эффективно…
А вот если воспользоваться спец. программами, которые могут автоматически прогнать любое количество изображений (например, из BMP в PNG) — это другое дело!
Photoscape
Ссылка на ПО —>,
Отличная бесплатная программа для работы с фото и картинками. Сочетает в себе десятки опций и функций (обратите внимание на круглый рабочий стол, который появится у вас сразу после запуска установленной Photoscape 👇,).
Для преобразования десятка (сотни) картинок из одного формата в другой — нужно выбрать опцию ‘Пакетный редактор’.
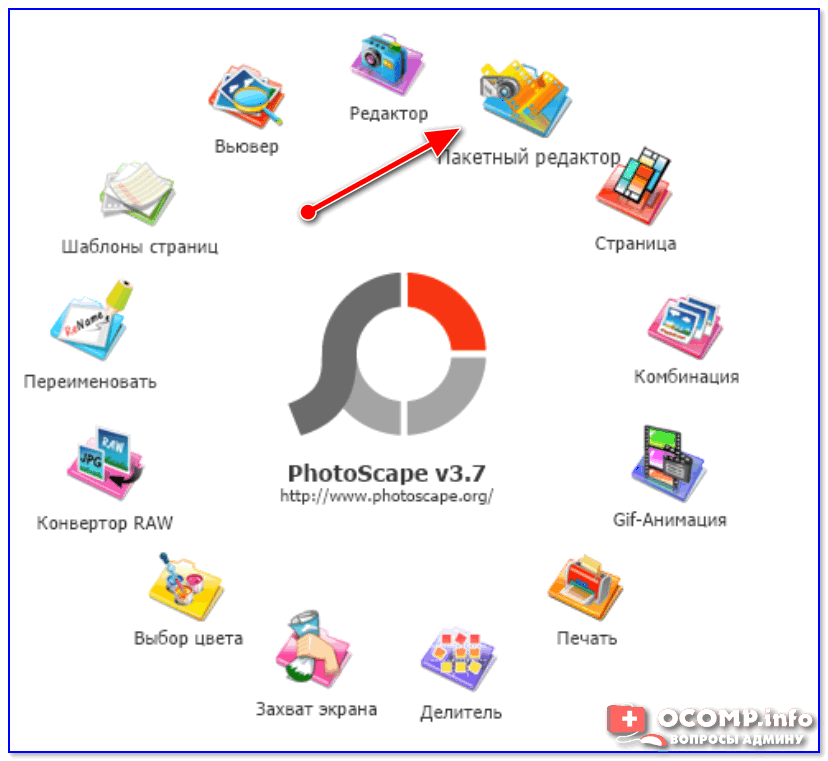
Пакетный редактор Photoscape
Далее перенести картинки для преобразования в спец. окно (см. стрелки 1 и 2 на скрине ниже), и нажать кнопку ‘Конвертировать’.
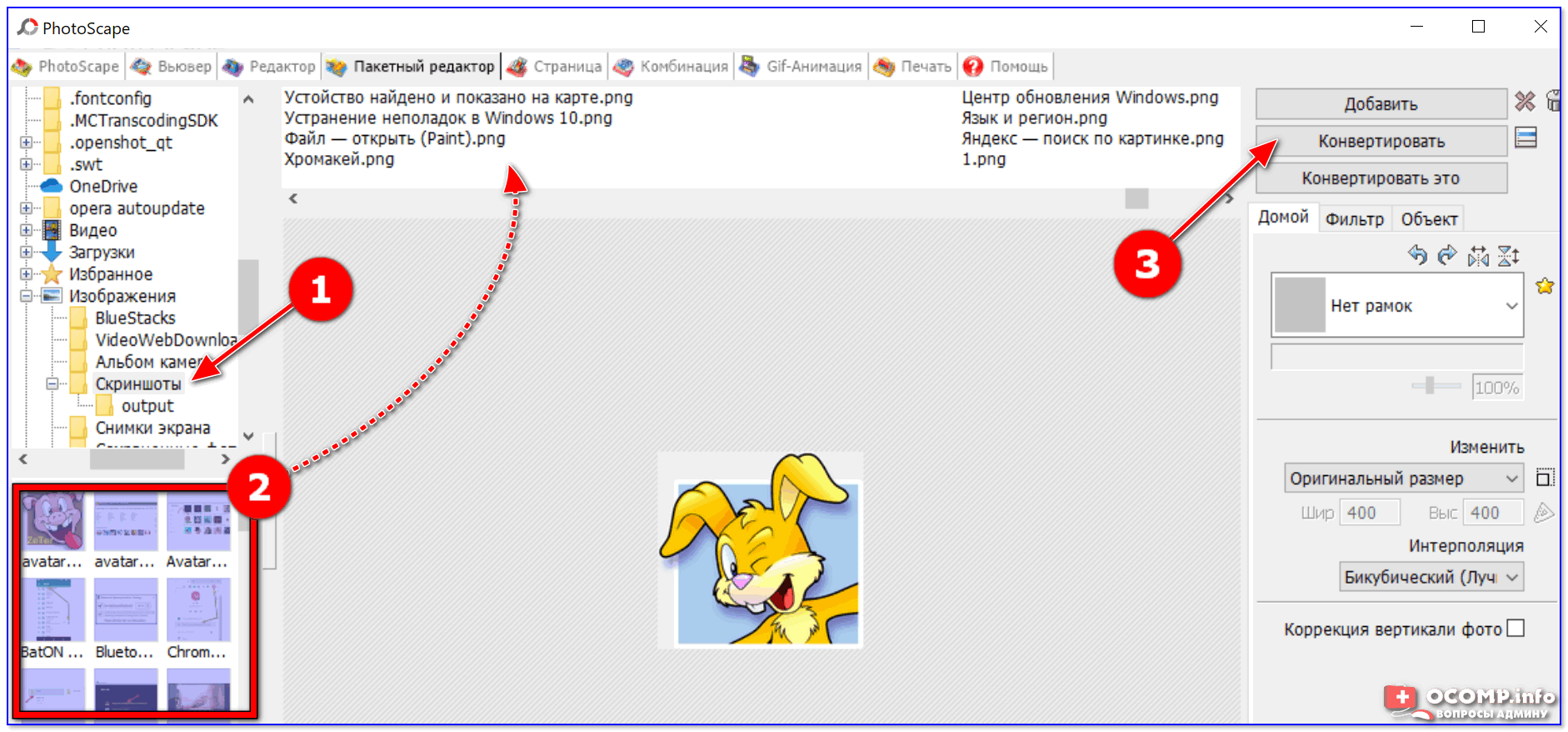
Конвертировать
После, указать папку, куда будут сохранены преобразованные файлы, и задать новый формат (например, JPG). Далее останется нажать кнопку ‘Сохранить’…
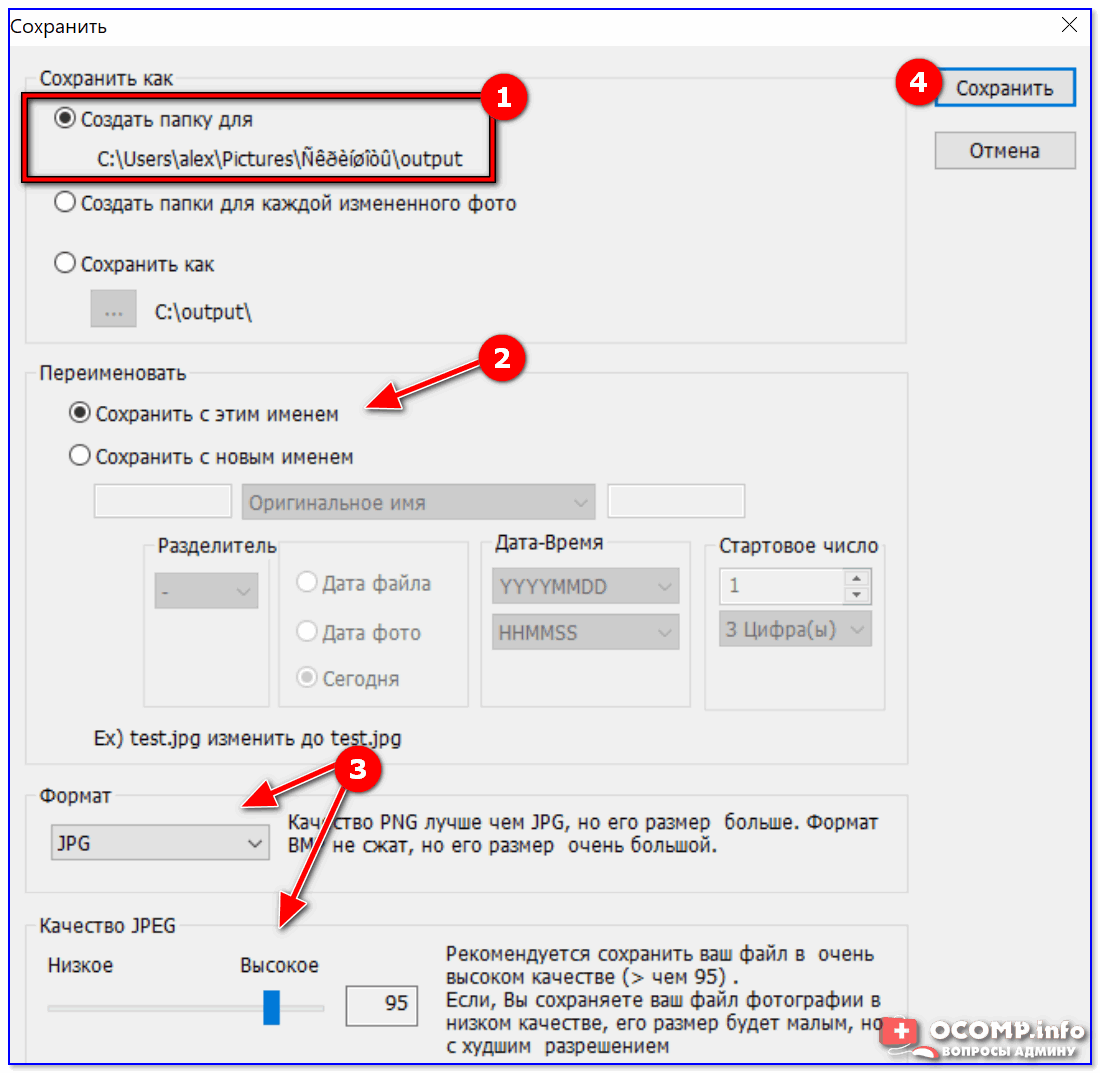
Настройки пакетного конвертирования
Следом начнется конвертирование всех добавленных в проект файлов. Время работы программы зависит от мощности вашего ПК, качества исходных файлов, выбранного формата для конвертации.
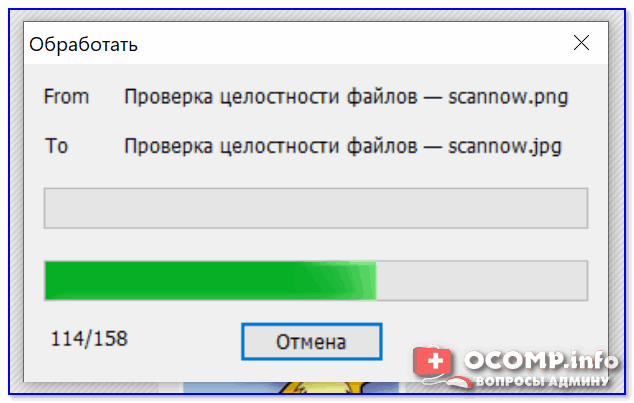
Процесс конвертирования
По завершению операции у вас появится папка ‘Output’ (если вы всё сделали как у меня в примере), в которой будут находится новые преобразованные картинки…
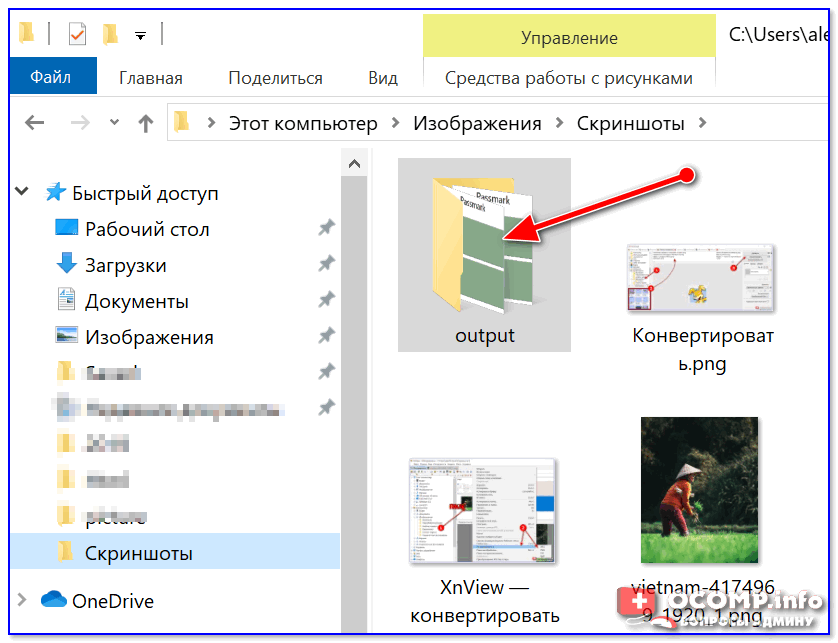
Папка с преобразованными файлами
XnView
Ссылка на ПО —>,
XnView — универсальная программа, позволяющая не только удобно просматривать и редактировать единичные файлы, но и заниматься пакетной обработкой…
Для этого нужно воспользоваться вкладкой ‘Инструменты/Пакетная обработка’ (или нажать сочетание Ctrl+U).
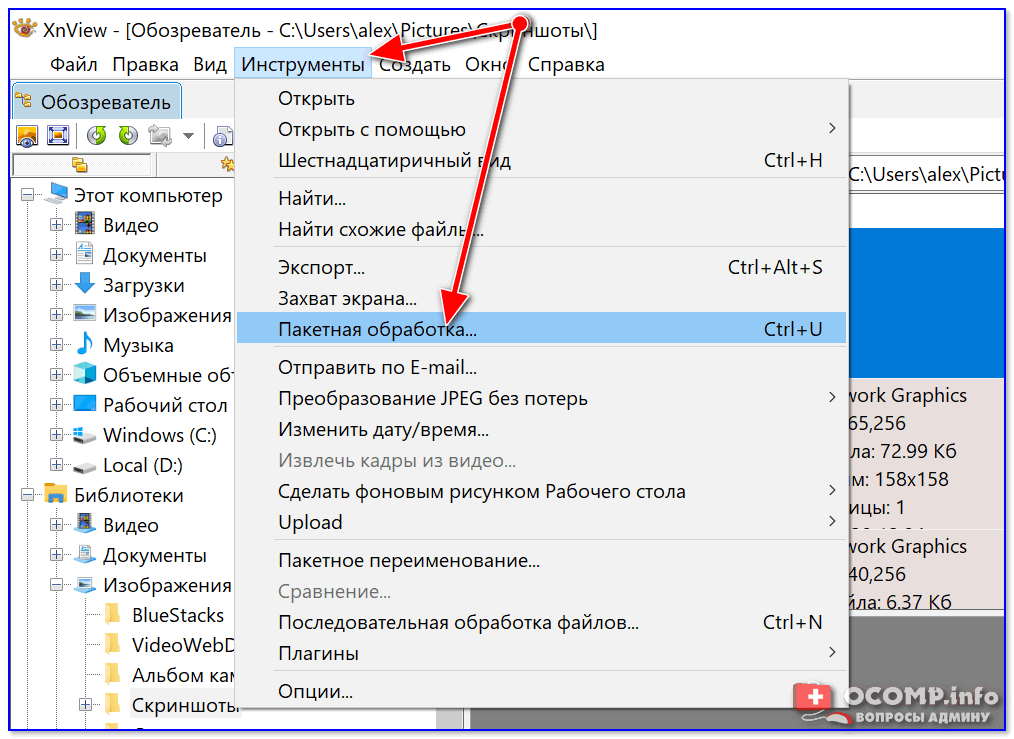
Пакетная обработка — XnView
Далее добавить папку (в которой у вас сохранены исходные картинки и фото), указать формат для конвертации и новую папку (в которую будут сохранены отконвертированные файлы). Пример окна настроек приведен ниже… 👇,

Настройки пакетной обработки
После чего запустится процесс преобразования. Как правило, таким образом удается перегнать за несколько минут сотни фотографий…
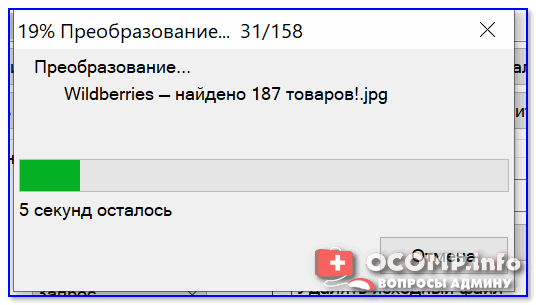
Преобразование
