 Доброго дня всем!
Доброго дня всем!
Относительно недавно пришлось столкнуться на одном ПК с достаточно ‘избитой’ проблемой: после установки Windows отсутствовал интернет, т.к. не было драйвера на сетевую карту… В спец. сборках ничего найти не удалось…
И тут пришла мысль: зачем выискивать какой-то драйвер для китайского ‘барахла’ в Интернет (которого и под-рукой то не было), если можно его скопировать со старого HDD-диска с Windows, где сеть работала…? Сказано-сделано, так и появилась эта заметка
Впрочем, сделать копию драйверов может понадобиться и для других случаев, например:
- если решили установить ‘самописный’ драйвер, и не знаете, как себя поведет после этого система (бэкап в этом случае не повредит),
- если решили переустановить свою ОС, а установочных файлов драйверов нет (к тому же экономим серьезно время ).
Копируем (переносим) драйвера из одной Windows (в другую)
ШАГ 1
Для начала нам понадобиться спец. загрузочная флешка, в арсенале которой будут все необходимые инструменты.
В этом плане мне импонирует инструмент от Сергея Стрельца — LiveCD. Что касается непосредственно процесса создания LiveCD-флешки — то здесь всё просто, достаточно загрузить набор и воспользоваться утилитой ISO to USB (настройки на скрине ниже…).
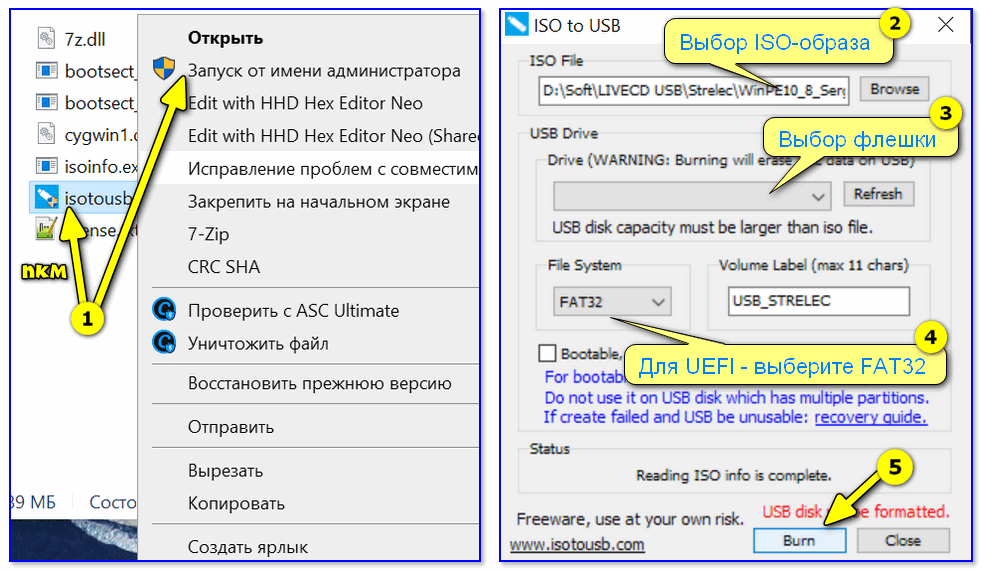
ISO to USB — как записать загрузочную флешку
ШАГ 2
Подключаем созданную флешку к ‘подопытному’ ПК/ноутбуку, и загружаемся с неё (как правило, для этого достаточно открыть Boot Menu…). Чаще всего, для вызова Boot Menu требуется нажать F8 (ссылки ниже в помощь).
В помощь!
Горячие клавиши для входа в меню BIOS, Boot Menu, восстановления из скрытого раздела
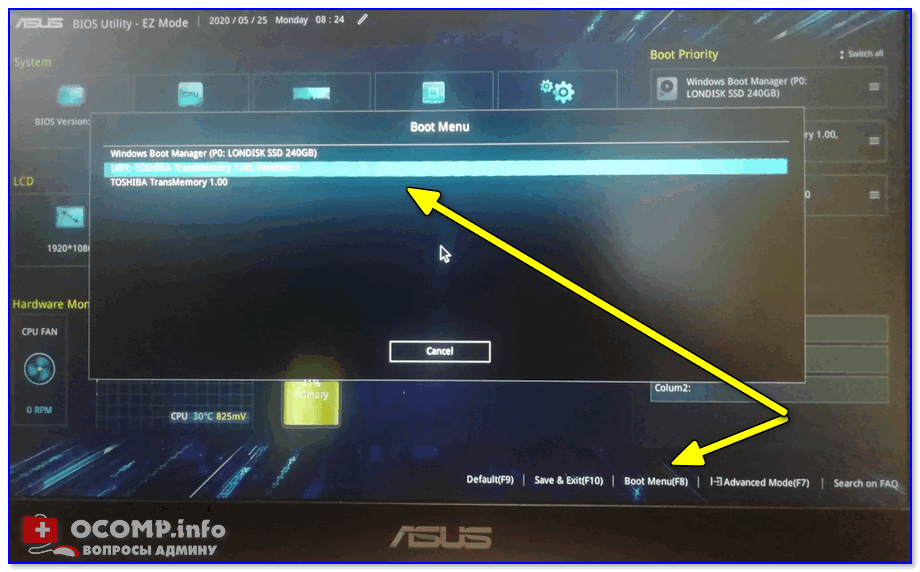
Boot Menu на Asus — выбор загрузочной флешки
После нужно выбрать ‘Boot USB Sergei…’ (см. скриншот ниже 👇,).
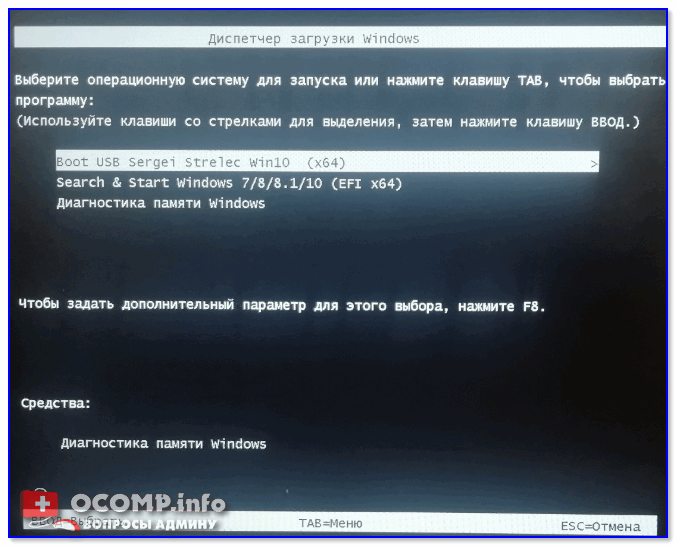
Диспетчер загрузки Windows
ШАГ 3
Интерфейс ОС (предложенного мной LiveCD) практически ничем не отличается от классической Windows. Для решения нашей задачи — нужно перейти в меню ‘ПУСК / Программы WinPE / Утилиты / Dism++’. См. скриншот ниже. 👇,

Dism++ — запуск с загрузочного диска
В Dism++ необходимо:
- выбрать диск с Windows, откуда будем ‘вытаскивать’ и делать копию драйверов (см. стрелку-1 на скриншоте ниже 👇,),
- переходим во вкладку ‘Драйверы’,
- выбираем какие драйверы будем копировать (можно сразу же выбрать все — стрелка-3),
- нажимаем кнопку ‘Экспорт’ и выбираем носитель, куда сохраним копию драйверов (если есть место — можно прямо на флешку с LiveCD, с которой мы загрузились).
Экспорт драйверов
Время экспорта зависит от количества выбранных драйверов, скорости работы накопителя и пр. См. внимательно на статус в верхней части окна Dism++.
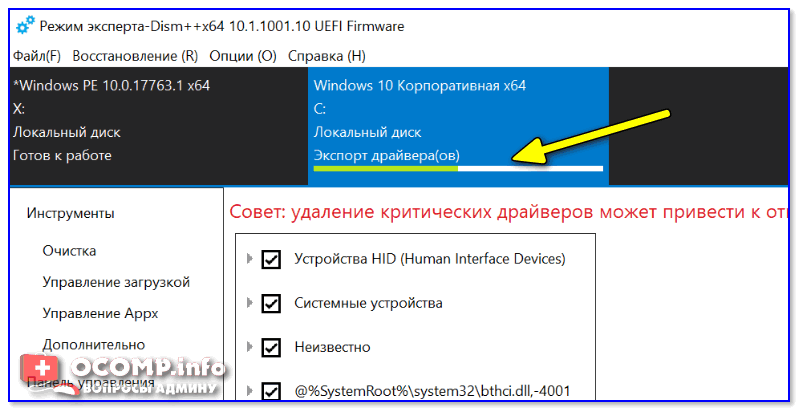
Дожидаемся завершения операции
ШАГ 4
Теперь следует перейти к тому компьютеру, на который мы установили новую версию ОС Windows. Импортировать драйвера в эту ОС можно двумя способами…
Способ 1
Понадобится тот же инструмент Dism++. После запуска утилиты выбрать диск, указать вкладку ‘Драйверы’ и нажать кнопку ‘Добавить’ — и останется указать только папку, в которую мы сделали копию драйверов. Далее Dism++ перенесет всё самостоятельно…
Разумеется, после переноса — компьютер необходимо перезагрузить!
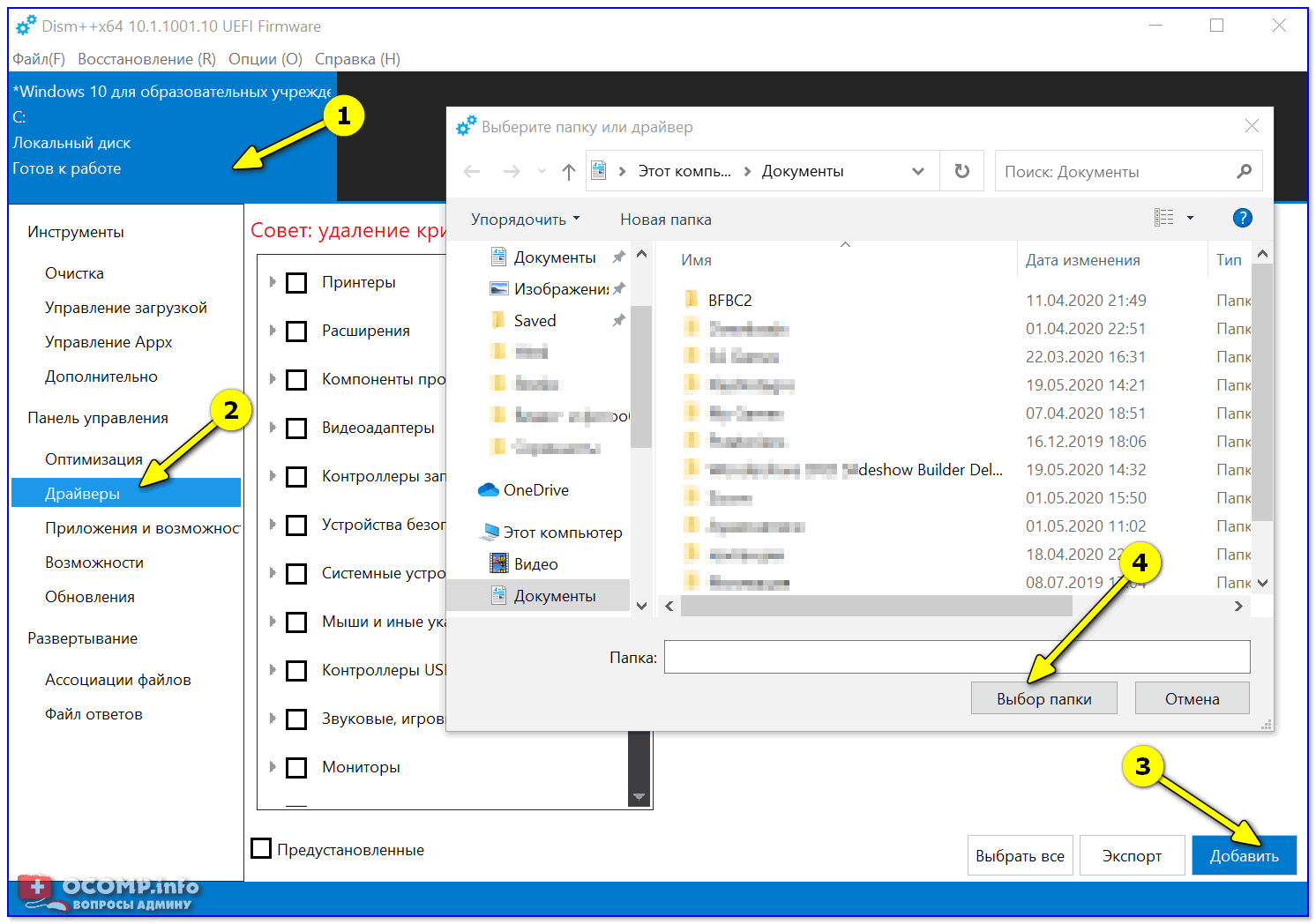
DISM++ — добавляем драйвера
Способ 2
Сохраненную копию драйверов можно установить и без Dism++. Для этого нужно открыть диспетчер устройств, нажать правой кнопкой мыши по устройству (для которого нужно импортировать драйвер) и выбрать пункт ‘Обновить драйвер’.
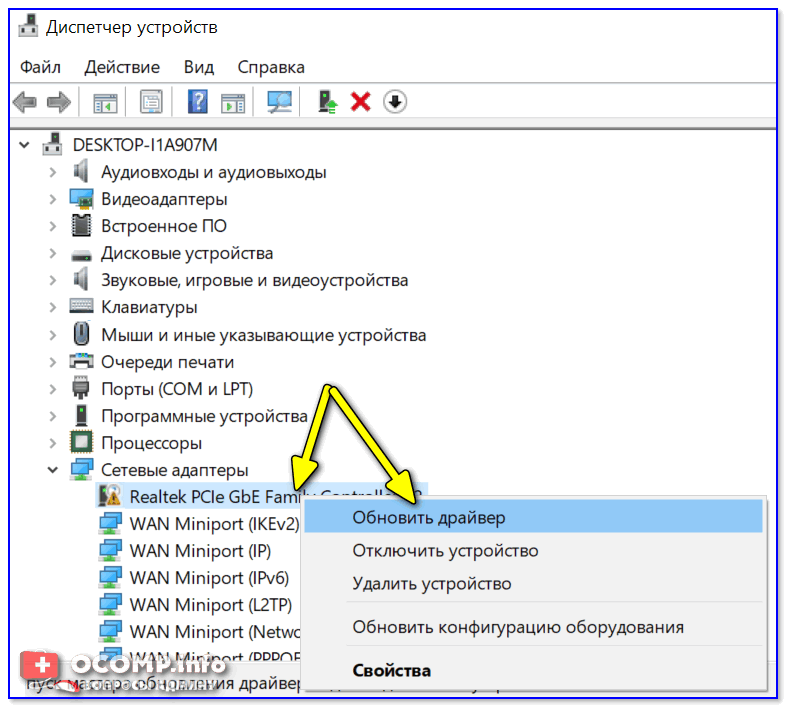
Обновить драйвер — диспетчер устройств
Далее выбрать пункт ‘Выполнить поиск драйверов на этом компьютере’.
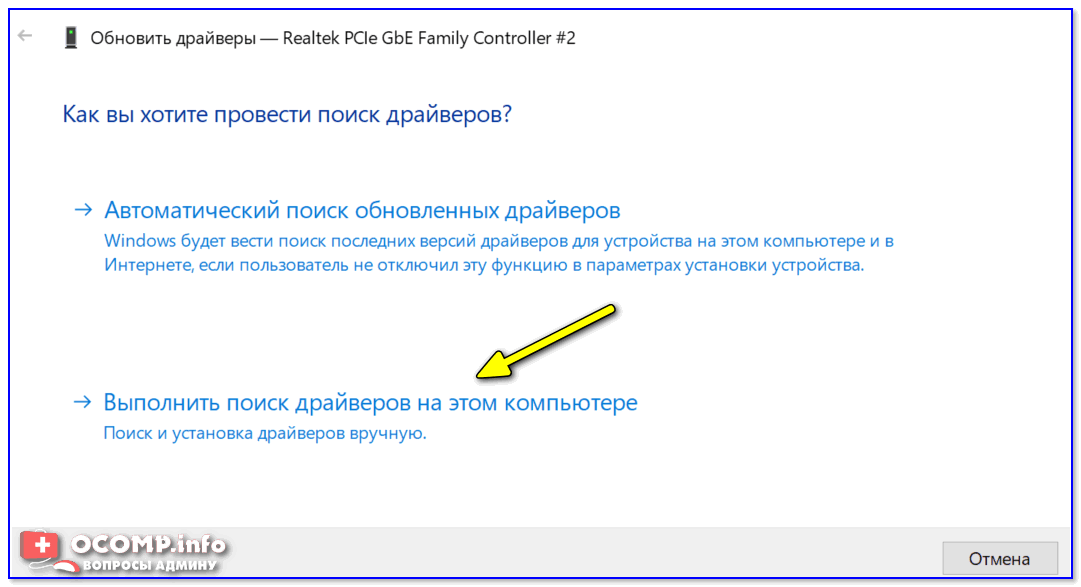
Ручной поиск драйвера
После указать папку, куда была сохранена копия драйверов, и нажать ‘Далее’. Затем Windows автоматически найдет и предложит установить драйвер. Удобно?!
Не забудьте перезагрузить компьютер!
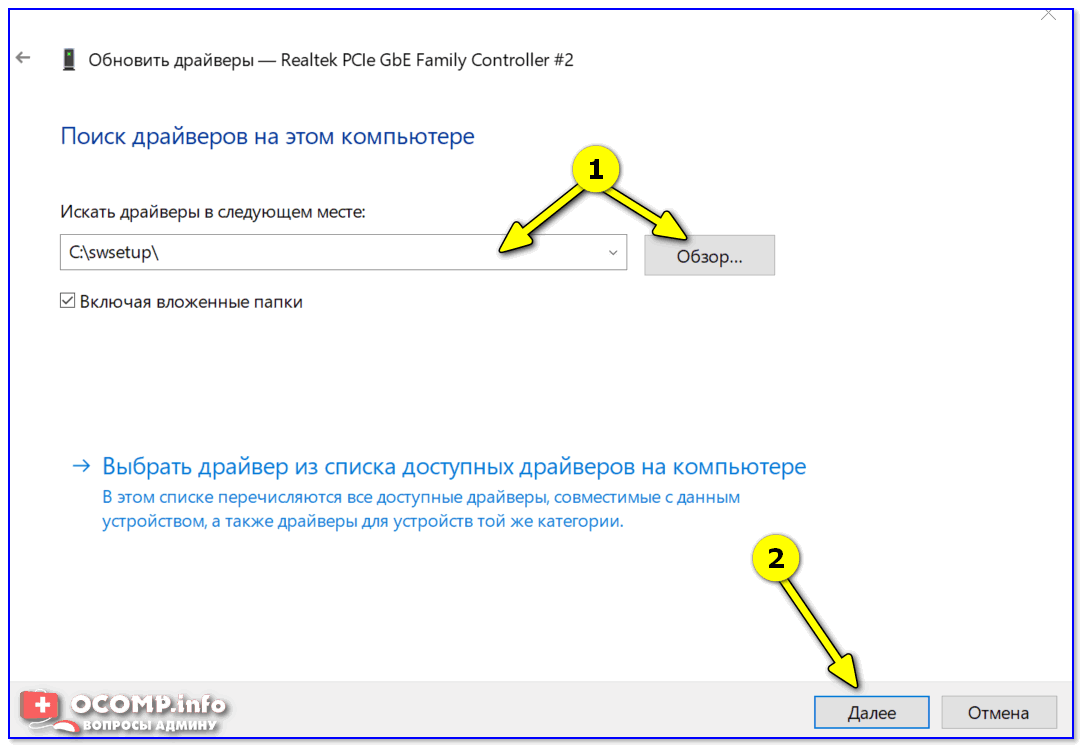
Указываем папку со скопированными драйверами