
Вопрос от пользователя
Здравствуйте!
Подскажите с одной проблемой. У меня есть образ ISO, его размер 4,38 ГБ. Мне нужно записать его на флешку, но он не влезает. Можно ли как-то сжать ISO образ, хотя бы на 300-400 МБ?
Остальная часть вопроса вырезана как не информативная…
Здравствуйте.
Ну, во-первых, хочу сразу всех предупредить, что сжать как картинку (в 10 раз, например) образ ISO вряд ли получится.
Во-вторых, про степень сжатия нельзя сказать что-то определенное — некоторые образы удается сжать аж на 20-50% (а иногда и больше), другие лишь на 2-3%. Многое зависит от того, какие файлы в нем: если много документов, текстовых файлов и пр. — то степень сжатия может быть существенной, если же, например, уже сжатые-пережатые установочные файлы — то хорошо, если будет 1-2%…
Ладно, как бы там ни было, я приведу несколько вариантов решения вопроса, но какой из них лучше именно в вашем случае — можно будет сказать только после эксперимента… Попробуйте каждый.
- Способы, как можно сжать образ (в том числе ISO)
- ❶ Вариант 1: использование архиваторов
- ❷ Вариант 2: отредактировать образ и удалить из него все лишнее
- ❸ Вариант 3: использовать спец. софт, способный преобразовать ISO в др. сжатый образ
- Способ 1: UltraISO
- Способ 2: Virtual CD
- ❹ Альтернативный вариант 👀,
Способы, как можно сжать образ (в том числе ISO)
❶ Вариант 1: использование архиваторов
Пожалуй, это самый очевидный и простой способ что-то сжать, в том числе и образы (причем степень сжатия может быть весьма значительной!). Правда, при сжатии образа таким методом есть один существенный минус — для того, чтобы его использовать (например, смонтировать в виртуальный привод), необходимо будет сначала извлечь файл из архива (на что может потребоваться время, особенно, если файл большой).
В помощь!
Бесплатные архиваторы для Windows — самые удобные программы — https://avege.ru/arhivatoryi-analog-winrar.html
В качестве примера я взял один свой образ ISO (в котором храню несколько папок с документами, и пару установочных файлов). Его размер составляет ~198 Мб (см. скрин ниже).

Исходный файл
Для архивирования я использовал WinRAR (думаю, эта программа есть у многих на ПК, так что даже искать ничего не нужно…).
Примечание: для сжатия просто нажмите правой кнопкой мышки по файлу образа, и в контекстном меню выберите опцию ‘Добавить в архив’, см. пример ниже.
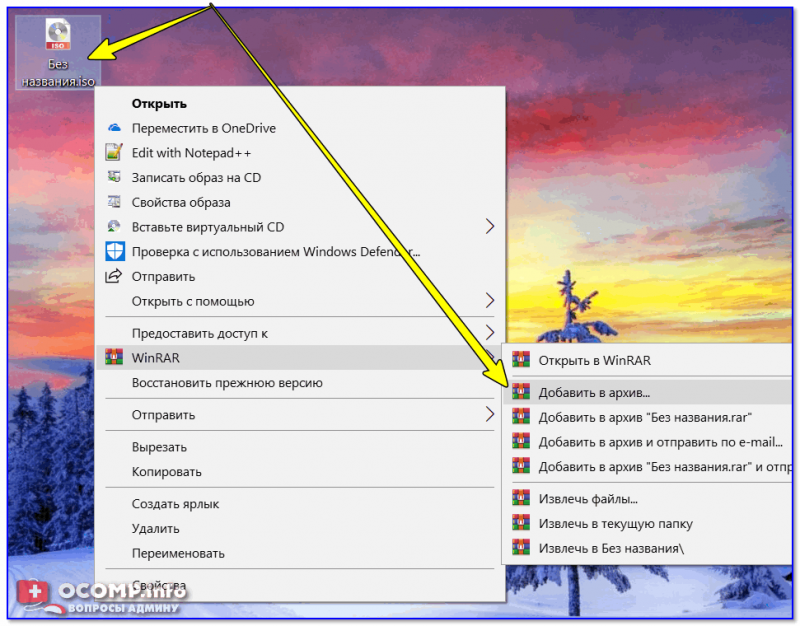
Добавить в архив (с помощью WinRAR)
Далее укажите формат архива (например, RAR), степень сжатия (рекомендую максимальную), и нажмите OK.
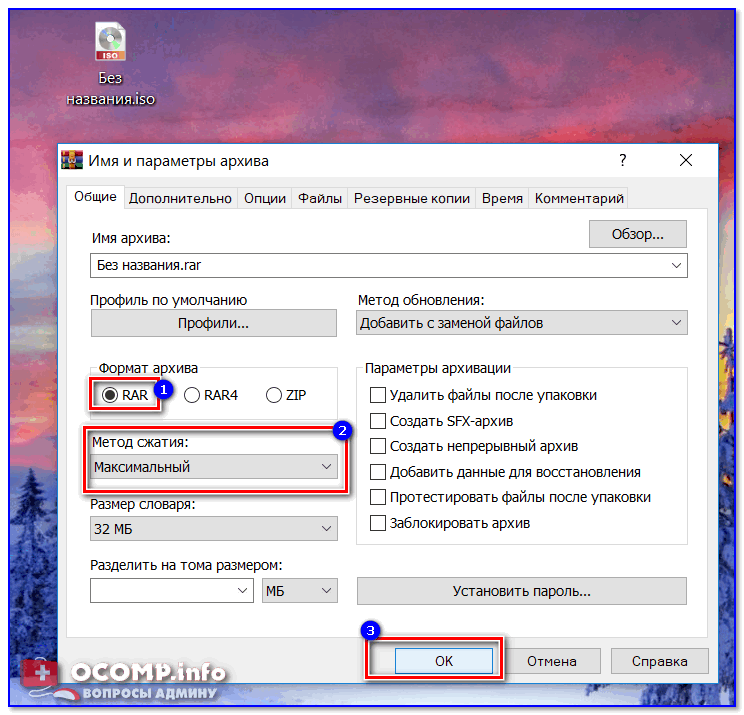
Метод сжатия — максимальный
В общем-то, после завершения архивирования — вы получите обычный архив (внутри которого будет образ). В моем случае файл стал меньше примерно в 4 раза (см. скрин ниже.)!

Было 198 МБ, стало 48 МБ
Разумеется, для увеличения степени сжатия можно выбрать другие архиваторы и форматы. Например, тот же 7z в ряде случаев показывает большую степень сжатия (можно еще выиграть 3-10%!).
❷ Вариант 2: отредактировать образ и удалить из него все лишнее
Другой способ кардинально уменьшить размер образа — это удалить из него часть информации (например, какие-то документы могли устареть, часть файлов вам уже просто не нужна и т.д.). Чтобы это сделать — необходимо воспользоваться спец. программами (для ISO образов рекомендую выбрать UltraISO).
Свой пример ниже покажу как раз в UltraISO.
И так, запускаем программу, и открываем наш образ (который хотим уменьшить, удалив из него какие-то данные).
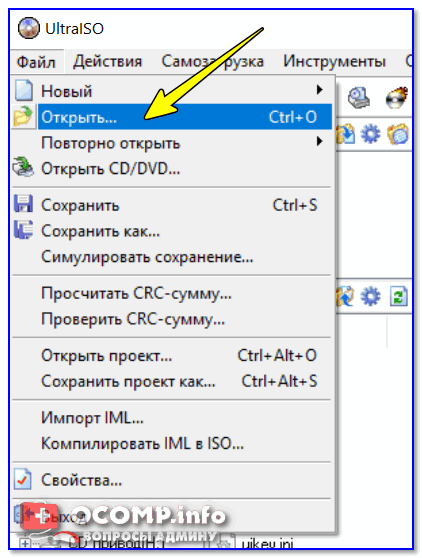
UltraISO — открыть файл
Далее все файлы, которые есть на ISO, предстанут в редакторе UltraISO как в обычном проводнике. Т.е. их можно в 1-2 клика мышки легко удалить (см. пример ниже). Например, я просто кликнул правой кнопкой мышки на одной из папок, а после выбрал ‘Удалить’.
Примечание: отмечу, что помимо удаления, вы можете и что-то добавить. Например, удалить одни файлы, добавить другие.
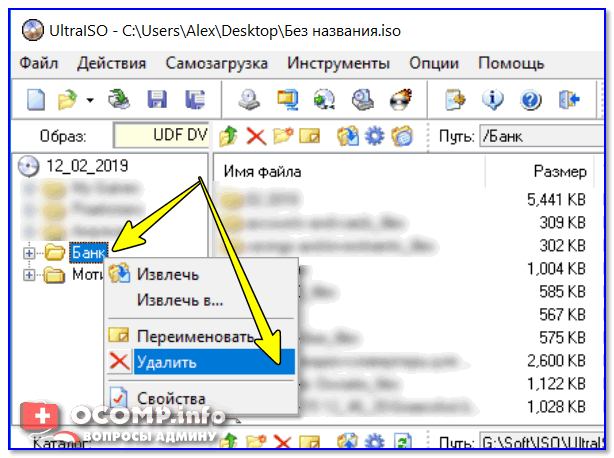
Удаляем часть файлов из ISO
После того, как редактирование образа ISO будет завершено, нажмите по меню ‘Файл/Сохранить как’ (пример ниже), укажите место на HDD куда вы сохраните новый ISO файл.
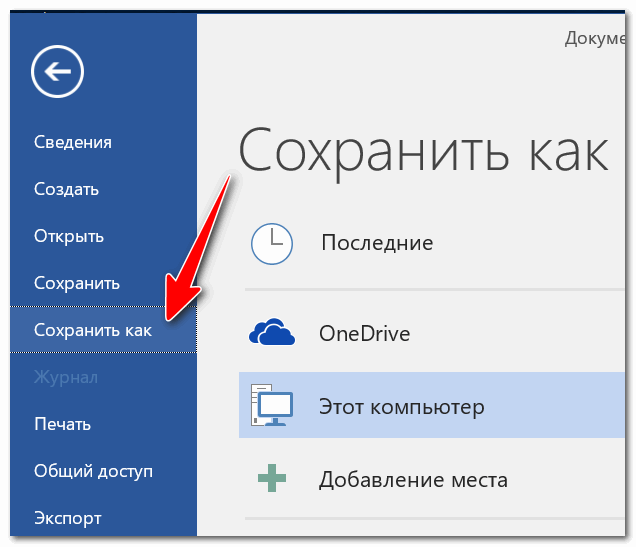
Сохранить как (UltraISO)
В общем-то, на этом редактирование можно считать завершенным. Новый ISO файл может быть намного меньше, чем ваш исходный файл (всё зависит от того, сколько файлов из него вы удалите).
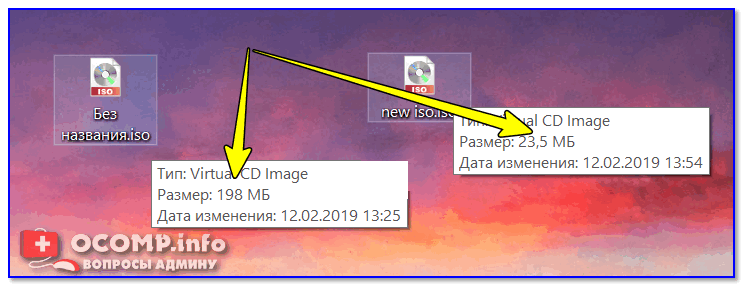
Размер нового образа ISO стал существеннее меньше!
❸ Вариант 3: использовать спец. софт, способный преобразовать ISO в др. сжатый образ
Этот способ не такой эффективный как предыдущие, зато при его использовании есть два неоспоримых плюса:
- мы не удаляем никакие файлы из образа,
- образ можно легко и быстро смонтировать в виртуальный привод и начать использовать (согласитесь, это существенно быстрее, чем извлекать его сначала из архива).
Покажу парочку способов…
Способ 1: UltraISO
Используем всё ту же UltraISO.
1) Открываем образ ISO в UltraISO, который хотим сжать (без скрина, это просто).
2) Переходим во вкладку ‘Инструменты’ и кликаем по функции ‘Конвертировать’.
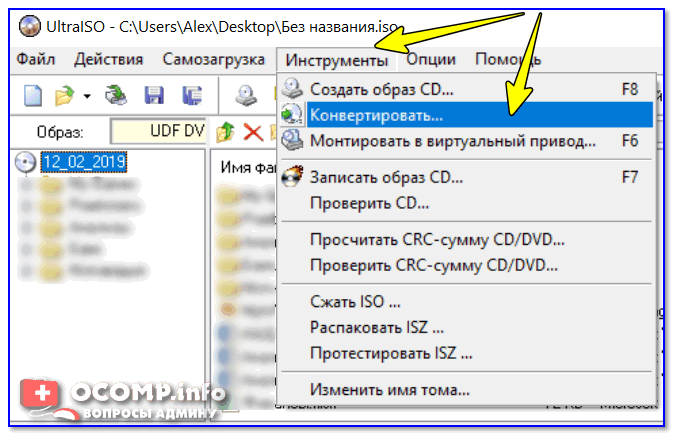
UltraISO — инструменты, конвертировать
3) Выбираем формат ‘Сжатый ISO (ISZ)’, и жмем по кнопке ‘Конвертировать’.
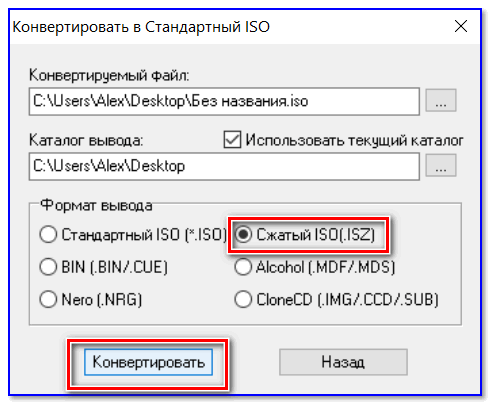
Сжатый ISO
4) Далее нужно дождаться окончания операции. Как правило, сжатие происходит достаточно быстро (во всяком случая точно не медленнее, чем работает архиватор).

Процесс сжатия
5) Готово! Сжатый образ (в формате ISZ) весит в 2,5 раза меньше, чем исходный (это в моем случае так, в вашем — цифры могут быть другие 😒,).

Разница в размере между обычным и сжатым ISO
Способ 2: Virtual CD
Virtual CD — это многофункциональная программа для работы с образами (поддерживает она не только ISO). В ее арсенале есть такая полезная опция как сжатие образов. Это можно осуществить за счет его конвертации в особый формат, исполняемый только Virtual CD. Отмечу, что программа поддерживает 4 степени сжатия.
Перейдем непосредственно к делу (скрины сделал с версии Virtual CD v.10.7). И так, сначала необходимо вставить наш ISO в виртуальный дисковод: т.к. Virtual CD встраивается в проводник, это делается очень быстро и просто (см. скриншот ниже).
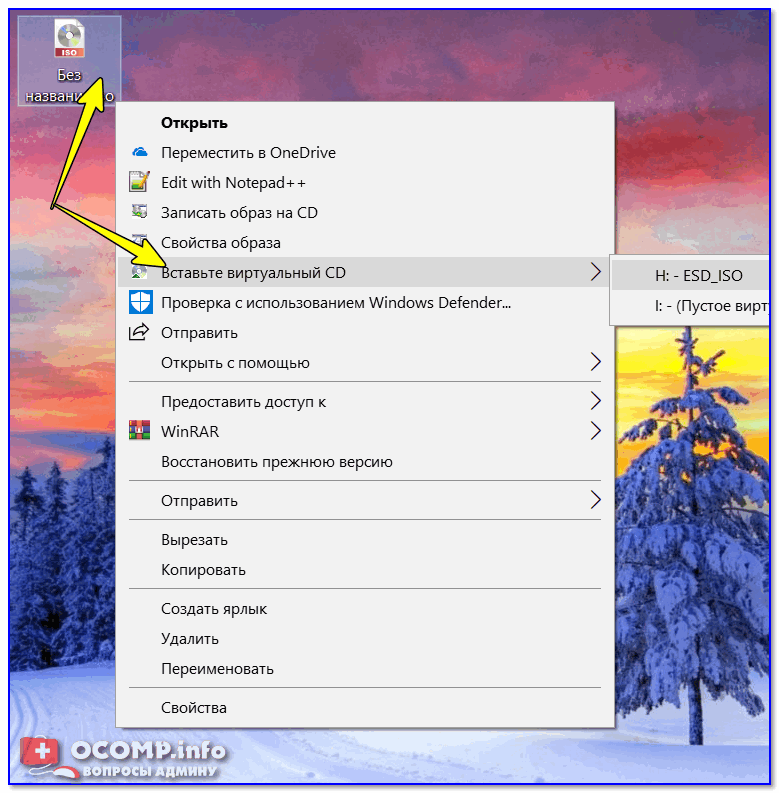
Вставляем ISO в виртуальный дисковод
Далее нужно открыть главное окно программы Virtual CD, и кликнуть правой кнопкой мышки по виртуальному дисководу с ISO — в появившемся меню выбрать ‘Создать виртуальный CD’.
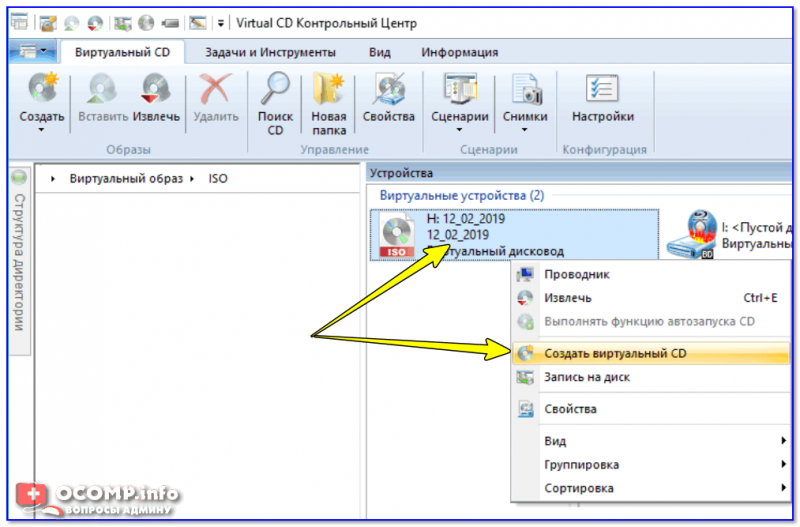
Создать виртуальный CD
После перейти во вкладку ‘Место назначения’ и указать степень сжатия образа (рекомендую выставлять максимальную, на текущий момент это 4). Далее нажмите на кнопку ‘Создать’ и дождитесь окончания операции.
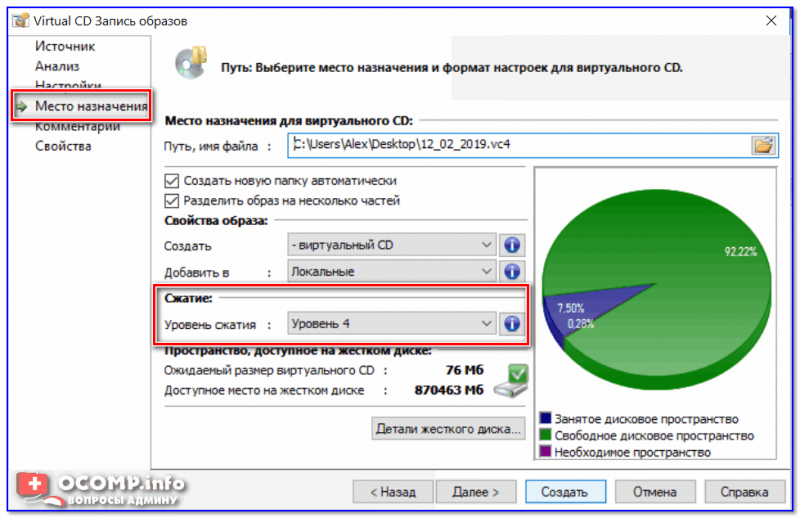
Уровень сжатия ставим максимальный — т.е. 4-й уровень
Степень сжатия (в целом) как у UltraISO. Но в плане использования, на мой взгляд, Virtual CD лучше встраивается в Windows, позволяя быстрее оперировать образами…
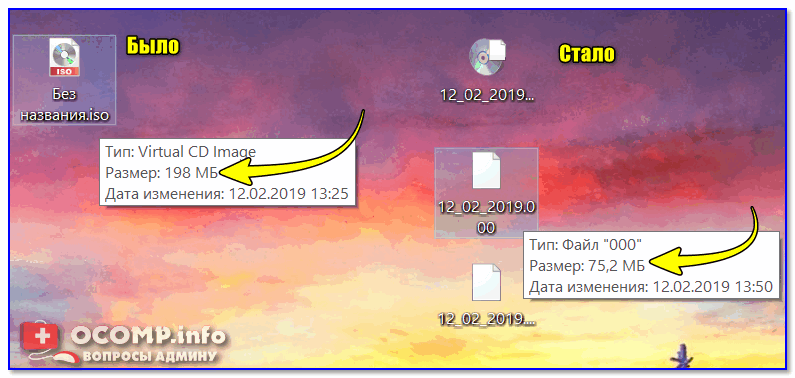
Было 198 МБ, стало 75 МБ (сжатый образ в Virtual CD)
❹ Альтернативный вариант 👀,
Если у вас на флешке/диске не хватает места для записи образа — то совсем не обязательно его сжимать, можно просто разбить его на части определенного размера. Например, вам нужно перенести на флешке (размером в 4 ГБ) файл, размер которого аж 7 ГБ. Как это сделать?
Да просто разбить этот файл на 2 куска по 3,5 ГБ, например. Далее записать и перенести сначала один кусок, затем другой. Либо использовать две флешки/диска на 4 ГБ. Чем не альтернатива?!
В помощь!
Как разбить большой файл на части (на куски), а то он не помещается на флешку (диск) —
Разбивку можно сделать легко и просто с помощью все того же архиватора (эта опция есть в большинстве популярных архиваторов, например, в WinRAR).
Чтобы воспользоваться ей, запустите создание архива, и в опциях выберите ‘Разделить на тома размером…’ (см. пример ниже). Обратите внимание, что все самые популярные размеры уже есть в шаблонах, например, 700 МБ (для CD), 4481 МБ (для DVD) и пр.
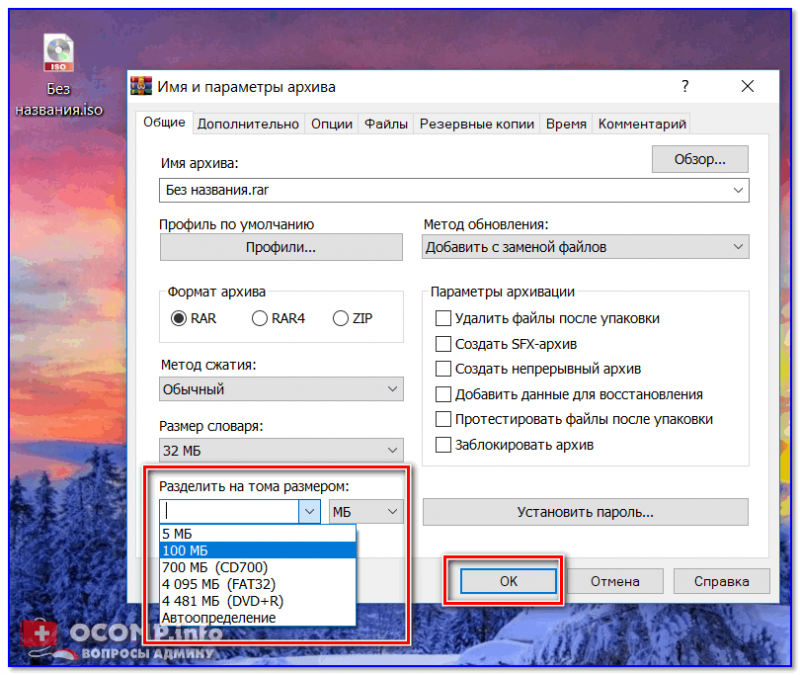
Разделить на тома размером…
После создания архива с разбивкой — ваш итоговый файл будет состоять из нескольких частей, размер каждой части не будет превышать заданной в настройках.
Примечание: чтобы извлечь запакованный файл из такого архива (разбитого на части) — вам необходимы все эти части. Если вы скопируете и перенесете на другой ПК только одну часть архива — то вы не сможете извлечь из нее никакие данные!

В результате 2 файла, размер которых не превышает 100 МБ
PS
Если вы хотите уменьшить образ ISO с ОС Windows, чтобы записать его на DVD — то рекомендую обратить внимание на один момент. Скорее всего у вас образ, напичканный всякими программами, дополнениями и пр. ‘штуками’ (и, наверное, это какая-нибудь сборка). Сейчас, современную Windows 10, можно загрузить официально с сайта Microsoft, и размер этого образа будет до 4 ГБ (как раз достаточный для записи на DVD или небольшую флешку). Как это сделать, можете узнать здесь — https://avege.ru/kak-skachat-win10-legalno.html
