 Доброго времени.
Доброго времени.
Не так давно мне понадобился внешний HDD, и чтобы не покупать новый диск — я просто взял старый накопитель и установил его в BOX (спец. контейнер). Но на этот диск ранее была установлена ОС Windows и со временем системные папки ‘Windows’ и ‘Program Files’ стали мешать (к тому же, как оказалось, они занимали достаточно много места).
Форматировать накопитель было нельзя (т.к. на нем уже была добрая сотня ГБ нужных данных), и я просто попытался удалить папки. Но не тут-то было — Windows выдала ошибку ‘Нет доступа: Вам необходимо разрешение от TrustedInstaller…’ (как на скрине ниже. Кстати, также бывает часто владельцем папки оказывается просто ‘система’).
В общем-то, так и родилась эта статья: в ней покажу как можно удалить подобные каталоги.
Итак…
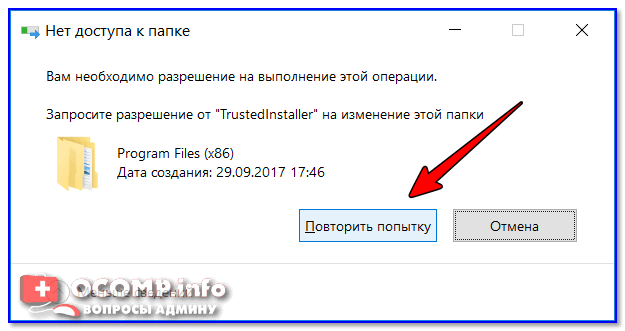
Нет доступа к папке: запросите разрешение от ‘TrustedInstaller’ на изменение этой папки / В качестве примера
Способы удалить не удаляемую папку
❶ Вариант #1: с помощью спец. утилит (например, Unlocker)
Начать ‘операцию удаления’ рекомендую с установки спец. утилит — например, с 📌,Unlocker (как самой известной). Кстати, у нее есть несколько весьма неплохих конкурентов (о них можете узнать из моей предыдущей статьи).
Пользоваться Unlocker очень просто: достаточно нажать по нужной папке правой кнопкой мышки и в контекстном меню проводника выбрать пункт ‘Unlocker’ (примечание: пункт появится после установки программы).
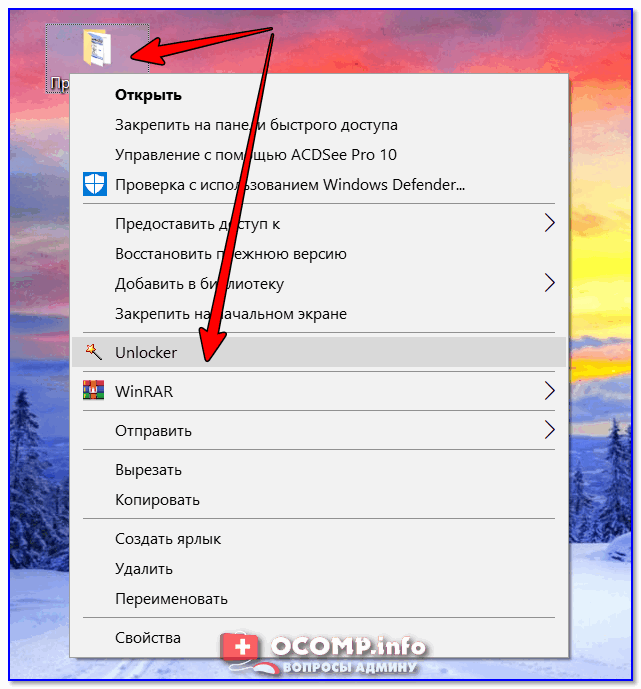
Удаление папки с помощью Unlocker
Далее выбрать действие ‘Удалить’ и нажать OK. Большая часть папок/файлов удаляется с помощью Unlocker достаточно просто: либо сразу же, либо программа попросит перезагрузить ПК и выполнит операцию.
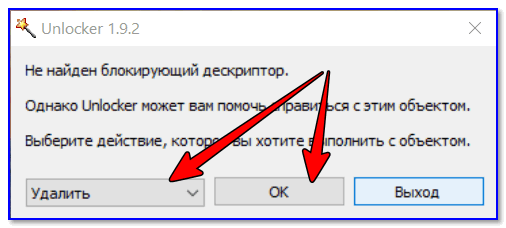
Не найден блокирующий дескриптор — Unlocker
Примечание: в моем случае программа удалила почти все с диска, за исключением папки Program Files (чтобы удалить ее — потребовалось изменить владельца, об этом чуть ниже в варианте 2).
❷ Вариант #2: изменяем владельца папки и удаляем ее
Этот вариант, кстати говоря, и помог мне полностью разобраться с внешним HDD. Рассмотрю все действия по шагам.
1) Сначала кликаем правой кнопкой мышки по не удаляемой папке, открываем ее свойства и переходим в раздел ‘Безопасность’. В нижней части этой вкладки нужно открыть ссылку ‘Дополнительно’ (см. пример ниже). 👇,
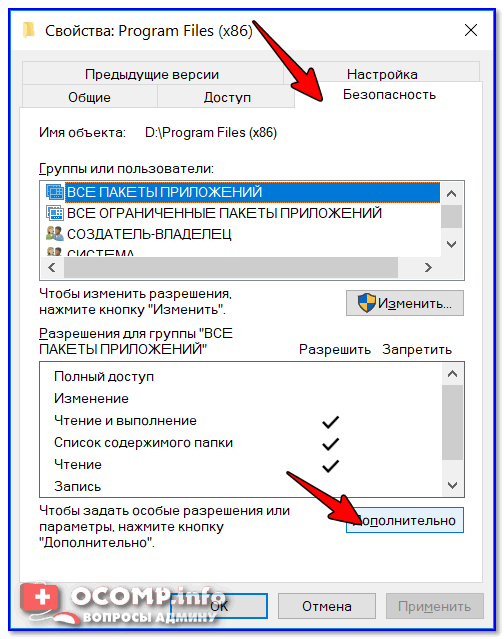
Безопасность — дополнительно
2) Далее нужно кликнуть по ссылке изменения владельца, см. пример ниже (в моем случае владельцем папки был TrustedInstaller). 👇,
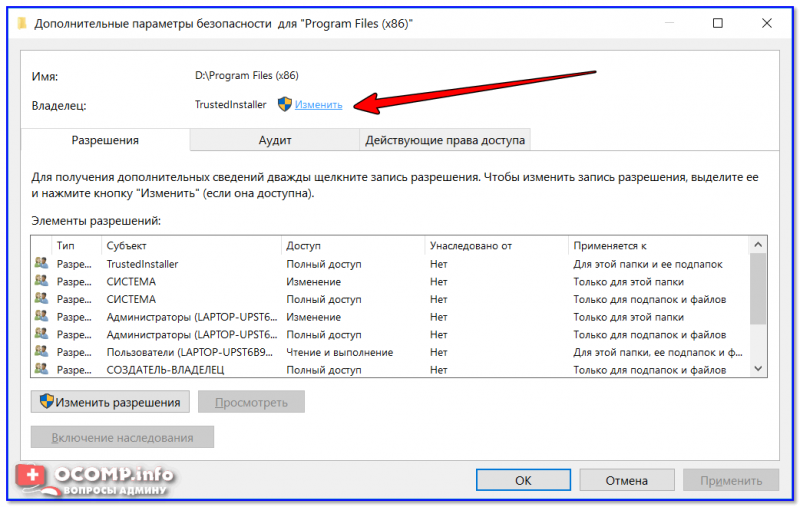
Изменить владельца / Кликабельно
3) После нужно найти нового владельца (т.е. себя), для этого нужно кликнуть по кнопке ‘Дополнительно’.
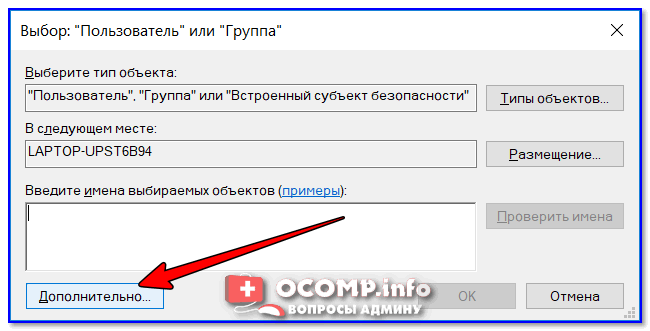
Дополнительно
4) Затем нужно нажать по кнопке ‘Поиск’: в нижней части окна появится список пользователей — выберите из него свой профиль и нажмите OK (в моем случае учетная запись ‘Alex’).
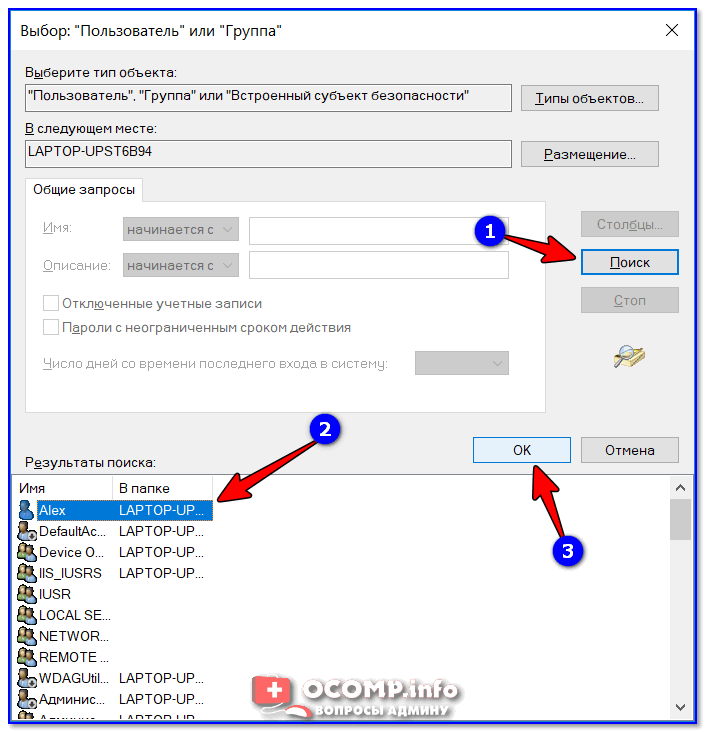
Выбор пользователя
5) Далее нажмите еще раз OK.
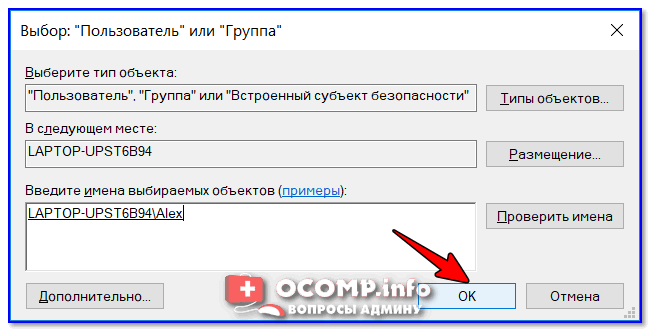
Меняем пользователя
6) После поставьте галочку напротив пункта ‘Заменить владельца подконтейнеров и объектов’ (отображается рядом с владельцем) и нажмите ‘Применить’. 👇,
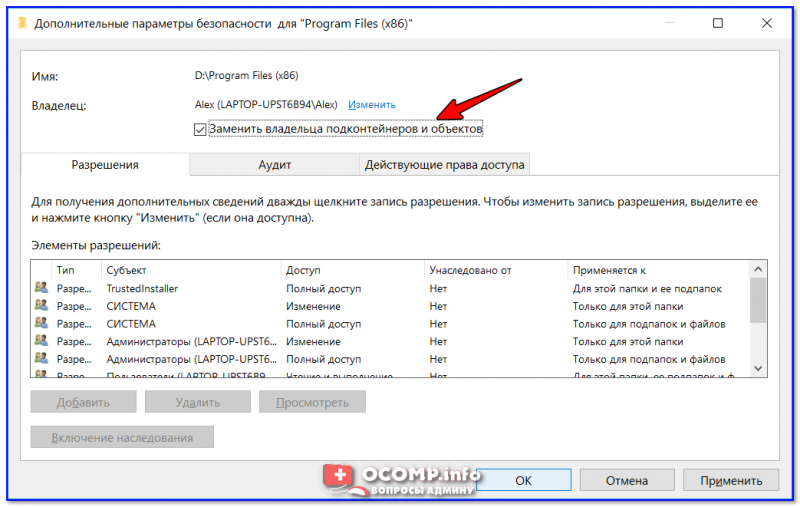
Заменить владельца
7) Обратите внимание, после выполнения предыдущего шага: в нижней части окна появится галочка ‘Заменить все записи разрешений дочернего объекта наследуемыми от этого объекта’ — активируйте ее и нажмите OK.
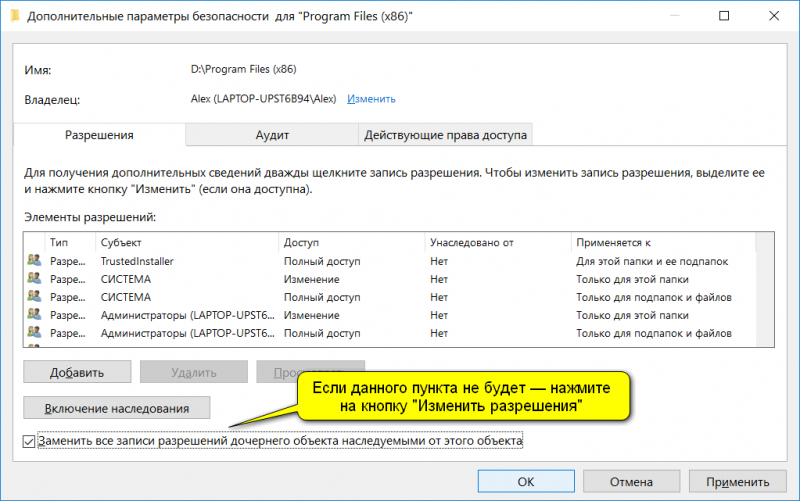
Изменить разрешения / Кликабельно
8) После чего можно снова попытаться удалить папку — в моем случае она тут же ‘полетела’ в корзину ✔.
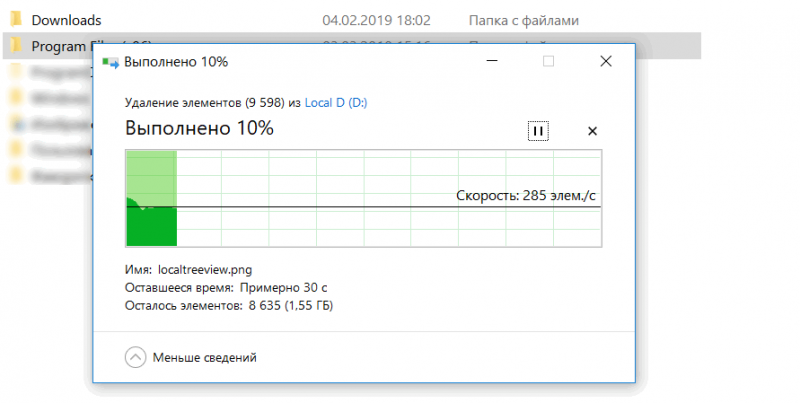
Данные удаляются! / Наконец-то
❸ Вариант #3: с помощью загрузочной LiveCD-флешки
Еще одним хорошим и надежным вариантом удаления любых файлов и папок — является использование спец. загрузочных флешек (так называемые LiveCD). Т.е. на флешку записывается спец. образ ISO, с которого можно загрузиться (по сути, мы как бы устанавливаем ОС на флешку).
О том, как подготовить такой носитесь — рассказано в одной из моих предыдущих статей (ссылка ниже). В своем примере ниже я использовал LiveCD от Доктора Веба…
📌, В помощь!
Как создать загрузочный LiveCD/DVD/USB-флешку или диск с операционной системой Windows и сервисными утилитами, не требующие установки на жесткий диск.
Для работы с файлами в загрузочном LiveCD от Веба есть Midnight Commander (файловый коммандер, напоминает чем-то Volcov Commander, Norton Commander, Total Commander). Именно его и нужно запустить для работы с файлами.
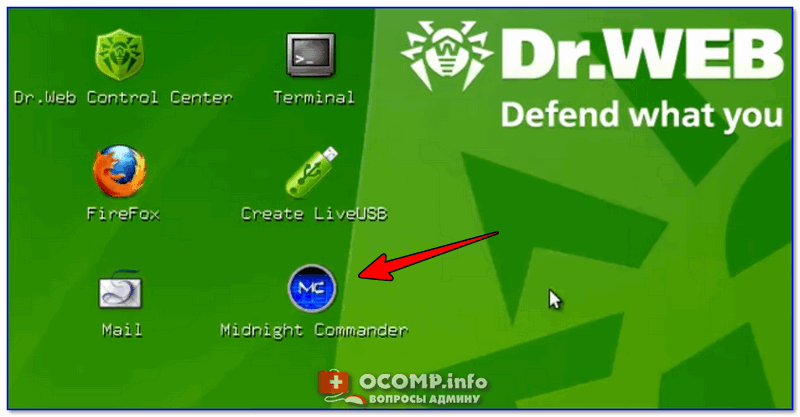
Midnight Commander — файловый комманденр / Доктор Веб LiveCD
После нужно открыть каталог ‘Win’: в нем будут отображены все подключенные накопители (в моем случае отображаются два диска: ‘C:\’ и ‘D:\’).
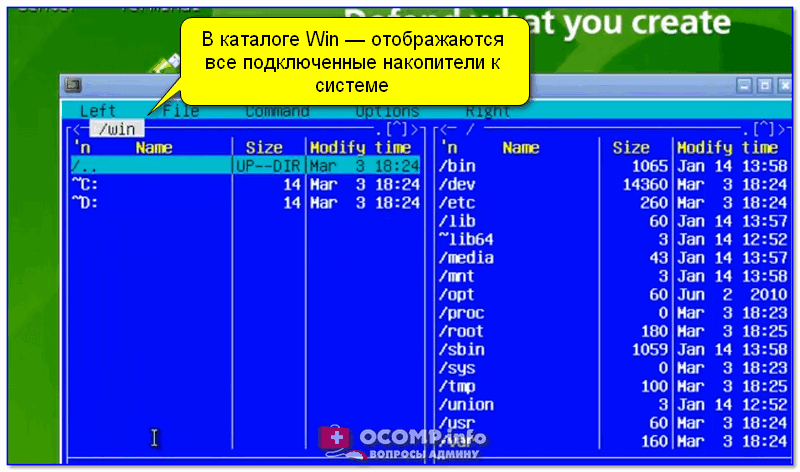
Как посмотреть все диски и папки на ПК
Далее находим нужный каталог/файл, наводим на него курсор и жмем по кнопке ‘Delete’ (в нижней части окна). Дело сделано!
Будьте осторожны! Этот коммандер не проводник Windows и позволяет удалять любые системные файлы и папки без всякого предупреждения.
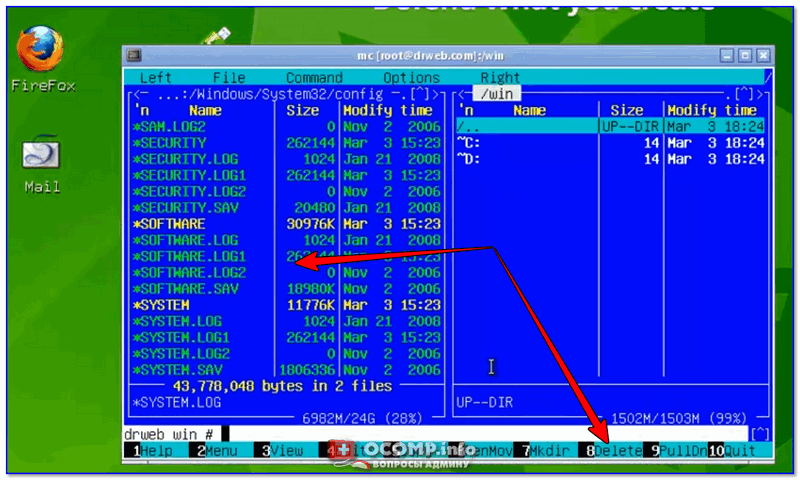
Операция удаления файла