 Доброго времени суток!
Доброго времени суток!
Я думаю, что у многих в семейных фотоальбомах сохранились десятки старых памятных фотографий. На предстоящем Дне Победы (9 мая) наверняка все будут просматривать их и вспоминать о дедушках и бабушках, родственниках, каких-то значимых событиях… 👀,
Но, к сожалению, время неумолимо бежит вперед, и часть фотографий с каждым годом выглядит все хуже и хуже: на них появляются царапины, потертости, белые точки и т.д. Если не провести их оцифровку и реставрацию (т.е. восстановление) — то через какое-то время можно вовсе лишиться их.
Собственно, в этой заметке предложу один из способов, как можно улучшить старую фотографию в домашних условиях (справится, в общем-то, любой начинающий пользователь). Тем, кто сомневается — рекомендую ‘пробежаться’ по заметке и посмотреть парочку примеров ниже 👇,. Впечатляет? Ничего сложного тут не будет!
Итак…

Было — стало (пример)

Старая военная фотография (до и после реставрации)
Реставрация старого фото в домашних условиях
ШАГ 1: сканирование. Удаление царапин, засвеченных краев, и т.д.
Первое, что нам необходимо сделать — это ‘перегнать’ фото с бумаги в цифровой вид (называют операцию оцифровкой).
Лучше всего это сделать с помощью сканера: это позволит избежать бликов, отсвечиваний и пр. дефектов (которые могут возникнуть, если вы попробуете сфотографировать старое фото).
Что касается настроек: при сканировании выбирайте режим ‘цвет’ (либо ‘оттенки серого’), качество — не ниже 300/600 DPI.
В помощь: как отсканировать документ на компьютер с принтера (МФУ).
В итоге должен получится скан в формате JPG (т.е. формат обычной картинки). Мой пример приведен ниже 👇, (как можете заметить, дефектов на нем хватает…).

Фотография, которую я буду исправлять в этой статье
Если уж сканера нет — можно попробовать сфотографировать старое фото на телефон (если у вас достаточно хорошая камера — может получиться весьма неплохо).
Чтобы не возникло бликов — фотографируйте в помещении, где нет яркого солнечного света (здесь лучше всего поэкспериментировать).
В помощь!
Как отсканировать документ с помощью смартфона на Андроид — см. инструкцию по шагам
Сейчас можно найти десятки самых различных графических редакторов. Как правило, для таких задач, как наша — рекомендуют использовать Photoshop, Gimp и прочие достаточно сложные и громоздкие приложения (по крайней мере, для начинающих).
Чтобы все не усложнять и сделать доступным реставрацию для любого пользователя — лучшим образом подойдет программа Фото-Мастер (ссылка на загрузку ниже). Почему:
- редактор рассчитан на начинающего пользователя,
- у него есть спец. инструмент ‘восстанавливающая кисть’ — она автоматически убирает царапины, сгибы, точки и т.д.
- десятки фильтров и эффектов, которые помогут придать старому фото свежий вид.
Фото-Мастер
Сайт: https://photo-master.com/
Простой редактор фотографий, все действия в котором выполняются по шагам. Позволяет выполнить весь основной спектр редактирования: удаление дефектов, изменение яркости, оттенков, подрезка краев и пр. Полностью на русском языке, совместим с Windows XP/7/8/10.
Установка редактора стандартна, как и у любой другой программы (поэтому, я ее опустил).
И так, теперь переходим непосредственно к редактированию…
Сначала запускаем программу Фото-Мастер и открываем в ней нашу фотографию (которую мы отсканировали в первом шаге, см. скрин ниже 👇,).
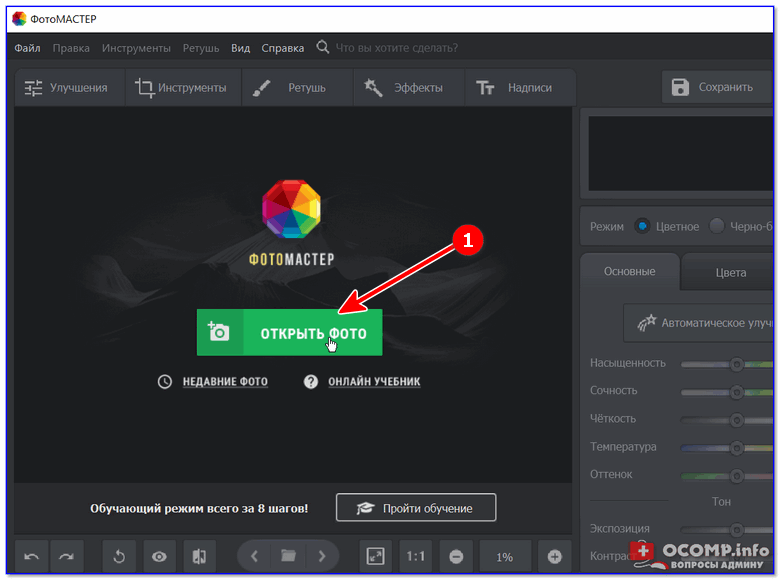
Фото-Мастер — открываем фото
Обратите внимание на края у фотографии: они неровные, пожелтевшие. Желательно бы их сразу отрезать.
Для этого необходимо перейти во вкладку ‘Инструменты’ и выбрать опцию ‘Кадрирование’.
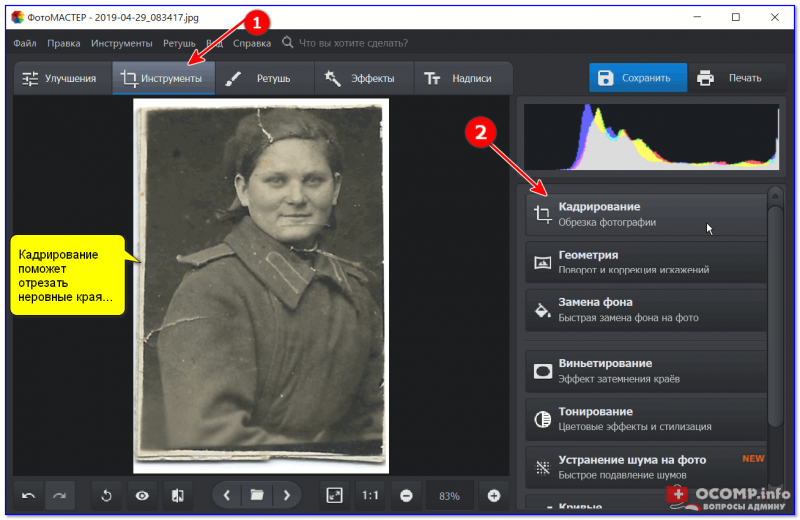
Отрезаем неровные края на фотографии
Далее на фотографии у вас появится прямоугольник (см. стрелку-1 на скрине ниже 👇,): просто выделите им ту область, которую вы хотите оставить.
Всё, что останется вне этого прямоугольника — будет удалено. После выделения — нажмите кнопку ‘Применить’.
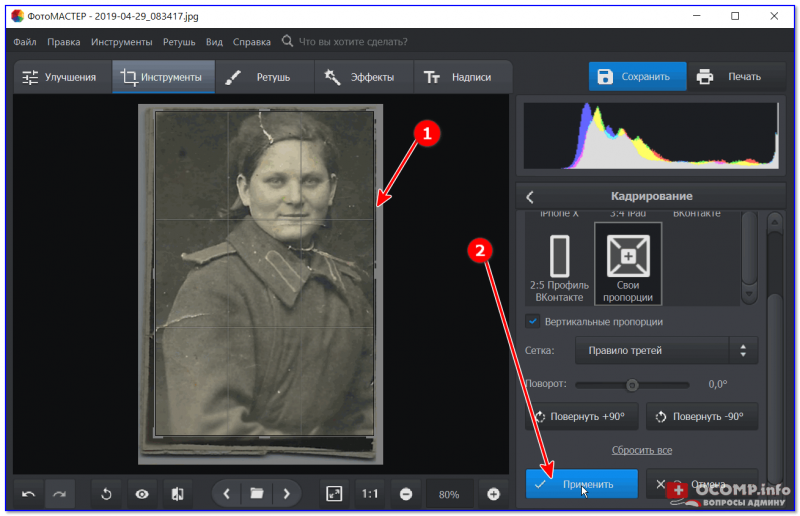
Выделяем прямоугольником область, которую нужно оставить
Кстати, в этом же разделе ‘Инструменты’ можно немного повернуть фотографию (влево/вправо), если она была отсканирована под-углом. Для этого используйте опцию ‘Геометрия’.
Переходим к более сложному этапу реставрации — удалению дефектов (я их выделил на фото красными кругами, чтобы было понятно, о чем идет речь).
И так, переходим в раздел ‘Ретушь’ и выбираем инструмент ‘Восстанавливающая кисть’.
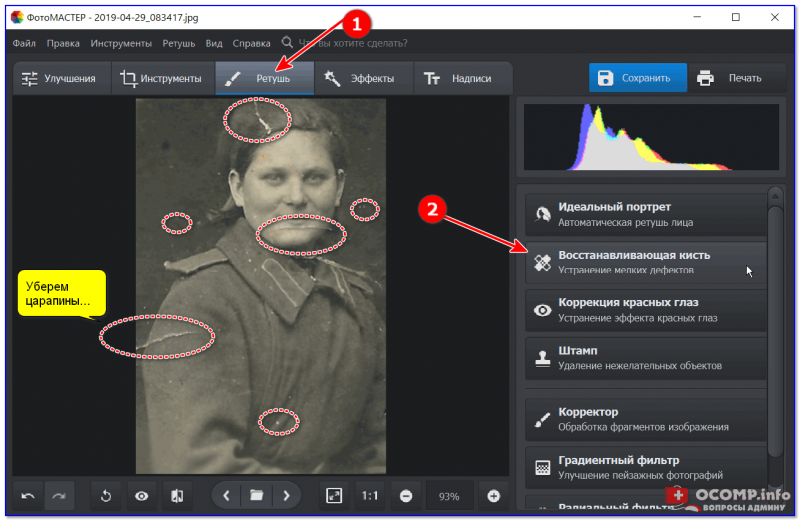
Убираем царапины и точки, потертости
Теперь очень важный момент: подберите размер (диаметр) кисти максимально тонкий под-конкретную царапину. В идеале, диаметр кисти должен покрывать лишь тот дефект, который вы хотите им исправить.
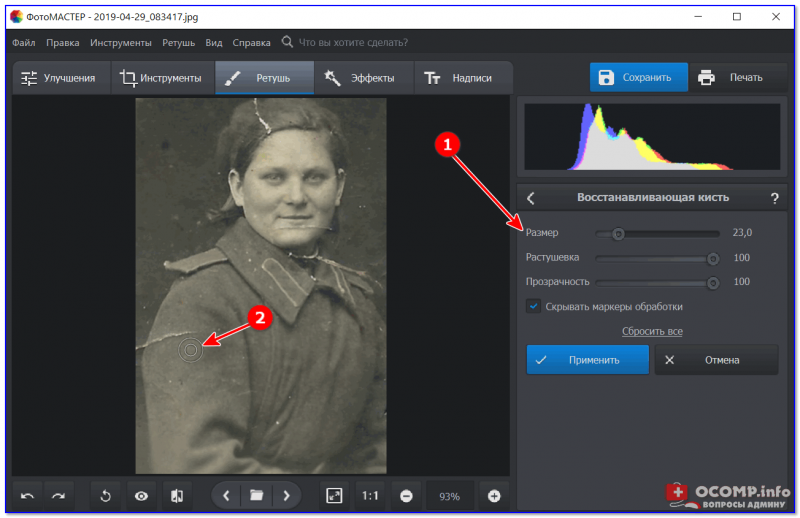
Кисть подбираем максимально тонкую под-царапину
После чего просто проведите кистью по линии царапины (не задевая лишнее) — практически моментально редактор удалит ее! См. пример ниже.
Обратите внимание: если царапина задевает несколько объектов — то лучше всего каждый объект исправлять отдельно. Например, в моем случае царапина задевает руку девушки и задний фон. Мне нужно сначала исправить ‘руку’, а затем фон — т.е. использовать инструмент ‘кисть’ два раза (в общем-то, это дело практики…).
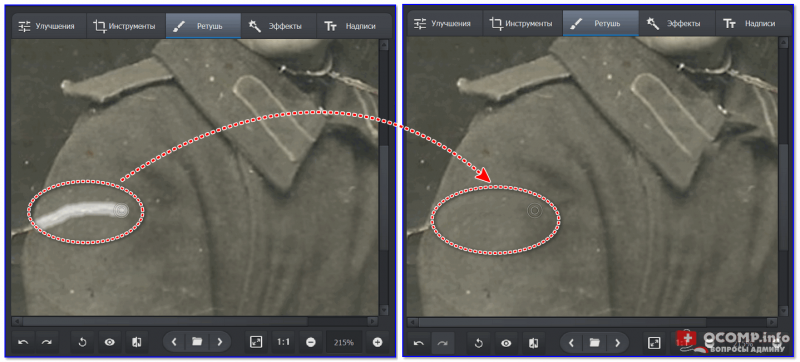
Была царапина — нет царапины
Так, шаг за шагом, работая с кистью, вам необходимо будет удалить все царапины, точки, и др. различные дефекты. В общем-то, все это не сложно — просто требует время (чем больше размер фотографии и ниже ее качество — тем дольше потребуется ‘полазить’ по ней с восстанавливающей кистью).
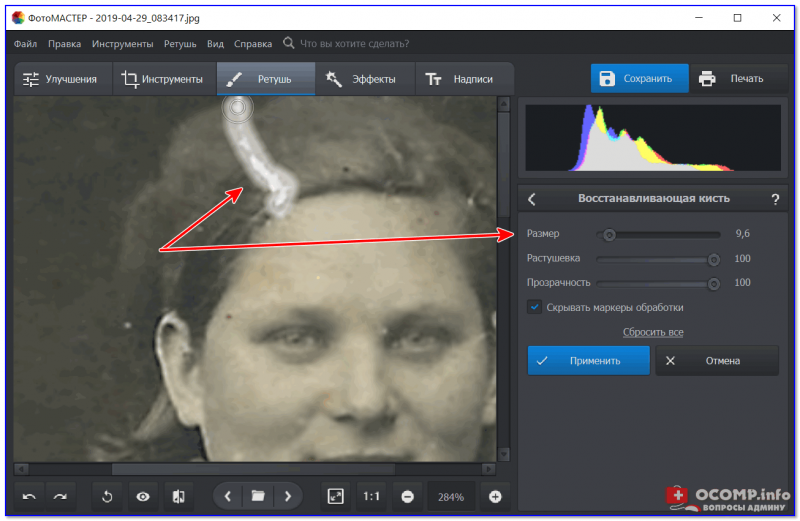
Аналогично убираем другие царапины и неточности
Если у вас на фотографии запечатлены люди — очень рекомендую воспользоваться еще одним инструментом редактора — ‘Ретушь/Идеальный портрет’.
Эта штука автоматически может подкорректировать черты лица: убрать лишний ‘шум’, сделать его более выразительным, подправить оттенки и пр.

Улучшаем черты лица (инструмент идеальный портрет)
Скриншот ниже, по-моему, не очень хорошо передает результат от этого инструмента, но при работе в программе — он заметен невооруженным глазом.

Изменили оттенок лица / Разница видна не на всех мониторах
Также рекомендую посмотреть, как будет выглядеть фото, применив к нему какой-нибудь эффект (в программе их можно найти, открыв раздел ‘Эффекты’ — далее просто поэкспериментируйте…).
Благодаря этому инструменту можно существенно сделать фото ярче, отчетливее, подправить оттенки и пр.
Добавляем эффект (изменяем яркость, насыщенность и оттенки фото)
Примечание. Эффектов в редакторе достаточно много: ванильный, в синих тонах, оттенки серого, HDR, и пр.
Когда фото отреставрировано, и вы больше ничего не хотите поменять в нем — просто нажмите по кнопке ‘Сохранить’, укажите формат и, на этом, собственно, все…

Сохранить…
Что получилось в моем примере — показано на скриншоте ниже. Я специально совместил исходное фото с тем, что получилось сделать в редакторе за 3-5 мин. На мой взгляд довольно неплохо для человека, который практически не работает с фото-редакторами… ✌

Было — стало (результат на лицо…)
ШАГ 2: дорабатываем фото с помощью нейросети (делаем снимок в цвете!)
Сервис 1: 9may.mail.ru
Сайт:
Сервис от Mail.ru — своего рода ‘компьютерный глаз’, который может просмотреть загруженное фото и убрать с него большинство изъянов. После этого, нейросеть попробует ‘раскрасить’ снимок.
Никаких настроек от пользователя не потребуется. Достаточно лишь нажать 1 кнопку — ‘Выбрать фотографию’ и указать ее на диске…
Выбрать фотографию
Обратите внимание, что нейросеть (авто-реставрация) не всегда может убрать все большие дефекты, поэтому перед загрузкой — фото лучше подготовить вручную (см. шаг 1).
Фотография обработана
Сервис 2: sber9may.ru
Сайт: https://sber9may.ru/restore (к сожалению этот сервис периодически недоступен)
Аналогичный сервис от ‘Сбера’. Тоже работает автоматически, никаких доп. настроек не требуется.
Отмечу, что в зависимости от используемого фото — результат реставрации может быть лучше/хуже по сравнению с сервисом от Mail.ru. В общем, нужно тестировать (смотреть экспериментально… 👀,).
Примечание: если сервис будет просить фото в другом формате — предварительно конвертируйте его.
Восстановить фото (сервис от Сбера)
Насчет перевода ч/б в цвет
Кстати, кроме вышеприведенных сервисов есть и другие (они, правда, не реставрируют фото, а только ‘раскрашивают его’ — т.е. делают из ч/б снимка —>, цветной). Вообще, задача это непростая, и не все фотографии получается корректно обработать (но всё же, результат может быть…).
В помощь!
Инструкция: как из черно-белого фото получить цветное
Пример, о чем идет речь
