 Здравствуйте!
Здравствуйте!
Самые распространенные файлы, содержащие личные сведения, персональную информацию, ‘явки и пароли’ — это, конечно, документы Word и Excel (иногда текстовые блокноты).
И, разумеется, документы с таким содержанием — крайне желательно защитить, например, установив на них пароль (по крайней мере многие случайные люди не смогут открыть и посмотреть ваши данные без вашего разрешения).
Представьте, если вдруг случайно при передачи такого файла с одного ПК на другой — его кто-то скачает? (не раз наблюдал такое в различных P2P программах, где пользователи расшаривали всё, что угодно)
Или за вашим компьютером кто-то поработает в ваше отсутствие (на рабочих ПК такое сплошь и рядом). Я уж не говорю о том, когда вы работаете с сетевыми дисками, к которым есть доступ у десятка пользователей…
Собственно, в статье приведу несколько наиболее простых и удобных способов ‘закрыть’ и защитить свой документ паролем от посторонних глаз.
И так…
Способы защитить документ паролем
Вариант #1 — использовать встроенную функцию в MS Office
Наиболее удобная функция установки пароля есть в самом Office (и для ее активации ничего ненужно дополнительно скачивать). К тому же, она обеспечивает весьма неплохой уровень безопасности и шифрования файла.
Чтобы ее активировать, необходимо:
- создать (либо открыть) какой-нибудь файл,
- далее нажать в меню ‘Файл/сведения’,
- затем выбрать вариант защиты: ‘Зашифровать с использованием пароля’ (обратите внимание, что поставить пароль можно как на отдельный лист, так и не весь документ целиком!),
- ввести пароль и нажать OK (см. скриншот ниже 👇,). Кстати, здесь порекомендую статью о том, как создать надежный пароль.
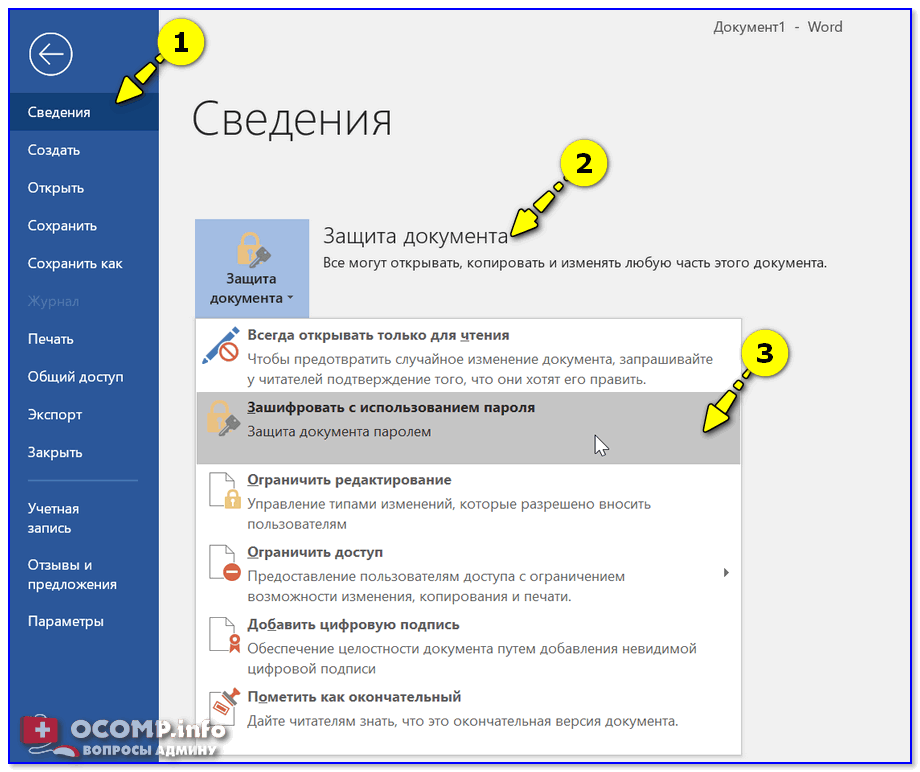
Пример: как установить пароль на документ Word (версия ПО — Word 2019/2016/2013)
Обращаю внимание, что, если вы забудете пароль от такого документа, восстановить его невозможно (т.е. нет никакой формы для того, чтобы вам выслали пароль по СМС или на e-mail). Так что будьте аккуратны!
Вариант #2 — использовать зашифрованный архив
Практически любой современный архиватор умеет создавать зашифрованные архивы. Такой архив невозможно открыть (или просмотреть даже список файлов в нем находящийся), без ввода пароля.
Ремарка!
Лучшие бесплатные архиваторы для Windows — см. мою подборку
Например, в таком популярном архиваторе, как 7-zip — достаточно сначала щелкнуть по любому файлу правой кнопкой мышки, затем в меню выбрать ‘Добавить к архиву’.
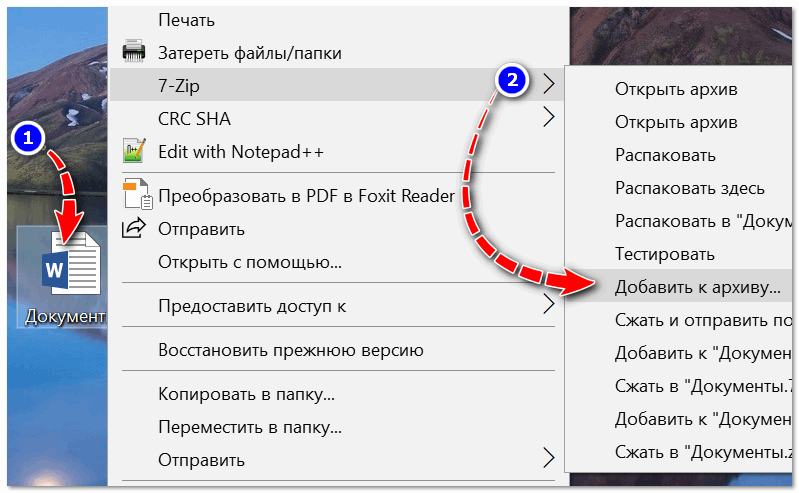
7-ZIP — добавить к архиву
В настройках создания архива: ввести пароль и поставить галочку ‘шифрования’. Собственно, и всё!
Полученный архив нельзя будет открыть и прочитать, пока вы не введете правильный пароль.

Создаем запароленный архив // архиватор 7-zip
Отмечу, что, если забудете пароль — восстановить его невозможно (просто не к кому обращаться). Будьте осмотрительнее с выбором пароля!
Вариант #3 — разместить файл на зашифрованном диске/флешке
Также в современных версиях Windows (Windows 8/10) есть спец. возможность для шифрования диска (флешки) целиком.
Чтобы задействовать ее, откройте ‘Мой компьютер/этот компьютер’, щелкните правой кнопкой мышки по накопителю и выберите ‘Включить BitLocker’ (не включайте на системный диск с Windows!).
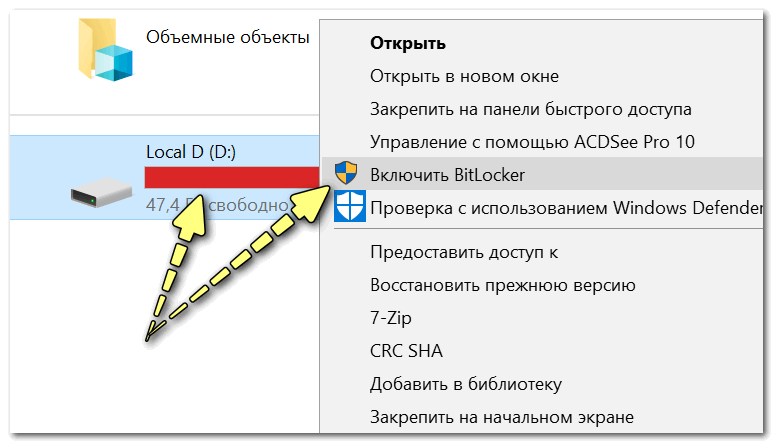
Включить BitLocker
Дальше необходимо будет указать ваш пароль и согласиться с установкой защиты.
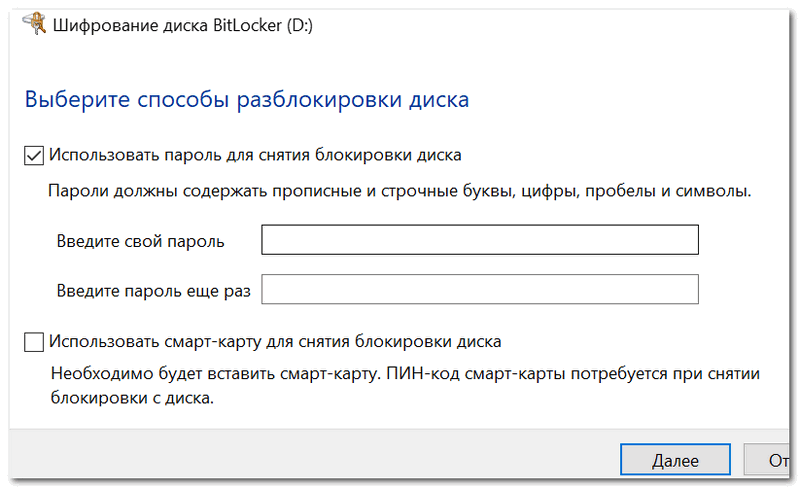
Способ разблокировки
После чего на вашем диске начнет ‘отображаться’ небольшой замочек. Если вы попытаетесь посмотреть содержимое диска или захотите открыть любой файл на нем — система вас попросит ввести пароль. Пока пароль не будет введен — доступ к содержимому диска вы не получите. 👇,
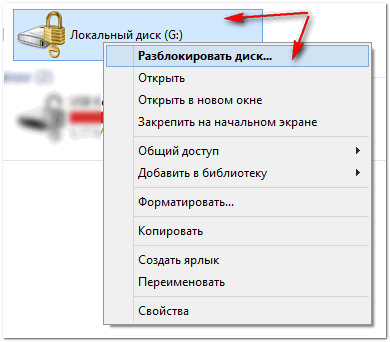
Как будет выглядеть диск и как его открыть…
Обращаю внимание, что, если вы диск вынете из ПК и подключите к другому устройству — ничего не изменится, все равно система будет требовать пароль (шифруется именно само содержимое диска!).
Если у вас много файлов и они разного формата, то на мой взгляд, данный вариант защиты от постороннего доступа — один из самых надежных.
Примечание!
BitLocker имеется не во всех версиях Windows.
Если в вашей версии его нет, есть два пути: — либо сделать апгрейд своей операционной системы (нужна версия Pro), — либо воспользоваться альтернативными утилитами. О них я упоминал здесь.