
Вопрос от пользователя
Здравствуйте.
Возможно мой вопрос покажется несуразным, и все же, подскажите, как узнать есть ли у меня звуковая карта? Я подключила колонки к компьютеру, но звука нет совсем.
У меня сзади системного блока есть три разных выхода: красный, зеленый и синий. Во все пыталась подключить колонки, но звук так и не появился. Что можно сделать?
Доброго дня.
То, что у вас на компьютере есть эти выходы (красный, зеленый, синий) уже говорит о том, что аудио-карта должна быть установлена (другое дело, почему нет звука — здесь причин может быть много…).
В этой статье рассмотрю несколько способов, как можно определить модель установленной аудио-карты (если, она, конечно же, есть ✌) …
Определяем модель звуковой карты
Есть ли аудио-карта на компьютере
Для определения наличия аудио-карты — достаточно просто посмотреть на выходы, которые имеются на задней стенке компьютера. В подавляющем большинстве случаев (это стандарт), звуковые выходы обозначены тремя цветами, см. рис. 1 (которые Вы назвали):
- розовый — служит для подключения микрофона,
- синий — необходим, чтобы подключить устройство воспроизведения звука, скажем, какой-нибудь проигрыватель,
- зеленый — для подключения наушников и колонок.
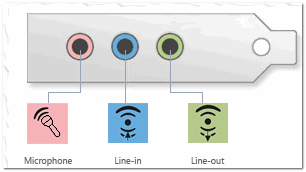
Рис. 1. Стандартные выходы на звуковой карте
Если они есть, значит звуковая карта установлена и ниже рассмотрим вопрос определения ее точной модели (информация очень нужна для поиска и установки драйверов, без которых звука на ПК нет и не будет…).
Кстати, что касается ноутбуков — то здесь выходы часто не помечаются разными цветами, но напротив каждого нарисована небольшая тематическая картинка (см. рис. 2 — там показан выходы для микрофона и наушников).
Рис. 2. Разъемы для подключения микрофона и наушников (значит звуковая карта в ноутбуке имеется)
Добавлю еще также, что на ноутбуках (особенно в последних моделях) часто устанавливается гарнитурный разъем, который используется сразу для подключения наушников с микрофоном.
В помощь!
Более подробно о гарнитурном и классических аудио-разъемах, их разнице — можете узнать здесь —>,
Рис. 3. Гарнитурный разъем на ноутбуке
Способ №1: через диспетчер устройств
В диспетчере устройств отображаются все установленные и подключенные к компьютеру/ноутбуку железки (в том числе и звуковая карта, видеокарта, ТВ-тюнеры и т.д.).
Чтобы открыть диспетчер устройств:
- зажмите одновременной кнопки Win+R (должно открыться окно ‘Выполнить’),
- введите команду devmgmt.msc (без кавычек, точек и пр., см. рис. 4),
- нажмите Enter.

Рис. 4. Открываем диспетчер устройств / devmgmt.msc
Далее нужно раскрыть вкладку ‘Звуковые, игровые и видеоустройства’ — в ней и будет отображаться название вашей звуковой карты.
Пример показан на рис. 5 — звуковая карта на ПК ‘Conexant SmartAudio HD’.
Примечание! Точная модель звуковой карты не указана, т.к. карта интегрированная. Если бы на ПК стояла дискретная карта — диспетчер бы показал ее точную модель.
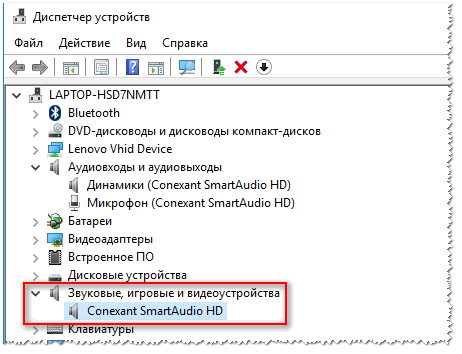
Рис. 5. Звуковые, игровые и видеоустройства
Кстати, найти драйвер для аудио-карты (это может быть нужно и для уточнения ее модели) можно с помощью ID-оборудования (у каждой железки он свой). Для этого необходимо открыть свойства нужного оборудования (см. рис. 6).
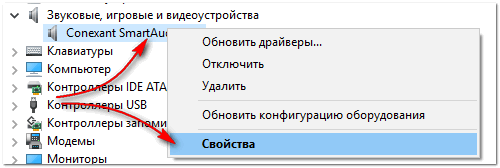
Рис. 6. Свойства оборудования
Далее зайти во вкладку ‘Сведения’, открыть свойства ‘ИД оборудования’ и скопировать самую длинную строчку (см. пример ниже на рис. 7 👇,).
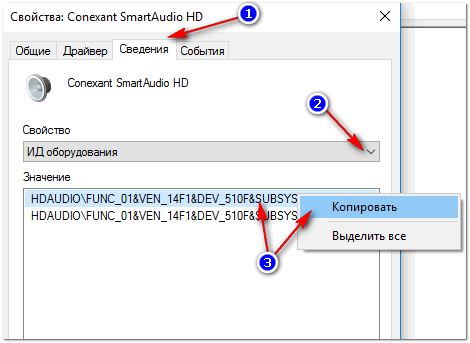
Рис. 7. Строчка для поиска драйвера
Затем эту строчку нужно скопировать в поисковик: Google, Яндекс и пр. В результатах поиска сможете найти и модель вашего устройства, и драйвера к нему.
В помощь!
Простой способ установки драйверов на ПК/ноутбук — см. инструкцию —>,
ДОПОЛНЕНИЕ
В диспетчере устройств во вкладке ‘Звуковые, игровые и видеоустройства’ может и не быть вашей звуковой карты. В этом случае попробуйте открыть вкладку ‘Другие устройства’ — в ней присутствуют устройства, для которых не установлены драйвера в системе (они помечаются желтыми восклицательными знаками, см. рис. 8).
Если ваше устройство находится в этой вкладке, вам необходимо найти и установить для него драйвер.
Один из самых простых способов найти и обновить драйвера — воспользоваться специальными утилитами для авто-обновления и установки.

Рис. 8. Другие устройства
Способ №2: через специальные утилиты
Сейчас довольно-таки много программ для просмотра характеристик железок, подключенных к ПК/ноутбуку.
И, кстати, воспользовавшись такими утилитами, можно сэкономить свое время: они быстро и легко покажут вам все характеристики вашего оборудования, подскажут где для него найти драйвера и пр. Ссылку на такие утилиты даю ниже.
В помощь!
Лучшие утилиты для просмотра характеристик компьютера (описание и ссылки на офиц. сайты для загрузки).
Одна из самых знаменитых и удобных (на мой взгляд) — это AIDA64 (раньше был Everest). После запуска AIDA64, необходимо открыть вкладку ‘Мультимедиа/HD Audio’.
Далее вы увидите название вашей аудио-карты (Conexant CX20751/2 — см. пример на рис. 9) и ее свойства.
Кстати, утилита AIDA64 не бесплатна, поэтому, если она вам не подходит, можно воспользоваться и другими аналогами.
Рис. 9. Свойства аудио-карты
Например, в утилите ASTRA32 достаточно открыть вкладку ‘Общая информация’ — и в подразделе ‘Звук’ вы найдете информацию о производителе вашей звуковой карты и ее модель (см. рис. 10).
Рис. 10. ASTRA 32 — сведения о звуковом устройстве на ноутбуке
Что можно сделать, если нет «звуковухи»?
Если так вышло, что у вас на компьютере не оказалось звуковой карты, либо она сгорела (например, при резком скачке электричества, удара молнии и пр. причин), а денег на приобретении и установку внутренний карты нет — могу предложить задуматься о покупке и подключению внешней небольшой звуковой USB-карты.
Стоит она дешево (1-2$, если покупать в китайском магазине, например, в AliExpress), много места не займет, можно подключить как ноутбукам, так и к персональным ПК.
В помощь!
Китайские интернет-магазины на русском (где самые дешевые товары)
И самое главное, подключение и настройка самая простая — справится даже совсем начинающий пользователь (чего не скажешь о подключении внутренней аудио-карты).
Если у вас современная версия Windows (прим.: Windows 8/10) — то после вставки карты в USB-порт, система сама автоматически поставит драйвер и карта заработает. Вам останется только наслаждаться появившемся звуком!

Рис. 11. Внешняя аудио USB-карта
Ее преимущества:
- достаточно качественный звук (даже дешевая карта обеспечивает вполне приемлемое качество),
- компактный размер, сравнимый с обычной флешкой,
- можно подключить практически к любому устройству, где есть USB-порт,
- можно подключить микрофон и наушники,
- очень дешево (не расстроит, даже, если не оправдает ожиданий ).
В общем-то, на мой взгляд, отличный временный вариант (а может и постоянный), который не отнимет много времени и средств. Рекомендую попробовать.
