 Доброго времени суток!
Доброго времени суток!
При решении каких-либо проблем с компьютером (ноутбуком) иногда требуется узнать точную модель процессора [CPU] (возможно, даже некоторые технологии, которые он поддерживает).
Можно, конечно, довериться наклейке на корпусе устройства (если она у вас, конечно, есть) — но далеко не всегда она отражает точную информацию (можно наколоться… 👀,).
Собственно, в этой небольшой справочной статье покажу несколько способов, как можно посмотреть точную модель ЦП, а зная ее, посмотреть и другие характеристики: кэш, тактовую частоту, количество ядер и пр. Думаю, что часть начинающих пользователей найдет для себя что-нибудь полезное.
Итак, теперь по теме…
Способы узнать модель процессора
Способ 1: свойства Windows
Это наиболее простой и быстрый (не требуется ни интернета, ни программ). Достаточно открыть ‘Мой компьютер/Этот компьютер’, щелкнуть в любом свободном месте правой кнопкой мышки, и в появившемся меню выбрать ‘свойства’. А в открывшейся вкладке и будет представлен ЦП. 👇,
Либо альтернативный вариант: нажать сочетание Win+Pause, или Win+R и использовать команду control system.
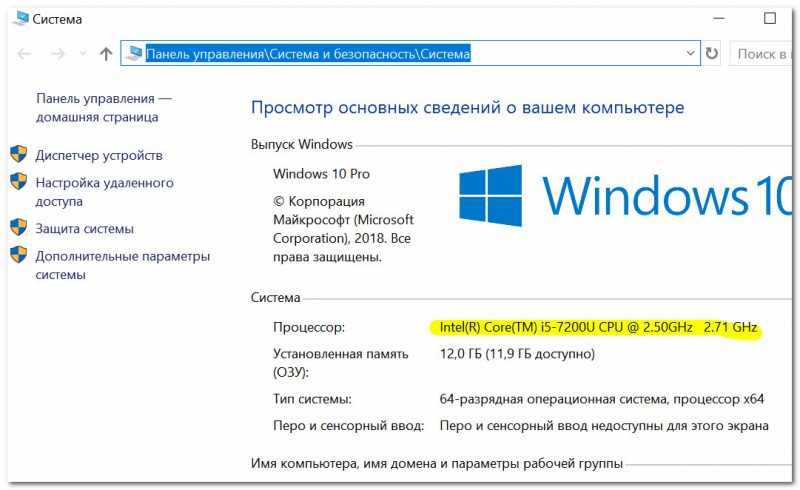
Свойства компьютера — смотрим модель ЦП (кликабельно)
Еще один рабочий способ: открыть панель управления Windows по следующему пути: Панель управления\Система и безопасность\Система.
Кроме этого, можно использовать средство диагностики DirectX. Для этого нужно:
- нажать сочетание кнопок Win+R,
- ввести команду dxdiag, нажать Enter. См. скрин ниже. 👇,
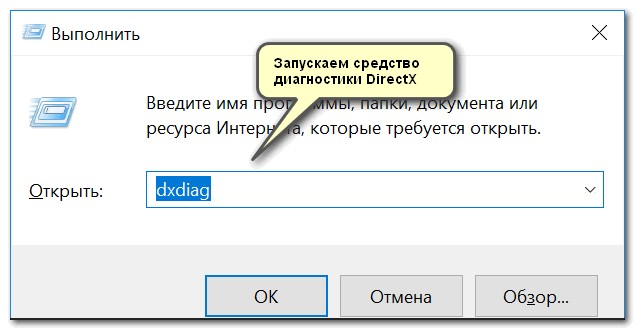
Запускаем средство диагностики DirectX (DxDiag)
Во вкладке ‘Система’ можно найти информацию о процессоре, BIOS, ОС, изготовители и т.д. Пример см. на скрине ниже. 👇,
Средство диагностики DirectX
Способ 2: спец. утилиты
Гораздо больше информации о компьютере (в том числе и ЦП), его характеристиках можно получить с помощью специальных утилит. Что касается процессора, то порекомендую парочку чуть ниже…
CPU-Z (ссылка на оф. сайт)
Очень информативная утилита, которая покажет практически все сведения (за исключением температуры) о вашем процессоре. Что касается:
- модели процессора: см. строку ‘Specification’,
- количество ядер — см. строку ‘Cores’ (в самом низу окна 👇,).
CPU-Z подробная информация о ЦП
Core Temp (ссылка на оф. сайт)
Бесплатная и не нуждающаяся в установке утилита. После запуска покажет модель, платформу, частоту, ядра, потоки, ревизию и пр. информацию о CPU. Кроме этого, в углу окна программа отслеживает температуру: минимальную, максимальную, и текущую. Удобно!
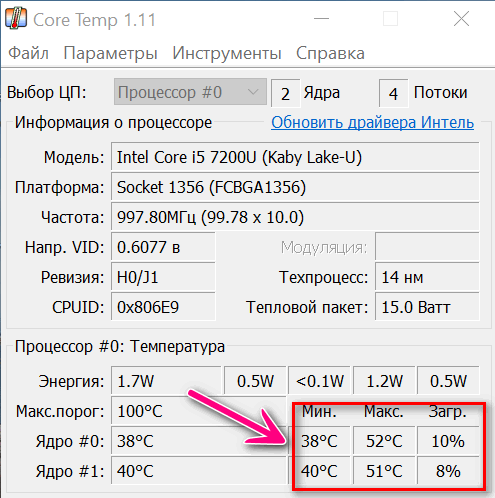
Core Temp: главное окно программы
Способ 3: BIOS/UEFI
В случаях, когда есть проблемы с загрузкой Windows (или просто даже жесткий диск не подключен к ПК), можно уточнить модель ЦП в BIOS (или его обновленной версии UEFI).
Как правило, чтобы получить самую основную информацию о компьютере, достаточно просто посетить главную страницу BIOS (возможно, вкладка Main). См. фото с примером ниже. 👇,
Как войти в BIOS/UEFI — см. пошаговую инструкцию
UEFI — просмотр ЦП, ОЗУ, диска, состояние кулера и пр.
Способ 4: визуальный (если ПК не включается)
Вариант №1: Наклейки на корпусе
На многих ПК, ноутбуках есть специальные наклейки с характеристиками устройства. Обращаю внимание, что наклейка может быть где-нибудь и на боковой (задней) стенке устройства.

Наклейка на корпусе
Но как говорил уже выше, достоверно доверять наклейкам, все же, нельзя.
Вариант №2: тех. документация
Обычно, при покупке нового ПК (ноутбука) в комплекте к нему идут документы (спецификации, тех. характеристики, инструкция пользователя и пр.). Почти наверняка в этих бумагах можно найти подробную информацию о ЦП.
Вариант №3: Разборка ПК (ноутбука), снятие радиатора
Это, пожалуй, наиболее достоверный способ. Правда, вам придется разобрать компьютер, снять радиатор, почистить поверхность ЦП от термопасты. См. скрин ниже.
Смотрим визуально на ЦП
Просмотр характеристик [спецификации] ЦП
Часто знать одну модель недостаточно. Например, в спецификации можно найти такую информацию, как критическая температура (нередко бывает нужна, при проблемах с перегревом), посмотреть поддерживаемую память и ее количество. Да и вообще, информация от производителя наиболее точна и актуальна.
Официальные сайты производителей:
Intel — https://ark.intel.com/#@Processors
AMD — https://www.amd.com/ru/products/specifications/processors
Я взял в качестве примера один из процессоров Intel. Найдя в списке эту модель, открыл спецификацию — в ней можно найти: дату выпуска, кол-во ядер, критическую температуру, кэш, частоту, поддерживаемую память, и пр. Чуть менее информативнее сайт у AMD, но все основное — тоже представлено.
Спецификация ЦП от Intel (в качестве примера)