 Здравствуйте.
Здравствуйте.
Народная мудрость: есть два типа людей — те, кто еще не делает бэкапы, и есть те, кто уже их делает.
Стоит ли лишний раз говорить, что вовремя созданная резервная копия способна сэкономить кучу нервов, времени и данных. Вообще, Windows 10 (насколько я успел с ней ознакомиться) — довольно ‘устойчивая’ система, по крайней мере по сравнению с той же Windows XP, и ‘убить’ ее своими не умелыми действиями значительно труднее. И все же…
В этой статье я хочу остановиться на самых распространенных вопросах, касающихся восстановления Windows, создания контрольных точек и прочих моментов. Статья будет полезна и тем, кто просто задумался о том, что делать, если завтра Windows ‘полетит’, и тем, у кого что-то перестало работать (стали появляться ошибки, сбои), и тем, у кого уже не загружается Windows и он хочет вернуть работоспособность компьютера. Итак, все вопросы рассмотрю по порядку.
- Как настроить создание точек для восстановления системы
- Запуск восстановления из Windows
- Как откатить Windows 10 к точке восстановления, если компьютер не загружается
- Подготовка и создание загрузочной флешки (если ее нет)
- Настройки BIOS. Выбор загрузочного носителя (т.е. ‘нашей’ флешки)
- Откат системы с помощью точки восстановления
- Восстановление загрузочных записей
- Создание полного образа системы
- Чиним работоспособность + чистим от вирусов Windows с помощью AVZ
Как настроить создание точек для восстановления системы
Важная заметка: не знаю почему, но в Windows 10, по умолчанию, функция автоматического создания контрольных точек (к которым можно откатить Windows) — отключена! Поэтому, считаю, что первым делом в статье подобного рода — показать, как включить эту функцию. Что странно, до этого, в Windows 7, 8 — данная функция всегда была включена!
Действия по порядку
1) Сначала открываем панель управления Windows, переходим в раздел ‘Система и безопасность’, затем открываем раздел ‘Система’ (см. скрин ниже).
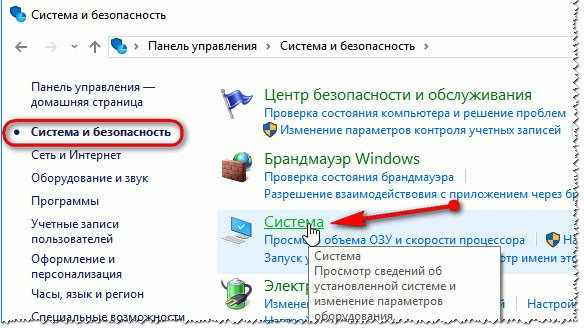
Система и безопасность / Windows 10
2) Далее открываем слева ссылку ‘Защита системы’ (см. скрин ниже).
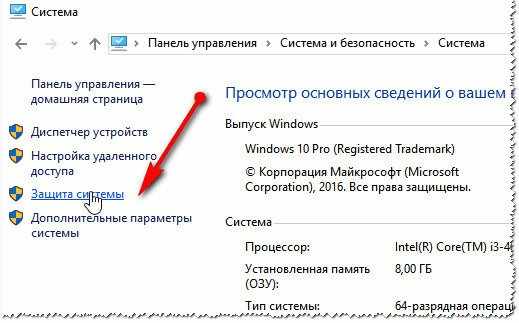
Защита системы
3) После, нужно выбрать системный диск (на котором установлена Windows — он помечается значком ![]() ) — обычно, это ‘локальный диск C:\ (система)’, и нажать кнопку ‘Настроить’.
) — обычно, это ‘локальный диск C:\ (система)’, и нажать кнопку ‘Настроить’.
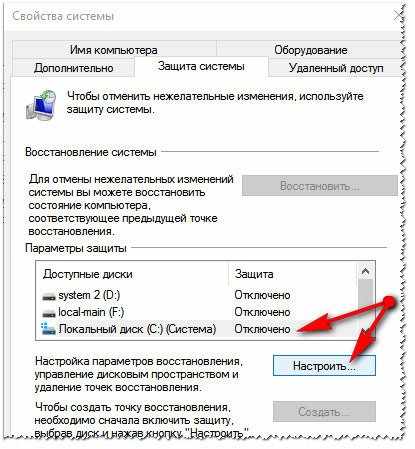
Свойства системы
4) Далее три действия по порядку:
- переключаем положение ползунка в режим ‘Включить защиту системы’,
- передвигаем ползунок вправо — определяем место, которое будет отдано под точки для восстановления,
- сохраняем настройки (наглядно показано на фото ниже).
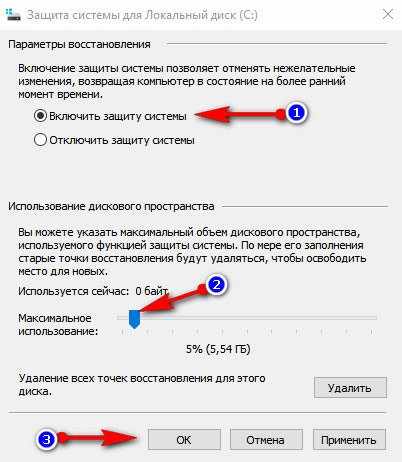
Защита системы для локального диска
Теперь защита системы включена, время от времени Windows будет делать резервные копии. Кстати, чем больше вы место на жестком диске отвели под резервные копии — тем больше точек у вас будет. Как только, место будет израсходовано — каждая новая точка будет затирать старую…
Создание контрольной точки вручную
Кстати, сразу после включения автоматического создания точек, рекомендую создать точку вручную (особенно, если у вас все пока работает как нужно :)).
Для этого, нажмите кнопку ‘Создать’, вкладка все та же ‘Защита системы’ (кстати, эта кнопка стала активна (ранее на нее нажать было нельзя)).
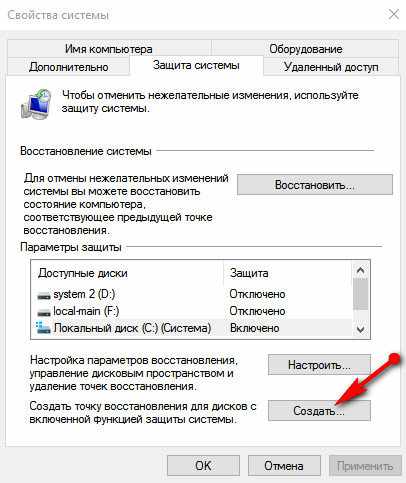
Создать точку восстановления (кнопка создания стала активна!)
Далее нужно указать название точки и нажать кнопку ‘Создать’ (см. скрин ниже).
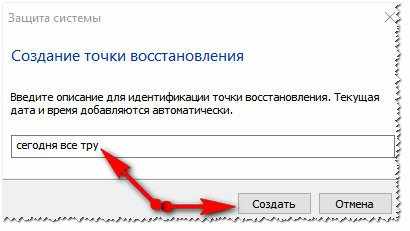
Создание точки восстановления
После чего, Windows ‘задумается’ на минуту-другую, а контрольная точка будет создана (об этом, кстати, Windows вас уведомит отдельным окном). Собственно, на сим о ‘ручной’ работе — все…
Примечание! Создавать точку восстановления в ручном режиме я рекомендую всегда, когда собираетесь поменять драйвера (например), или совершить какие-нибудь действия с системным реестром.
Запуск восстановления из Windows
Как открыть окно восстановления (вариант 1)
Открываем панель управления Windows по следующему адресу: Панель управления\Система и безопасность\Система
Далее слева открываем ссылку ‘Защита системы’ (см. скрин ниже).
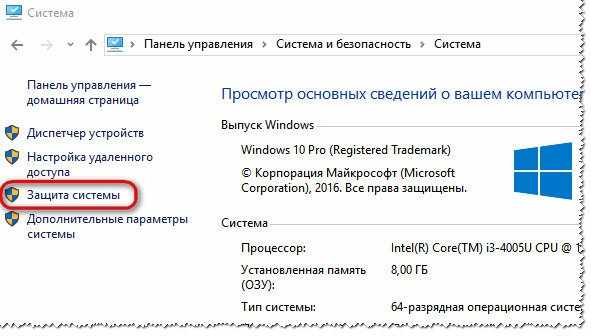
Защита системы Windows 10
Затем в открывшемся окне — нажмите кнопку ‘Восстановить’ (показана на скриншоте ниже).
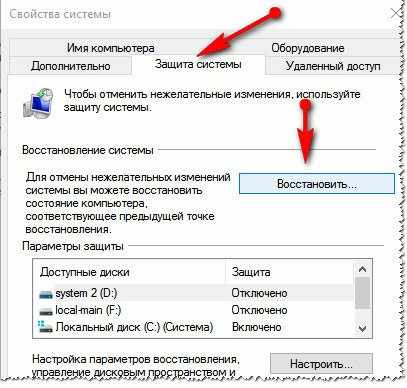
Свойства системы — восстановить
После чего, должно появиться окно ‘Восстановление системы’. Windows предупредит, что данная операция не затронет ваши документы, но вот драйвера и программы, установленные до создания точки восстановления — будут удалены. Жмем далее…

Восстановление системных файлов, параметров
После появиться окно с точками для восстановления. Теперь нужно выбрать нужную точку и нажать далее.
Выбор точки восстановления
По умолчанию, Windows выбирает самую свежую (т.е. самую последнюю) точку и предлагает вам согласиться и нажать далее. Не всегда последняя точка — решит проблему. Выбрать нужно ту точку — при которой у вас Windows работала в штатном режиме. Ориентироваться можно по дате создания точки и ее описанию.
Примечание:
- некоторые точки могут быть помечены как ‘критические’. В этом нет ничего страшного, обычно, они создаются при обновлении системы,
- если выбрать конкретную точку и нажать кнопку ‘Поиск затрагиваемых программ’ — то можно узнать, какие программы будут изменены, когда вы откатите систему. Например, узнаете какие программы не будут работать после отката — т.е. их придется заново устанавливать.
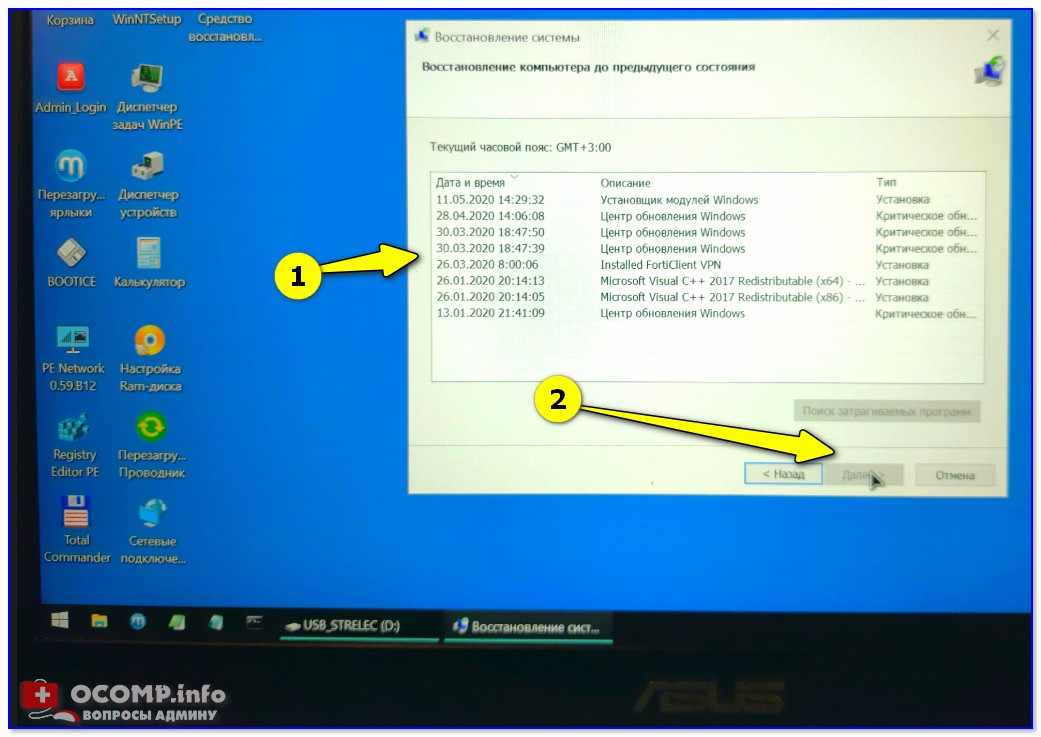
Восстановление компьютера до предыдущего состояния
Последний шаг — согласиться и подтвердить откат системы к созданной ранее точке восстановления. Компьютер затем будет перезагружен и изменения вступят в силу.
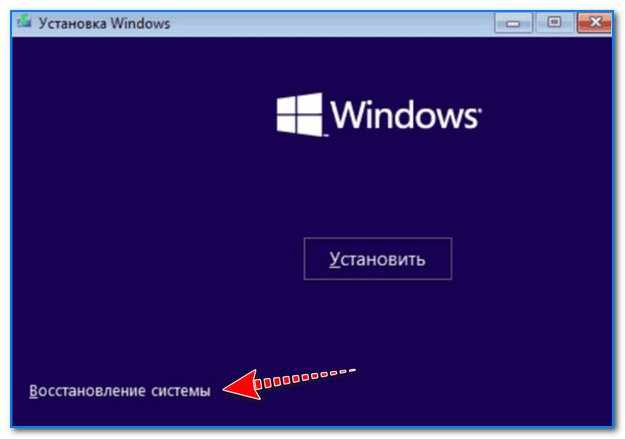
Восстановление системы: подтвердить откат
Второй способ открыть окно восстановления
Есть еще один более быстрый и просто способ, как можно открыть окно восстановления в Windows 10. Для этого:
- откройте поисковое окно (значок с ‘лупой’ находится рядом с кнопкой ПУСК),
- введите в поисковую строку слово ‘восстановление’ (скорее всего, вводить полностью слово не придется),
- среди найденных результатов откройте нужное (на скрине ниже проиллюстрирован каждый шаг).
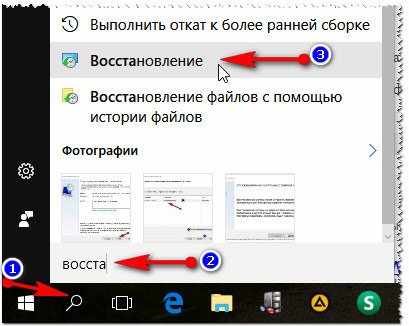
Windows 10 — ПУСК: как открыть окно восстановления
Далее процедура восстановление идет аналогична: так же нужно выбрать точку, к которой будет совершен откат, подтвердить операцию…
Как откатить Windows 10 к точке восстановления, если компьютер не загружается
Хорошо, когда Windows хотя бы загружается и можно нормально открыть панель управления, раздел безопасности и включить функцию отката. А когда она не грузится? В этом случае нужен установочный DVD диск или флешка. В своей статье я остановлюсь на втором :). Итак, обо всем по порядку…
Подготовка и создание загрузочной флешки (если ее нет)
Вообще, не раз советую, но лучше с флешкой, с которой вы произвели установку Windows — ничего не делать, сохранить ее и иметь ее в резерве. Такая флешка не раз вас выручит. Если ваша Windows не грузится, а такой флешки у вас нет — вам придется просить помощи друга, соседа (если нет второго ПК/ноутбука).

Настройки BIOS. Выбор загрузочного носителя (т.е. ‘нашей’ флешки)
Чтобы загрузиться с установочной флешки с Windows — необходимо соответствующим образом настроить BIOS. Вообще, ничего сложного в настройке BIOS (в плане изменения очередности загрузки) — нет. Скорее, проблема чаще кроется в неправильно записанном загрузочном носителе.
Вообще, на мой взгляд, намного удобнее воспользоваться специальным загрузочным меню — Boot Menu (английское название). Его можно вызвать при включении компьютера/ноутбука. Суть в том, что в этом меню можно выбрать устройство, с которого произвести загрузку компьютера (не заходя при этом в BIOS совсем!).
Горячие клавиши для входа в Boot Menu у каждого производителя свои, например, у ноутбуков Acer — F12, у Samsung — Esc. Нажимают их сразу после включения компьютера/ноутбука. После этого, обычно, появляется специальное меню, в котором мы должны выбрать свой носитель (пример показан ниже). Расширенный список производителей доступен так же по ссылке ниже.
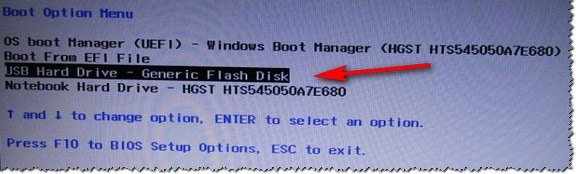
Пример Boot Menu — ноутбук HP (Boot Option Menu).
Откат системы с помощью точки восстановления
Если флешка записана правильно, Bios верно настроен — то должна запуститься установка Windows. Обратите внимание что на экране, на котором будет предложено установить ОС — в нижней части окна есть ссылка ‘Восстановление системы’, ее и нужно нажать (см. скриншот ниже, прим.: зеленая стрелка).
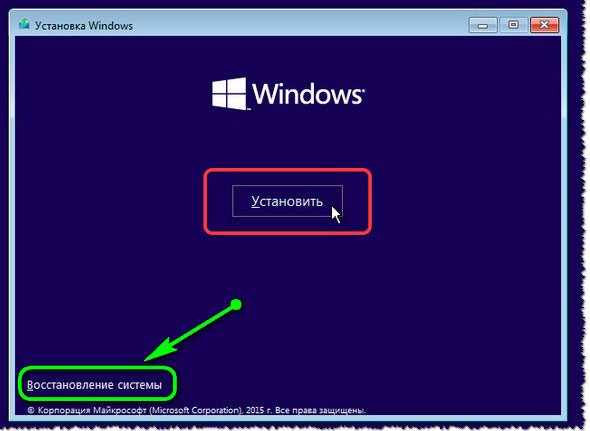
Windows 10 — начало установки
Далее должен открыться экран с выбором действия: нужно открыть раздел ‘Диагностика (возврат компьютера в исходное состояние или использование дополнительных средств)’.
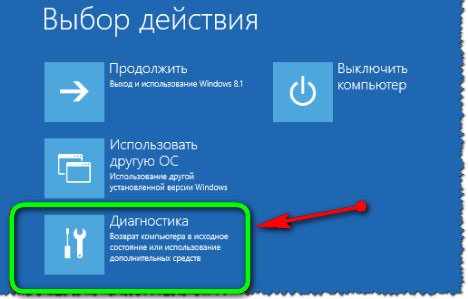
Выбор действия
Затем открываем ссылку ‘Дополнительные параметры’.
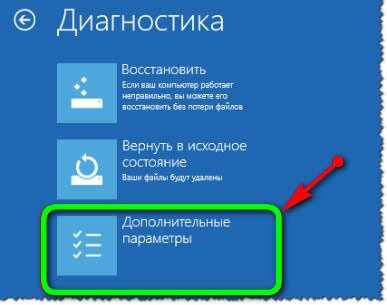
Диагностика
В дополнительных параметрах — выбираем самую первую вкладку ‘Восстановление системы (восстановление системы с помощью точки восстановления)’ (см. скрин ниже).

Восстановление системы / Windows-10
Затем должно открыться стандартное окно с предложением откатить систему к созданной заранее точке.
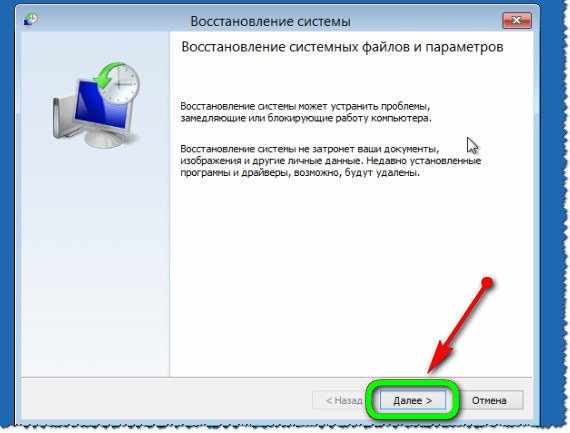
Начало восстановления
Далее описывать все шаги нет смысла — все будет аналогично, как если бы мы программу запустили из Windows, а это уже было описано в первой части статьи…
Восстановление загрузочных записей
Кстати, не всегда обязательно искать резервную точку и откатить компьютер к ней. Когда Windows перестает (вдруг, ни с того ни с сего) загружаться, чаще всего, это связано с повреждением загрузочных записей.
Чтобы восстановить их, достаточно в разделе ‘Дополнительные параметры’ (см. предыдущий шаг статьи) выбрать вкладку не ‘Восстановление системы’, а ‘Восстановление при загрузке’ (см. скриншот ниже: зеленая стрелка под цифрой 2).
Windows сама автоматически проведет диагностику и попытается восстановить работоспособность.
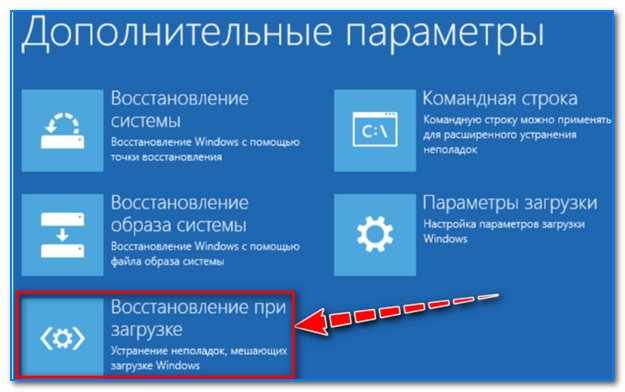
Восстановление при загрузке
Дополнение. Даже в случаях, когда ОС сообщает вам, что попытка восстановить загрузочные записи не удалась — попробуйте перезагрузить компьютер, ни раз в моей ‘практике’ (не смотря на эту ошибку), после подобной процедуры, Windows успешно загружалась.
Создание полного образа системы
В ОС Windows 10 есть одна не плохая возможность бэкапа — создание образа всей системы на отдельном диске или DVD дисках (потребуется несколько штук, на мой взгляд лучше использовать внешний жесткий диск, или второй диск — если у вас их 2+ в системе).
Отличие этого способа от классических точек восстановления состоит в том, что при этом способе создается полный архив со всеми программами, драйверами, пользовательскими файлами, настройками, ярлыками и пр., которые есть в системе.
Примечание. Такой образ имеет смысл создавать, когда у вас все настроено и все хорошо работает. Обычно, такое время настает после 2-3-х дней после установки Windows.
Создание образа
1) Сначала открываете панель управления, далее раздел ‘Система и безопасность’, затем ‘Резервное копирование и восстановление’ (пример представлен на скриншоте ниже).
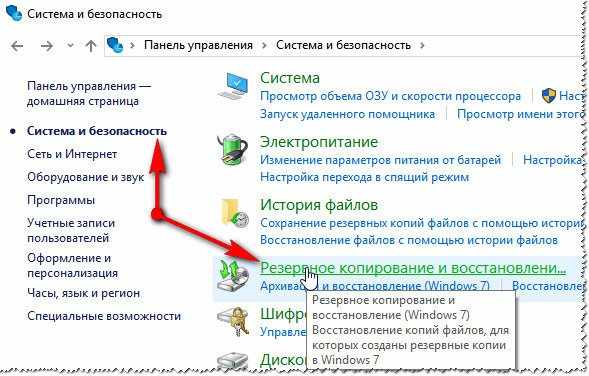
Система и безопасность — резервное копирование
2) Далее в меню слева нужно нажать ссылку ‘Создание образа системы’.
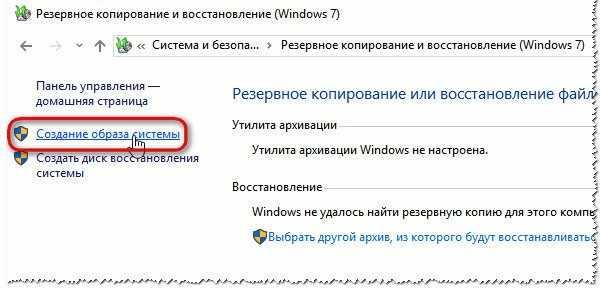
Создание образа системы
3) Теперь нужно указать носитель, на который будет сохранен образ. Обычно, выбирают внешний жесткий диск (или ‘большую’ флешку на 64 ГБ, 128 ГБ, например).
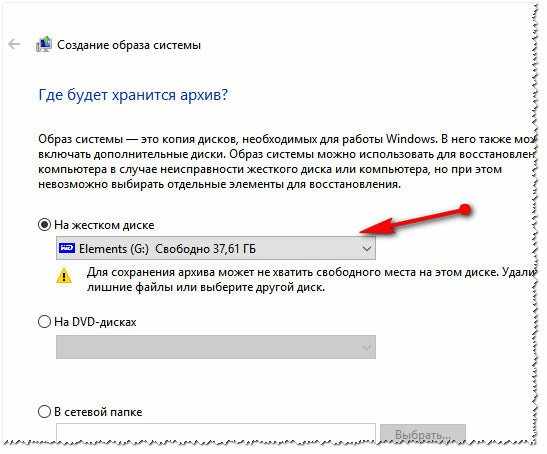
Где будет храниться архив с системой
4) Здесь нужно указать, какие диски вы хотите архивировать. Windows, по умолчанию, включает диск, на котором она установлена и несколько системных разделов. Если вам этого недостаточно — можно включить и другие локальные диски.
Примечание. Обратите внимание на место, которое будет нужно для архивирования. Windows покажет вам свободное место на вашем носителе и требуемое место для архивации. При выборе еще нескольких локальных дисков — потребное место для архивации будет расти пропорционально выбранным дискам.
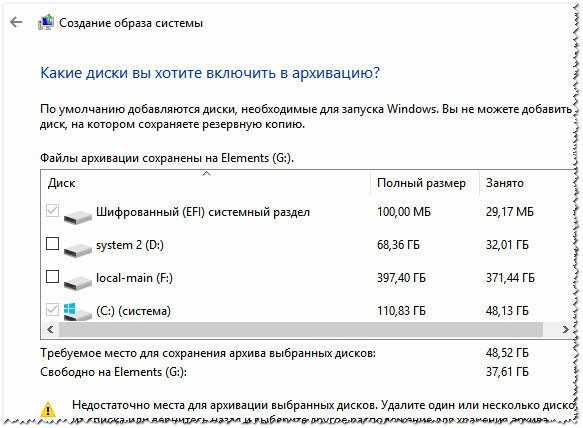
Выбор дисков, которые будут заархивированы
Использование образа. Когда у вас начнутся ‘проблемы’ с ОС Windows 10 — вы можете быстро и легко откатить ее полностью в прежнее состояние с помощью этого образа. Чтобы запустить восстановление из такого образа, есть 2 пути:
- — использовать диск восстановления,
- — в программе установки Windows выбрать: Диагностика/Дополнительные параметры/Восстановление образа системы.
Дополнение. Кстати, сделать полное клонирование жесткого диска можно сторонними программами (многие из них, скажем прямо, имеют куда больше опций и пользоваться ими удобнее, чем штатными средствами Windows). Например, такими программами являются: Acronis True Image, EASEUS Disk Copy, Paragon Drive Backup Personal и др.
Чиним работоспособность + чистим от вирусов Windows с помощью AVZ
Не секрет, что часто причиной проблем с Windows являются вирусы и рекламное ПО. Часто по этой причине многие пользователи и хотят восстановить свою ОС Windows. Если у вас стали появляться рекламные баннеры на рабочем столе, на сайтах (где их раньше не было), браузер постоянно открывает вкладки (которые вы не просили его открывать) — скорее всего вы подцепили рекламное ПО (эта ‘зараза’ сейчас очень популярна).
Чтобы избавиться от всего этого ‘добра’ и восстановить работоспособность компьютера, рекомендую воспользоваться утилитой — AVZ.
AVZ
Сайт разработчика:

Одна из лучших антивирусных утилит, в установке не нуждается. Работает со всеми популярными версиями Windows: XP, 7, 8, 10. Основные задачи, решаемые в ней:
- — удаление SpyWare и AdWare вставок, модулей (актуально как никогда — в браузерах постоянно всплывает реклама и прочее ‘добро’),
- — поиск и ликвидация Dialer (Trojan.Dialer),
- — обезвреживание троянских программ,
- — закрытие дыр (BackDoor),
- — удаление сетевых и почтовых червей,
- — обезвреживание: TrojanSpy, TrojanDownloader, TrojanDropper и т.д.
Помимо обезвреживания вирусов, данная программа может восстановить настройки системы, закрыть некоторые ‘дыры’ задав оптимальные параметры. Перейду к делу :).
Рекомендую сделать три вещи в AVZ
1) Проверка на вирусы
Это первое с чего следует начать работу с AVZ. Даже если у вас установлен антивирус, все равно прогнать компьютер AVZ будет не лишним. Делом в том, что данная антивирусная утилита ‘видит’ и находит много ‘добра’, которые обычные антивирусы пропускают.
Чтобы проверить компьютер на вирусы — запустите AVZ, выберите диски (обязательно выберите системный диск) и нажмите кнопку ПУСК. Благо, что сканирование проходит достаточно быстро (относительно сторонних программ аналогичного рода).
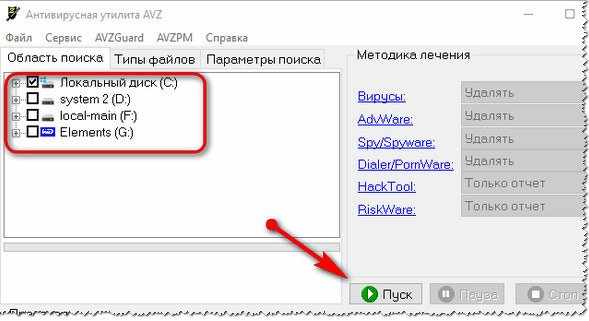
Проверка на вирусы в AVZ
2) Мастер поиска и устранения проблем
Второе, что рекомендую — это задать оптимальные параметры (не секрет, что не все настройки по умолчанию в Windows — обеспечивают оптимальный уровень безопасности). Так вот, AVZ находит такие проблемные настройки и предлагает вам их исправить (программа исправляет их сама в автоматическом режиме).
Чтобы запустить подобный мастер: зайдите в меню ‘Файл’ и выберите ‘Мастер поиска и устранения проблем’.
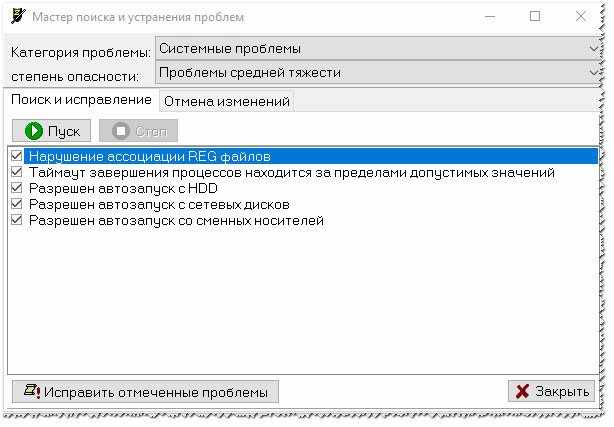
Мастер поиска и устранения проблем
3) Восстановление настроек системы
Довольно часто ‘проблемы’ с Windows случаются еще и из-за того, что вирусы и рекламное ПО меняет некоторые системные файлы, редактирует файлы, вносит в них ‘зловредные’ строки. Из-за этого, например, у вас появляется реклама в браузере, даже на тех сайтах, где ее не должно быть!
Восстановить многие настройки системы можно так же в AVZ, если зайти по адресу: ‘Файл/Восстановление системы’. Программа предложит целый список разнообразных параметров для восстановления (все параметры приведены на скриншоте ниже).
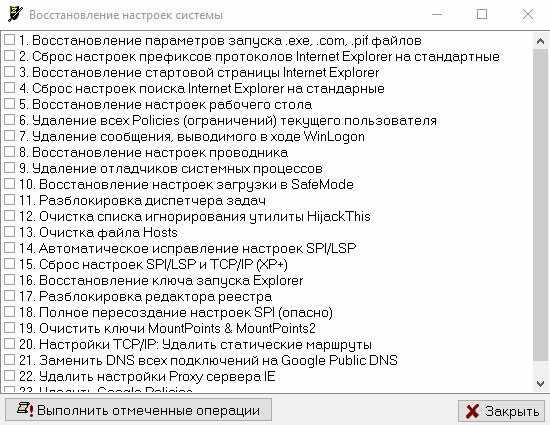
Восстановление настроек системы
Примечание. Если вы по незнанию отметите галочками все пункты и нажмете восстановить — то ничего криминального не случится, просто настройки системы вернуться в первозданный вид, как будто вы только что установили Windows.
На сим закругляюсь, удачной и быстрой починки Windows!