 Всем доброго времени суток!
Всем доброго времени суток!
Не так давно на одном ноутбуке столкнулся с интересной ошибкой: на рабочем столе пропала ссылка на настройку видеокарты NVIDIA (т.е. если нажать правой кнопкой мышки в любом месте рабочего стола — в появившемся окне не было ссылки ‘Панель управления NVIDIA’).
Недолго думая, зашел в панель управления Windows, открыл раздел ‘Оборудование и звук’ и попытался открыть ссылку на видеодрайвер там — но появилась ошибка ‘Настройки дисплея NVIDIA недоступны’.
Через 15 мин. я избавился от этой ошибки и настроил видеокарту, собственно, эта статья как раз о решении подобной проблемы.
И так…
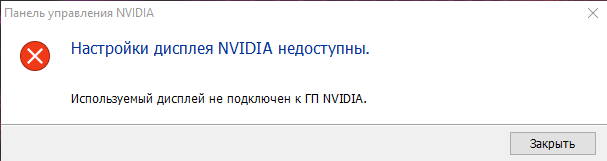
Пример ошибки \ NVIDIA \ Используемый дисплей не подключен к ГП NVIDIA
Что делать с ошибкой: рекомендации по порядку
Происходит подобная ошибка чаще всего при проблеме с драйверами: либо они не установлены, либо произошел конфликт, сбой.
В общем случае нужно сделать следующее:
- сначала удалить полностью драйвера на видеокарты из системы,
- затем скачать последние версии драйверов с сайта производителя вашего ноутбука и установить их,
- после перезагрузить компьютер/ноутбук.
Как правило, после этого всё начинает работать как положено. Рассмотрим это более подробно. 👇,
ШАГ 1: как найти и скачать драйвера для видеоадаптера
Способ №1: автоматический
Под автоматическим способом, конечно же, я понимаю использование спец. утилит для поиска и установки драйверов для ВСЕГО оборудования в вашей системе.
Подобные утилиты позволят вам избавиться от многих забот: не нужно будет удалять вручную старые ‘дрова’, ставить новые, делать резервные копии и пр. — ВСЁ это сделает за вас в авто-режиме!
Так как у меня на блоге посвящено таким программам несколько статей, в этой я описывать подробно, как и что в них делать — не стану. Приведу ниже пару полезных ссылок 👇,…
В помощь!
1) Лучшие программы для обновления, удаления, поиска драйверов.
Обновление драйверов в Windows 10 — обзор 5 лучших программ (на русском)
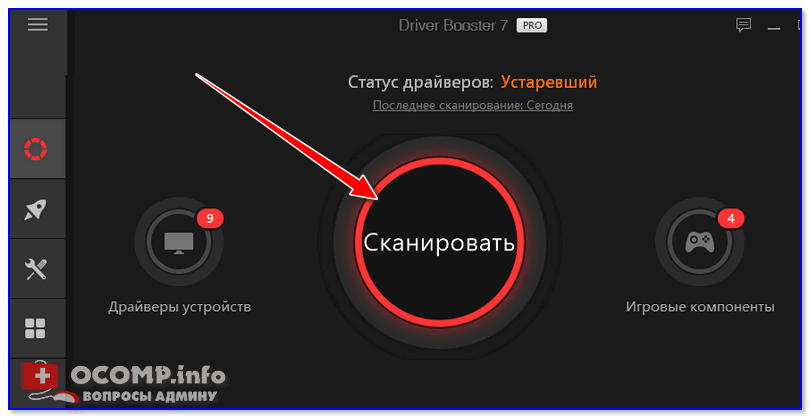
Driver Booster 7 — одна кнопка для начала обновления! / Driver Booster
Способ №2: в ‘ручном’ режиме
- Сначала определяете модель вашего ноутбука/видеокарты. Самый простой способ сделать это — воспользоваться наклейками на его корпусе, либо нажать сочетание кнопок WIN+R, и ввести команду MSINFO32, нажать ENTER.
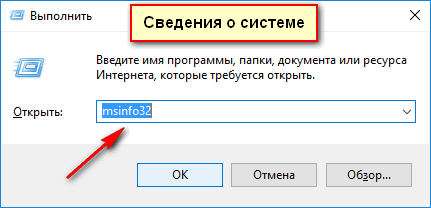
Сведения о системе \ MSINFO32
- Далее во вкладке ‘Сведения о системе’ вы найдете модель устройства (см. скрин ниже).
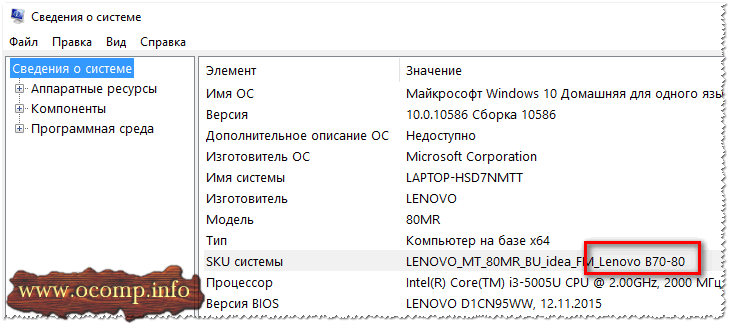
Модель ноутбука — MSINFO32
- После, заходите на сайт производителя вашего ноутбука и скачиваете драйвера (учитывая также вашу версию ОС Windows).
Важно!
Эта ошибка, обычно, появляется на ноутбуках с двумя видеокартами (дискретной и встроенной). Поэтому, драйвера необходимо скачать и для встроенной (обычно, это Intel HD Graphics), и для дискретной — NVIDIA.
После того, как драйвера будут скачаны, можно приступить к удалению старых ‘дров’ …
ШАГ 2: удаление старых видеодрайверов
Способ №1: через панель управления
Самый очевидный способ удалить старые драйвера — это воспользоваться панелью управления Windows, встроенным средством для удаления софта. Чтобы его открыть, зайдите в панель управления по адресу:
Панель управления\Программы\Программы и компоненты
Далее перед вами предстанет список установленных программ: среди них находите нужные (например, как в моем случае ‘NVIDIA GeForce’), выделяете их, и жмете кнопку ‘Удалить\изменить’.
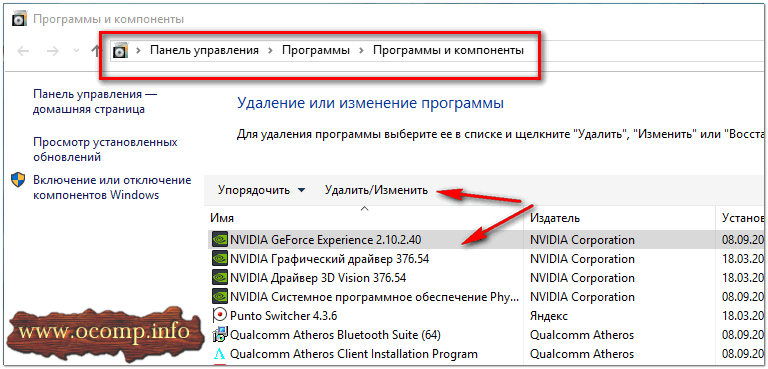
Удаление драйверов с помощью панели управления
В помощь!
Если вдруг выскочит ошибка, о том, что приложение не может быть удалено и т.д. — воспользуйтесь специальной программой для удаления других программ.
Способ №2: через диспетчер устройств
Сначала необходимо открыть диспетчер устройств, универсальный способ сделать это:
- нажать сочетание кнопок WIN+R,
- в строку ‘Открыть’ ввести devmgmt.msc,
- нажать ENTER.

Запуск диспетчера устройств — devmgmt.msc
Далее в диспетчере устройств для удаления видеодрайвера необходимо:
- открыть вкладку ‘Видеоадаптеры’,
- выбрать нужный адаптер, щелкнуть по нему правой кнопкой мышки, и перейти в его свойства,
- далее открыть вкладку ‘Драйвер’,
- нажать кнопку удалить.
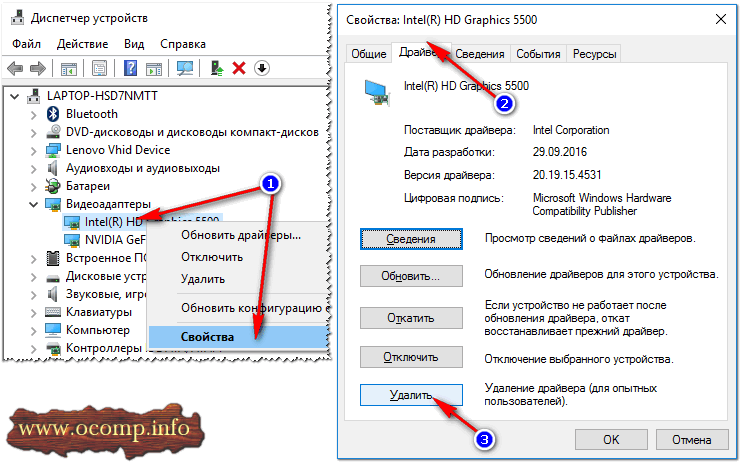
Удаление драйвера INTEL HD
Способ №3: с помощью Display Driver Uninstaller
Display Driver Uninstaller
Сайт разработчика: http://www.wagnardsoft.com/
Отличная утилита для ПОЛНОГО удаления любых видеодрайверов из системы Windows. Она удалит не только сами файлы драйвера, но и удалит ключи реестра, папки, файлы (в том числе временные), работает даже в тех случаях, когда стандартный установщик Windows выдает ошибки и отказывается работать.
РЕКОМЕНДАЦИЯ!
Перед использованием утилиты, не лишним будет сделать бэкап системы (на всякий случай).
Что касается использования утилиты — то здесь все просто, достаточно запустить, выбрать видеоадаптер и нажать кнопку ‘Удалить и перезагрузить’.
В результате утилита удалит текущую и старые версии драйверов, сделав систему полностью чистой от них, как она была сразу же после установки Windows.
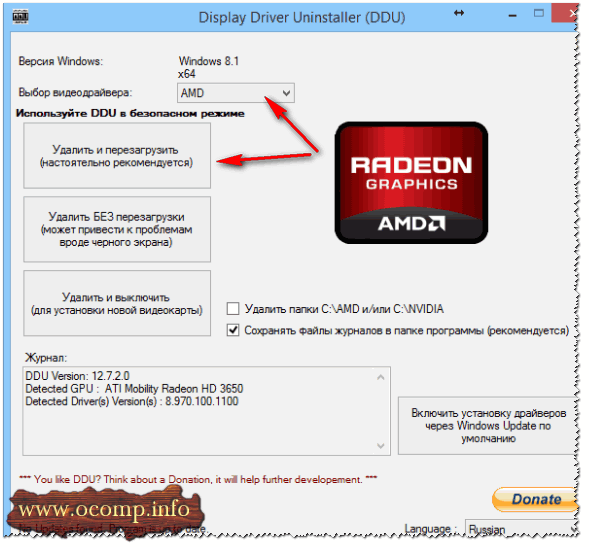
Display Driver Uninstaller / использование утилиты
ДОПОЛНЕНИЕ!
Так же у меня на блоге есть статья по удалению драйверов. Если приведенные выше способы вам не помогли, рекомендую ознакомиться еще и с ней (ссылка ниже).
В помощь!
Как удалить драйвера: старые или лишние.
ШАГ 3: установка драйверов
В принципе, установка драйверов на сегодняшний день, в большинстве случаев не представляет из себя ничего сложного — достаточно запустить исполняемый файл ‘setup’ или ‘install’.
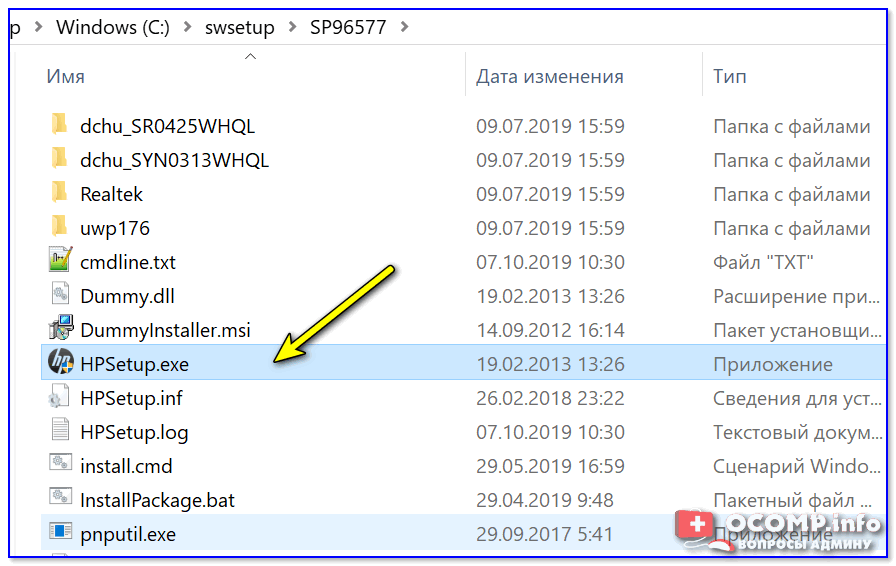
Двойной клик по файлу setup или install
Вообще, здесь хочу привести лишь один момент: сначала установите драйвер для Intel (можно через диспетчер устройств), а после — для самой nVidia.
Примечание!
О том, как устанавливать драйвера, кстати, можете узнать из этой статьи (я уже довольно подробно описал каждый шаг).
ВАЖНО!
После того, как драйвера будут установлены, обязательно перезагрузите ноутбук/ПК!
☝ ШАГ 4: если предыдущие рекомендации не помогли
В ряде случаев избавиться от ошибки ‘Настройки дисплея NVIDIA недоступны’ помогает довольно простой и быстрый способ:
- зайти в диспетчер устройств,
- далее нужно открыть вкладку видеоадаптеры, выбрать NVIDIA и нажать кнопку ‘Обновить драйверы’,
- затем выбрать ‘Автоматический поиск обновленных драйверов’,
- после того, как Windows сообщит что драйвера обновлены, либо они не нуждаются в обновлении, перезагрузите компьютер.
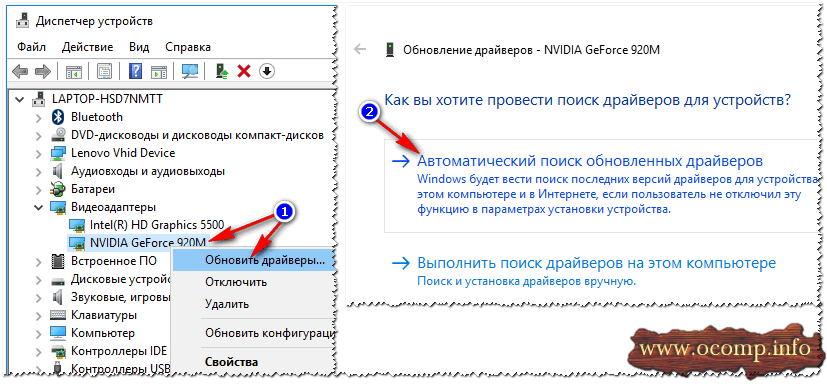
Обновление драйвера NVIDIA через диспетчер устройств
