
Вопрос от пользователя
Здравствуйте.
Помогите не рублем, а советом
На мой рабочий ноутбук мастера при ремонте установили мне Windows 10, и всё вроде бы работало нормально, пока мне вчера не понадобилось подключить по Bluetooth гарнитуру.
Как я не бился — подключить их между собой не удалось (гарнитуру проверил на телефоне — она рабочая). Подскажите, почему не работает Bluetooth на Windows 10 (на 7-ке все было ‘OK’).
Здравствуйте.
Много слов — мало конкретики! 👀, В общем и целом, было бы неплохо указать на каком конкретно этапе возникают сложности (и привести скриншот ![]() ).
).
Тем не менее, отвечая на ваш вопрос (и др. похожие, коих не мало), приведу последовательно несколько шагов для диагностики и устранения проблемы. 👇,
По теме!
Как подключить беспроводные наушники (по Bluetooth) к компьютеру и телефону — пошаговая инструкция
Что делать, если на компьютере не работает Bluetooth
ШАГ 1
И так, для начала посоветую зайти в диспетчер устройств и раскрыть вкладку ‘Bluetooth’. В ней вы должны найти свой адаптер.
Если драйвер на адаптер установлен — то напротив устройства не должно гореть никаких восклицательных знаков. (см. мой пример ниже)
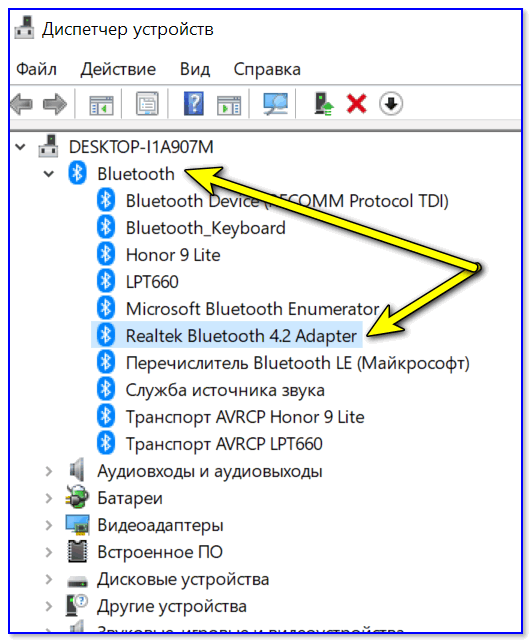
Bluetooth Adapter установлен! Диспетчер устройств в Windows 10
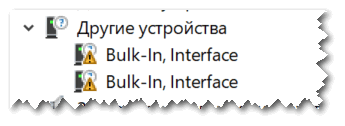
А вот так выглядят устройства, для которых драйверов в системе нет!
Вообще, тема обновления драйверов достаточно обширная, и, если у вас с ними проблема — приведу ниже пару ссылок (дабы не ‘засорять’ эту статью).
В помощь!
1) 10 Лучших программ для обновления драйверов
2) Способы обновить драйвер на Bluetooth-адаптер
ШАГ 2
Если речь идет именно о ноутбуке — обязательно посмотрите, нет ли на клавиатуре или его корпусе спец. кнопок и индикаторов, отвечающих за работу Bluetooth.
Разумеется, если они есть — необходимо включить устройство (прим.: обычно, такие ‘штуки’ встречаются только на относительно ‘старых’ ноутбуках…).
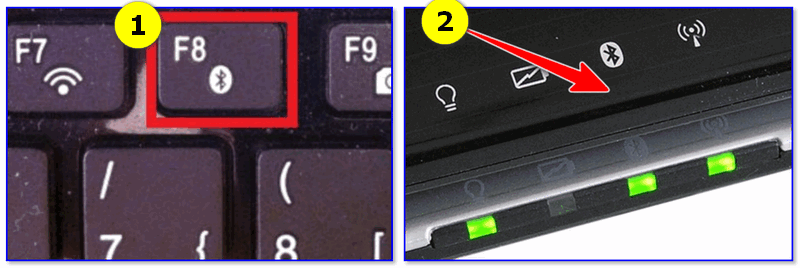
Кнопки и индикаторы на корпусе ноутбука
ШАГ 3
Далее необходимо открыть все сетевые адаптеры и удостовериться, что Bluetooth включен. Для этого:
- нажмите Win+R, чтобы появилось окно ‘Выполнить’ (можно вызвать через меню ПУСК),
- используйте команду ncpa.cpl — нажмите Enter.

ncpa.cpl — просмотр всех сетевых подключений
Среди списка адаптеров проверьте, чтобы Bluetooth был включен (его значок ‘с мониторами’ при этом будет цветным, а не черно-белым, как в моем примере ниже).
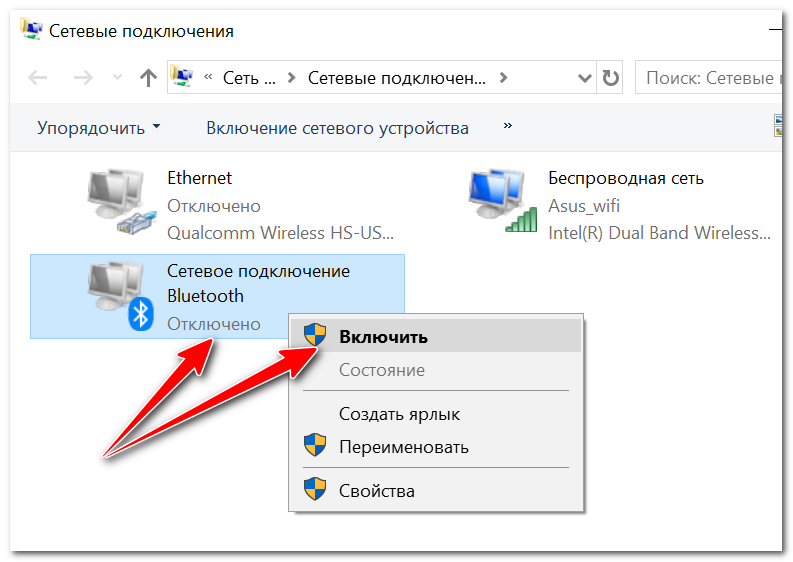
Включаем Bluetooth адаптер
ШАГ 4
Теперь нажимаем сочетание Win+i (можно через ПУСК), и открываем параметры ОС Windows 10. После, переходим в раздел ‘Устройства / Bluetooth и другие устройства’: переключаем ползунок в режим ‘вкл.’.
Затем, в этом же разделе, жмем по кнопке добавления новых устройств (она над переключателем вкл. Bluetooth) и пытаемся установить связь. В большинстве случаев — всё ‘заводится’ с 5-10 сек.
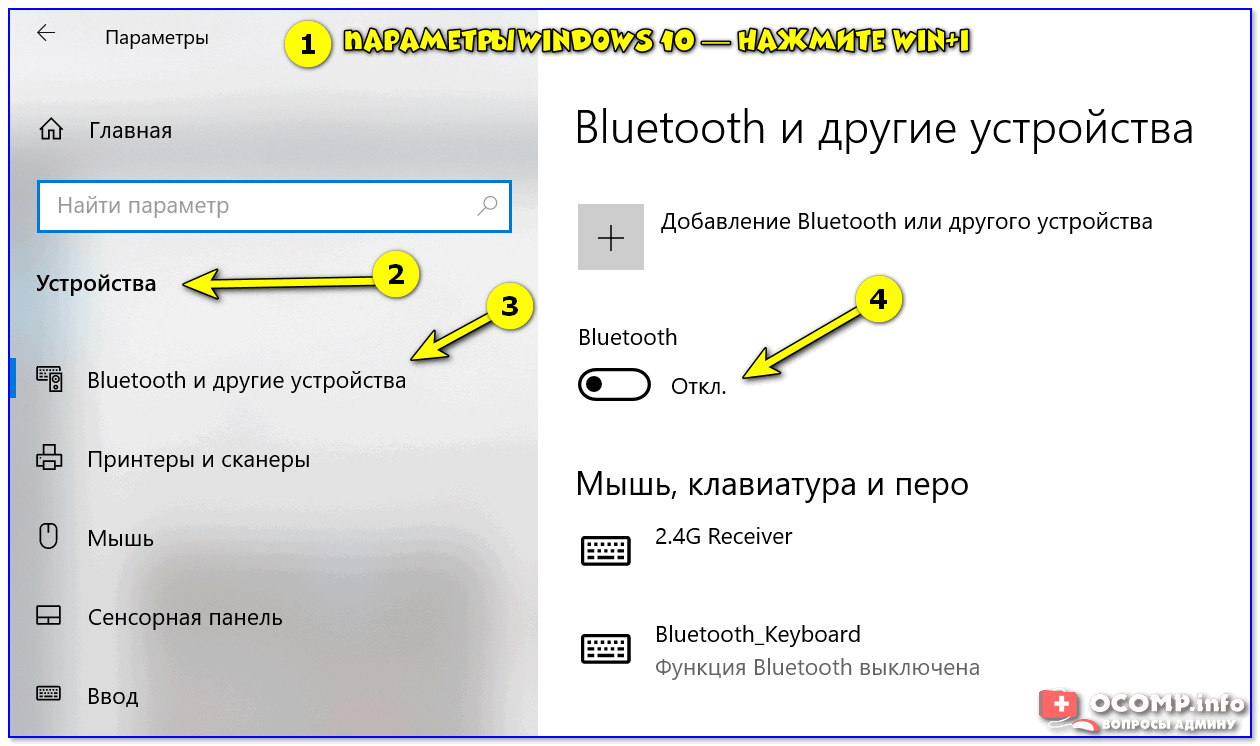
Как включить Bluetooth в Windows 10
ШАГ 5
В редких случаях на этапе сопряжения Windows может попросить ввести пароль (даже при подключении гарнитуры или мышки).
В этом случае посмотрите внимательно на коробочку (упаковку) от подключаемого устройства — там наверняка указаны эти цифры.
Если ее нет, попробуйте ввести универсальные цифры-пароли: 0000, 1234, 9999, 0001, 1111.
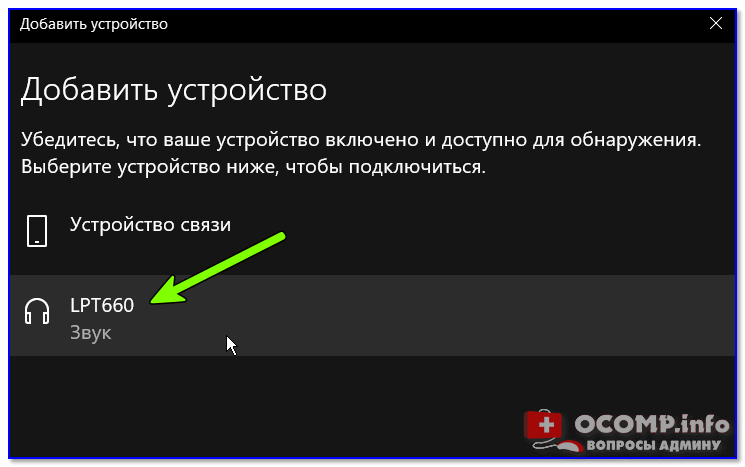
Выбираем наушники / Эта подключения гарнитуры к ноутбуку
Примечание: если на подключаемой гарнитуре указана ее модель — пароль можно найти, воспользовавшись Google/Яндекс.
ШАГ 6
Ну и последнее…
Не могу не посоветовать встроенный мастер устранения неполадок в Windows 10. Чтобы его запустить — достаточно войти в параметры ОС (Win+i), перейти в раздел ‘Обновление и безопасность / Устранение неполадок’ и нажать по ссылке ‘Bluetooth’. 👇,
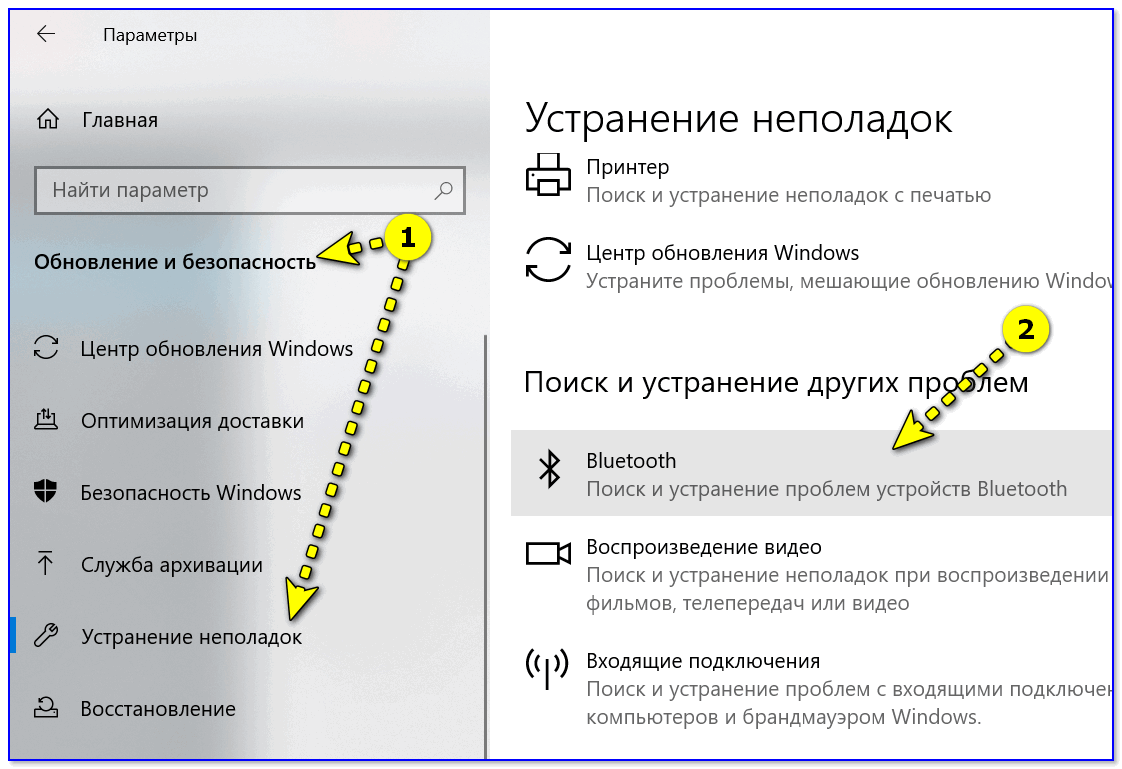
Поиск и устранение проблем — Windows 10
Далее мастер ОС автоматически перепроверит ряд необходимых параметров и (возможно) устранит проблему. После его работы, желательно, перезагрузить ПК…
Если вы не смогли решить проблему — то в комментариях указывайте шаг, на котором возникла ‘загвоздка’. Это существенно поможет в решении и поиске причин.