 Здравствуйте.
Здравствуйте.
Думаю, лишний раз говорить о том, что YouTube одна из самых крупных площадок для просмотра видео — нет смысла?! Однако, такая вот гегемония не всегда удобна: если сервис перестает работать — то остаешься как без ‘рук’ (👀,…), альтернативы попросту нет…
Собственно, в этой заметке я собрал несколько наиболее популярных причин из-за которых могут наблюдаться проблемы с воспроизведением роликов (или вообще недоступностью сервиса).
И если вы столкнулись с чем-то подобным, то, прежде чем нести устройство в сервис — попробуйте своими силами ‘пробежаться’ по нижеприведенным советам…
Еще одна разновидность проблемы!
Если у вас тормозит онлайн-видео в Интернет: YouTube, ВК, Одноклассники — ознакомьтесь с этим!
Причины, из-за которых может не работать YouTube
Пожалуй, это первое с чего нужно начать разбираться с проблемой (причем, это актуально как для ПК/ноутбука на Windows, так и телефона на Android).
Для проверки и настройки времени в Windows рекомендую:
- нажать сочетание клавиш Win+R (чтобы появилось окно ‘Выполнить’),
- ввести команду timedate.cpl и нажать Enter.
Далее проверьте текущее время, дату и часовой пояс. См. скриншот ниже.
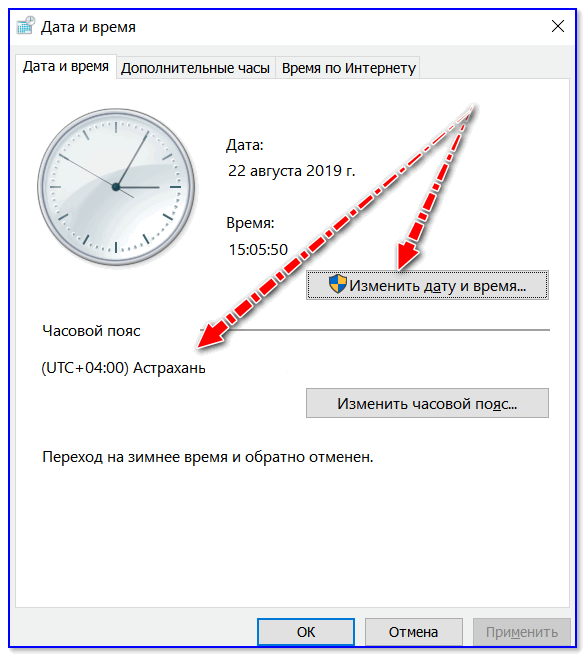
Дата, время, часовой пояс
Если что-то установлено некорректно — поправьте, перезагрузите браузер и проверьте работоспособность сервиса…
Что касается устройств на Android — то обратите внимание не только само время, но и правильно выставленный часовой пояс!
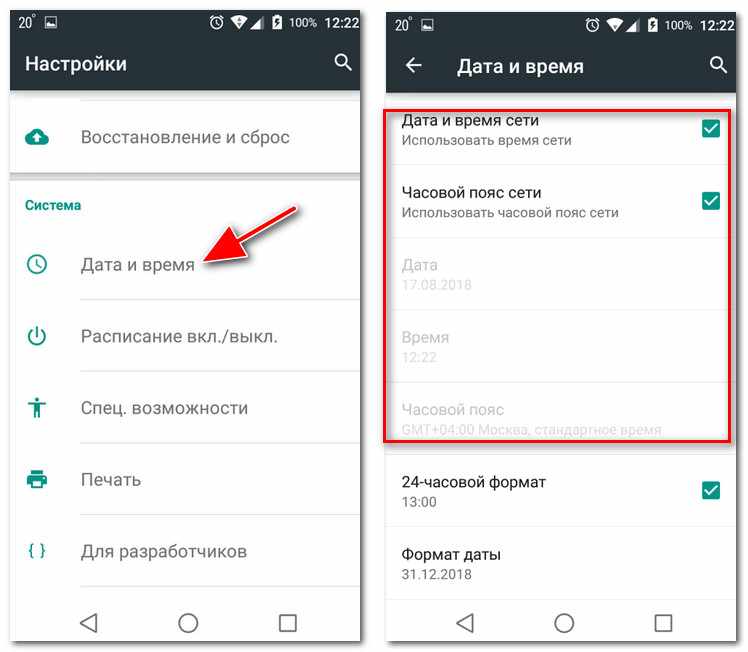
Настраиваем дату и время на Android
После обратите внимание на плагины и расширения, которые установлены в браузере.
Особое внимание на различные блокировщики, антивирусные модули, VPN и пр. Например, я часто сталкивался, что проблема была в friGate, AdGuard, AdBlock и т.д. (и др. VPN расширения).
Примечание
В Chrome, чтобы отключить подобные расширения, необходимо перейти на URL: chrome://extensions/
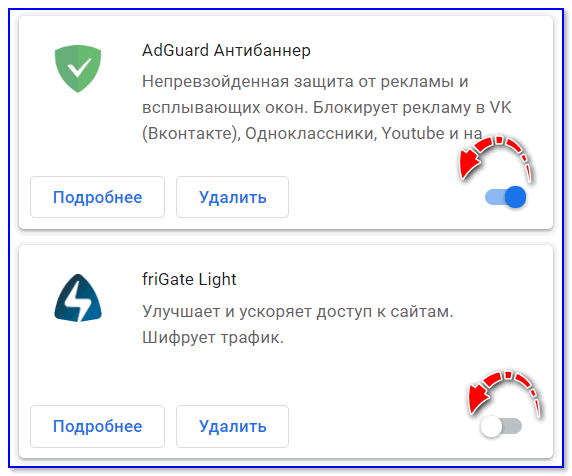
Chrome — отключение плагинов
Аппаратное ускорение позволяет повысить производительность компьютера (и Windows) за счет перераспределения нагрузки между процессором и видеокартой.
Всё бы ничего, но иногда эта ‘штука’ работает некорректно (и происходит не ускорение, а зависание…). Поэтому, порекомендовал бы вам отключить ее.
В Chrome это делается достаточно просто: необходимо открыть настройки браузера и в поисковую строку набрать ‘аппаратное ускорение’ — далее передвинуть ползунок в положение ‘Откл.’.
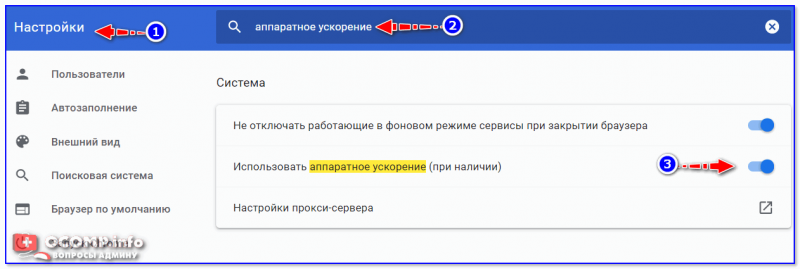
аппаратное ускорение (браузер Chrome)
Вообще, конечно, сегодня подобная причина встречается не так уж часто (т.к. любой мало-мальский современный браузер отвечает почти всем требованиям YouTube). Но тем не менее, попробуйте обновить свой браузер (особенно, если вы давно этого не делали).
Дело в том, что раньше ролики на сервисе воспроизводились с помощью технологии Flash Player, а позже сервис перешел на HTML5 (кстати, не так давно Chrome начал показывать всем уведомление по этому поводу).
Либо, как вариант, на время диагностики и поиска причин, попробуйте воспользоваться другим браузером. Например, Edge, который уже встроен в Windows.
В помощь!
Лучшие браузеры текущего года — см. мою подборку —>,
Некоторые вирусы и рекламные дополнения могут блокировать соединения с популярными сайтами (вместо них показывая какие-нибудь баннеры, и открывая малополезные вкладки в браузере).
Кстати, иногда сайт https://www.youtube.com может быть недоступен из-за изменения системного файла HOSTS.
Поэтому, рекомендую проделать следующее:
1. загрузить и запустить антивирусную утилиту AVZ, открыть функцию ‘Восстановления системы’.
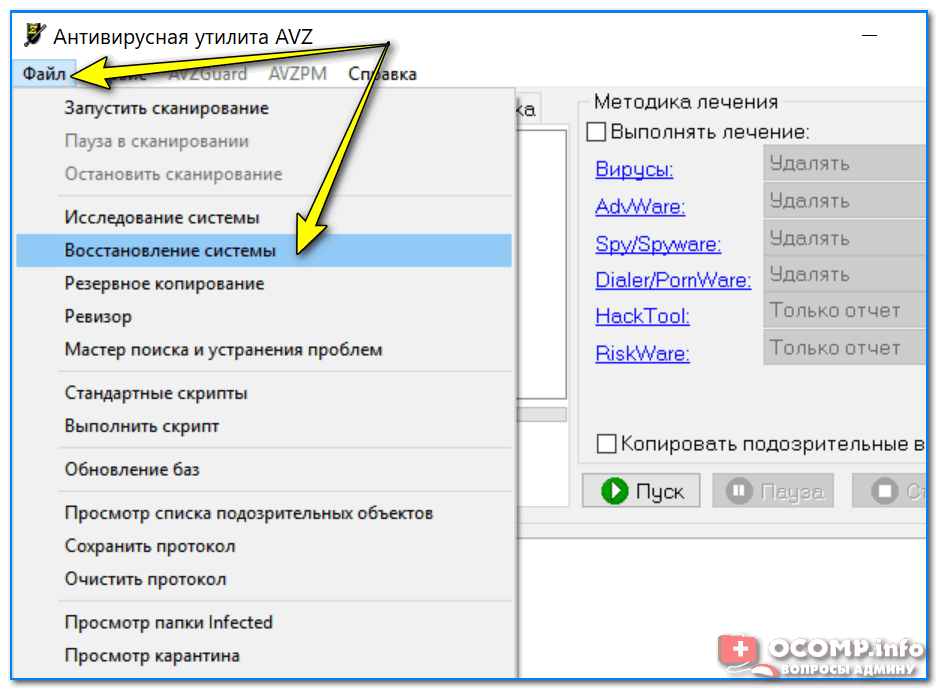
Восстановление системы (в AVZ)
2. Отметить галочкой пункт ‘Очистка файла HOSTS’ и нажать кнопку выполнения операции.
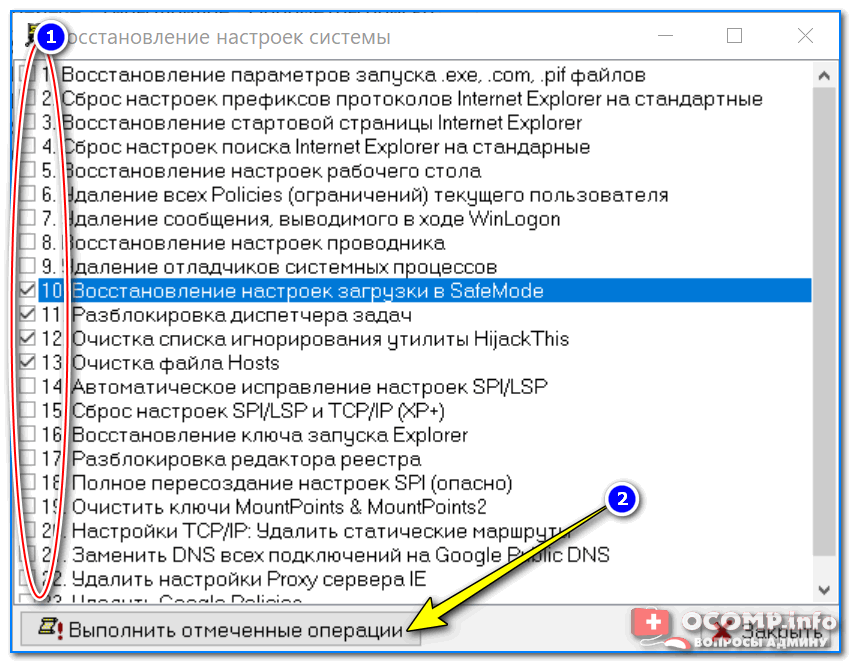
Восстановление настроек системы (AVZ)
3. После, этой же утилитой проверьте компьютер на вирусы (для этого в главном меню программы просто нажмите ‘Пуск’).
4. Если у вас нет штатного антивируса (т.е. только защитник Windows) — рекомендую установить один из современных продуктов (про лучшие из них можете узнать тут —>,).
5. Также у меня на блоге была одна заметка, в которой рассмотрен вопрос удаления вирусов и рекламного ПО невидимого для антивируса. Рекомендую!
Также может стать причиной невозможности воспроизвести ролик. Что характерно: после нажатия на иконку ‘Play’ — кружок пару раз прокрутится, а ролик не стартует, показывая ‘черный’ экран.
Иногда видео может начать воспроизводится на 5-10 сек., потом останавливается на 1-3 сек., и воспроизводится снова. Разумеется, с такими ‘паузами’ и задержками нормальный просмотр невозможен…
В общем, как бы там ни было, рекомендую также проверить скорость своего интернет-подключения. Как это сделать:
- для компьютера — см. инструкцию,
- для телефона — см. инструкцию.
Кстати, ‘съедать’ весь сетевой трафик могут торренты, обновление ПО и т.д. Узнать текущую загрузку сети можно в диспетчере задач (Ctrl+Alt+Del или Ctrl+Shift+Esc).
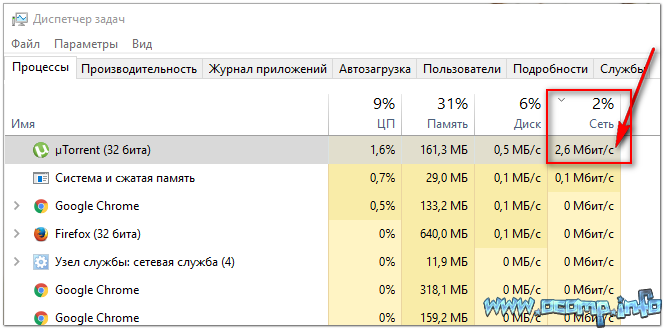
Загрузка сети uTorrent
Еще более конкретные цифры можно получить в программе NetLimiter. Причем, она не только покажет весь софт, использующий сеть (в режиме реального времени), но и поможет ограничить его (снизить скорость, либо заблокировать).
В помощь!
Более подробно о работе с NetLimiter вы можете найти в этой инструкции.

NetLimiter — отсортировавшем по загрузочному трафику
Ну и последнее, на что также советую обратить внимание — проверьте, установлен ли драйвер на видеокарту. Сделать это можно с помощью диспетчера устройств. Чтобы его вызвать:
- нажмите Win+R,
- в появившееся окно введите devmgmt.msc и нажмите OK.

Запуск диспетчера устройств — devmgmt.msc
Далее раскройте вкладку ‘Видеоадаптеры’ и ‘Другие устройства’ (если такая вкладка есть).
Если драйвер установлен:
- у вас должна отображаться модель видеокарты (а не пресловутое ‘Стандартный адаптер…’),
- напротив устройства не должны гореть восклицательные знаки (они указывают на отсутствие драйвера).
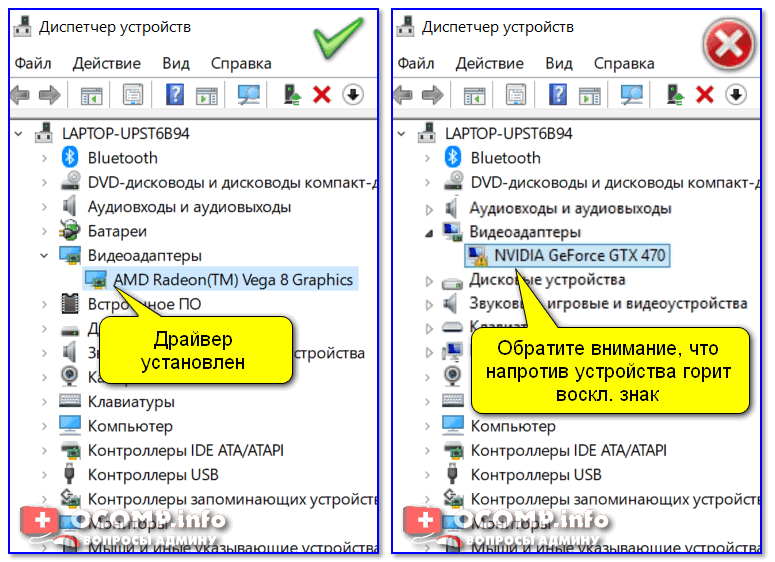
Диспетчер устройств — видеоадаптеры (слева — драйвер есть, справа — нет)
Для автоматического обновления драйверов и системных библиотек (Visual C++, NET Framework и др.) рекомендую воспользоваться утилитой Driver Booster.
Она сама определит модель вашего оборудования, проверит и найдет самый новый драйвер, и, если вы разрешите — обновит его. См. скриншот окна программы ниже. 👇,
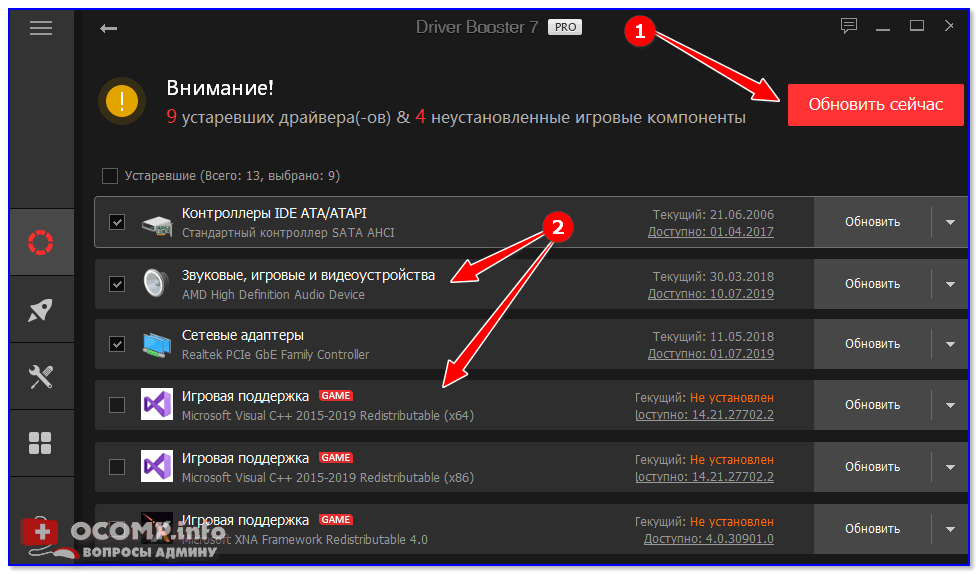
Обновить всё — игровые компоненты, звуковые и игровые устройства и пр. / Driver Booster
PS
При заражении компьютера (телефона) некоторыми видами вирусов и рекламного ПО — может потребовать переустановка Windows ( сброс настроек в дефолтное состояние).
По крайней мере, в ряде случаев, это намного быстрее сделать, чем ‘копаться’ в настройках системы… (хотя, я и не сторонник постоянной переустановки ОС).
