 Доброго дня!
Доброго дня!
Не так давно столкнулся с одной звуковой проблемой. На ноутбуке HP не включалась тонкая настройка громкости, т.е. если открыть панель управления аудио-картой — сам переключатель есть, но переключить его невозможно, см. скрин ниже (речь идет об эквалайзере и режиме B&O Play в разделе ‘Выход’ (примечание: сейчас на многих современных ноутбуках от HP (и вроде бы уже ряде других) идет звуковое решение от Bang & Olufsen)).
Так вот, без этой настройки нельзя настроить эквалайзер, выбрать аудио-режим (музыка, кино, голос и пр.). В общем, звук остается достаточно ‘бедным’…
Вопрос вроде бы и не критичный, но решить его стоит!
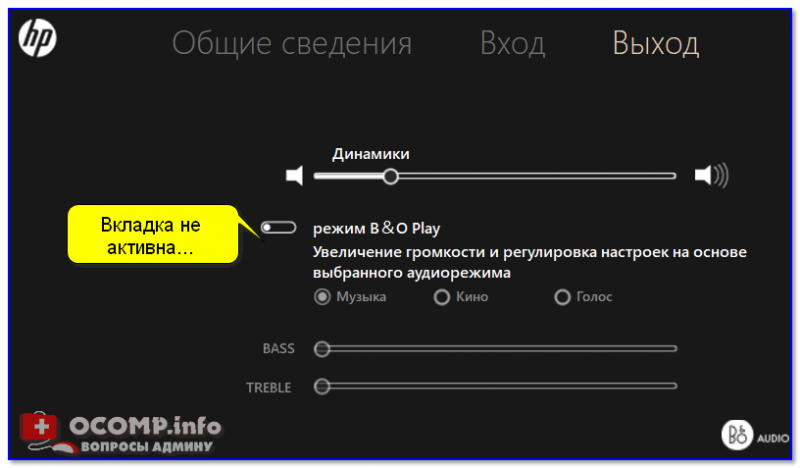
Режим B&O Play — не активен
Как включить режим B&O Play
Происходит подобное из-за некорректной работы Windows с драйверами из центра обновления. По умолчанию Windows находит и загружает в систему какой-то ‘обрезанный’ драйвер, который идет с неполной панелью управления. Чтобы решить вопрос — нужно удалить этот драйвер и поставить новый, загруженный с сайта производителя ноутбука.
Рассмотрим по шагам, как это сделать.
ШАГ 1: определяем модель ноутбука
Для начала необходимо точно определить модель вашего ноутбука (или аудио-карты). Это нужно для правильного выбора драйвера. Самый простой способ сделать это — воспользоваться документами, которые шли в комплекте к вашему устройству. Если их не осталось, см. статью, ссылку на которую привожу ниже.
В помощь!
1) Как узнать модель ноутбука: где посмотреть точную модификацию — https://avege.ru/kak-uznat-model-noutbuka.html
2) Утилиты для определения характеристик компьютера/ноутбука — https://avege.ru/harakteristiki-kompyutera.html
ШАГ 2: на сайте производителя устройства загружаем драйвер
Теперь нужно перейти на сайт производителя ноутбука (аудио-карты) и загрузить аудио-драйвер для модификации своего устройства. Если речь идет об HP — то у них все очень даже просто, в арсенале есть автоматическое определение модели устройства (достаточно нажать кнопку разрешения…).
Официальная страничка от HP для загрузки драйверов — https://support.hp.com/ru-ru/drivers
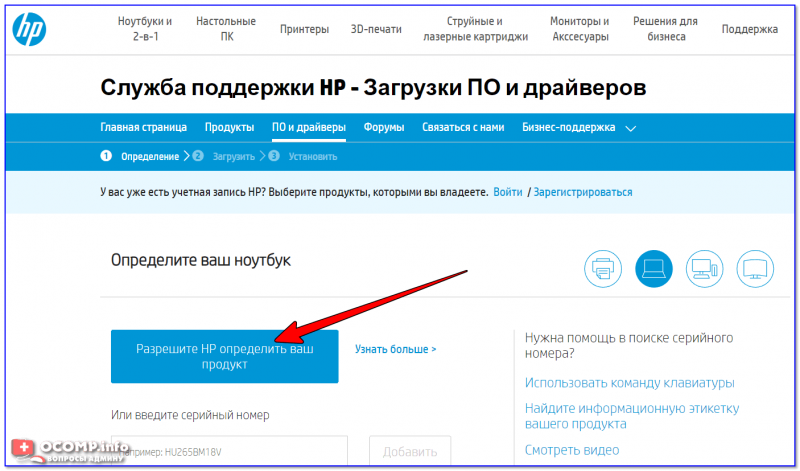
Разрешите HP определить ваш продукт / Кликабельно
После чего перед вами предстанет список драйверов: рекомендую загрузить сразу пару версий (если будут доступны несколько).
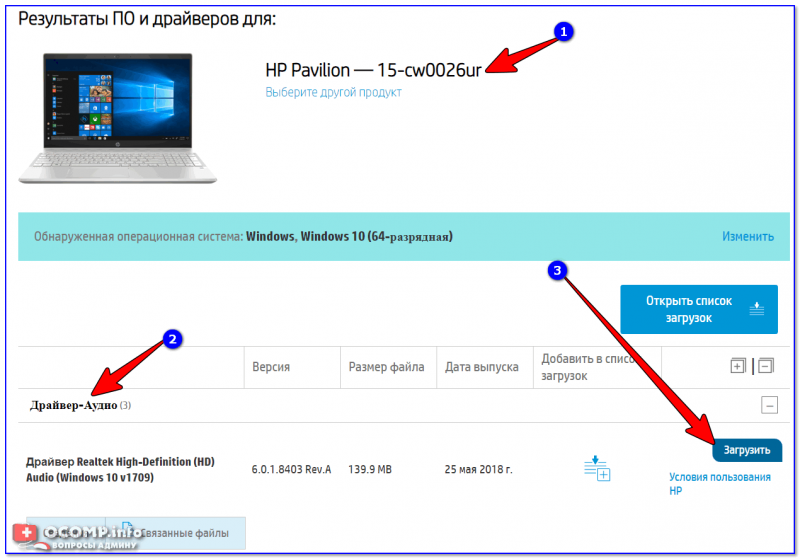
Загрузить драйвер Realtek High-Definition (HD)
Дополнение!
Не могу не отметить, что сейчас есть спец. утилиты для автоматического обновления драйверов (от вас потребуется буквально 2 клика мышкой). О них более подробно рассказано здесь — https://avege.ru/update-drivers.html
ШАГ 3: удаляем старый драйвер, ставим новый
Прежде чем запустить установку нового драйвера, рекомендую удалить старый. Для этого необходимо:
- открыть диспетчер устройств (нажмите Win+X — в появившемся меню выберите ссылку на его запуск). Альтернативные способы запуска — https://avege.ru/kak-otkryit-dispetcher-ustroystv.html
- далее раскройте вкладку ‘Звуковые, игровые…’ и удалите свое аудио-устройство. См. скриншот ниже,
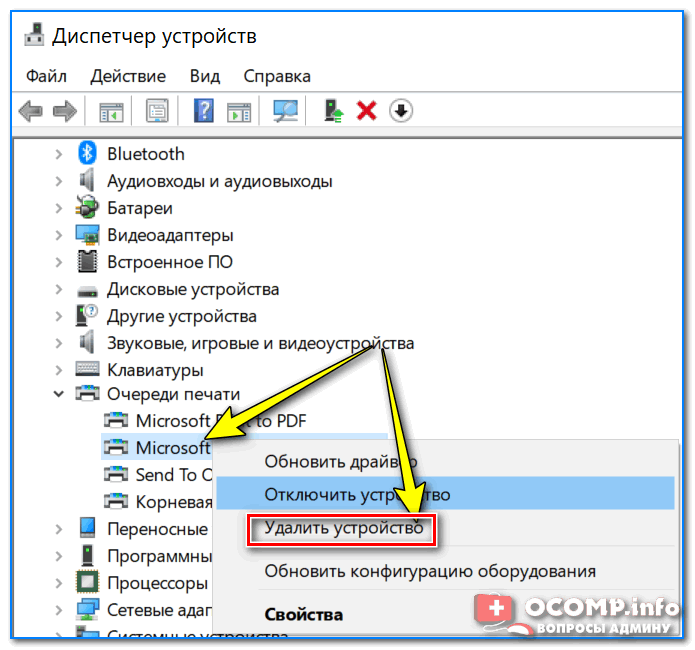
Диспетчер устройств — удалить устройство
- после запустите установку драйвера (достаточно двойного клика на исполняемом файле ‘EXE’). На всякий случай (если вдруг в драйвере не будет файла ‘setup.exe’, т.е. будет просто папка с файлами) привожу ссылку на ручную установку — https://avege.ru/kak-nayti-i-ustanovit-drayver-dlya-neizvestnogo-ustroystva.html#i-3
ШАГ 4: ручной выбор драйвера (из установленных)
Собственно, если установка драйвера прошла успешно — в панели управления в разделе ‘Оборудование и звук’ у вас появится ссылка на B&O Play Audio Control (прим.: ранее ее могло не быть).
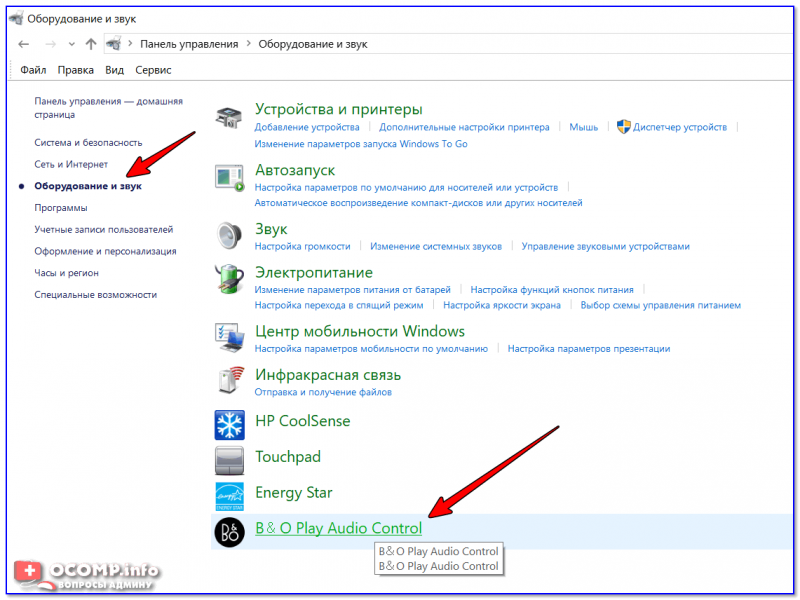
Оборудование и звук — B&O Play Audio Control
Обратите внимание, что после обновления драйвера все вкладки становятся активными, и режим B&O Play (как и эквалайзер) можно включить и настроить звучание.
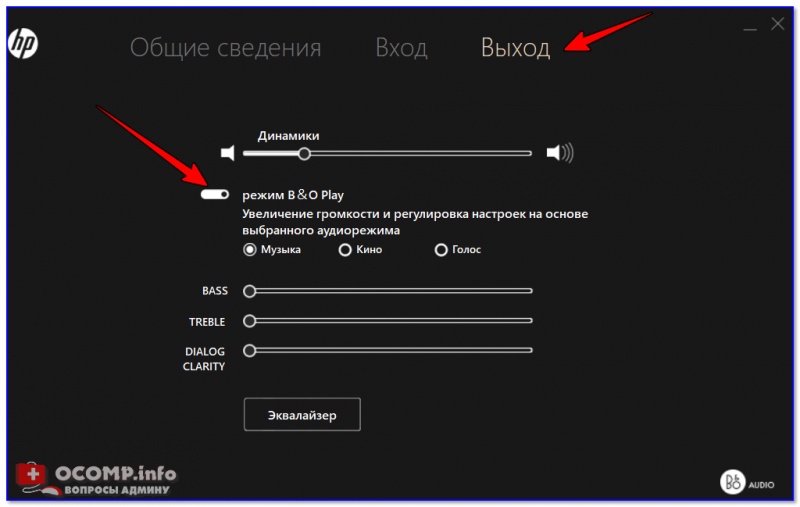
Режим B&O Play активен
B&O — эквалайзер также работает
Если после обновления драйвера вышеприведенные вкладки у вас не активны, могло так быть, что Windows использует по-прежнему ‘свой’ драйвер. В этом случае зайдите снова в диспетчер устройств, выберите звуковое устройство и запустите обновление драйвера (для вызова меню как на скрине ниже — просто щелкните по устройству правой кнопкой мышки).
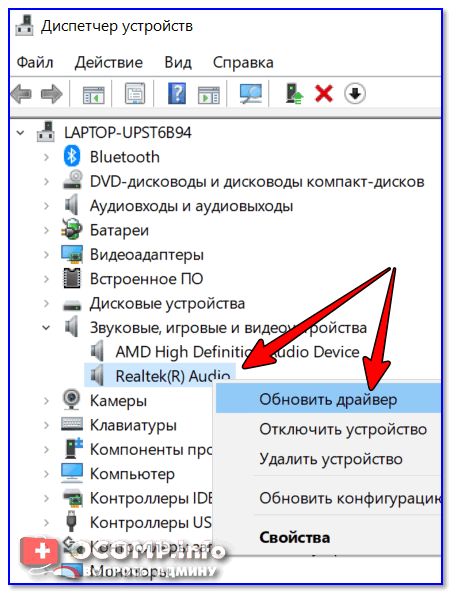
Обновить драйвер Realtek — диспетчер устройств
Далее укажите, что вы хотите произвести установку драйвера вручную, и выберите его из предложенного списка.
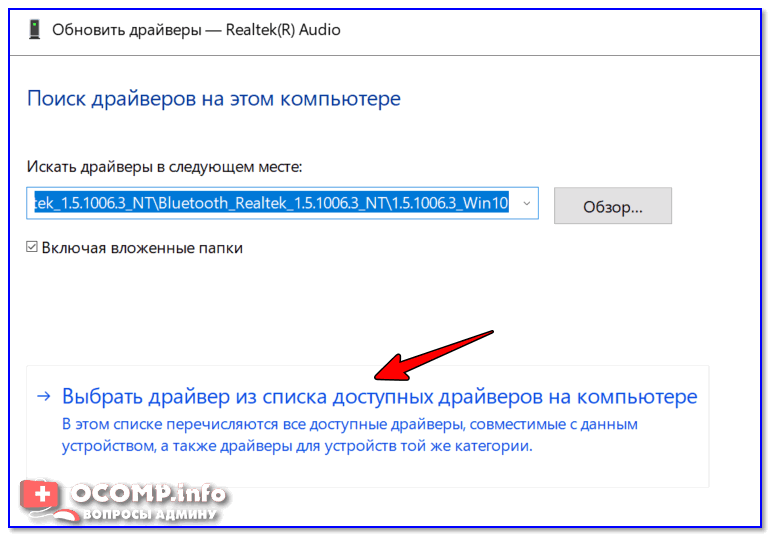
Выбрать драйвер вручную
После вы увидите все доступные драйвера, в том числе и тот, который устанавливали самостоятельно. Вообще, обычно, рекомендуется выбирать наиболее новый драйвер (ориентируйтесь по датам). Тем не менее, при проблемах со звуком рекомендую проверить все по очереди.

В системе несколько версий драйвера!
Кстати, чтобы в следующий раз Windows не обновила ваш выбранный и настроенный драйвер — запретите ей это делать. О том, как отключить авто-обновление драйверов в Windows — можете узнать в этой заметке: https://avege.ru/kak-windows-10-zapretit-avtomaticheski-obnovlyat-drayvera.html
