
Вопрос от пользователя
Здравствуйте.
Помогите с ноутбуком. Во время игры в WOW — он выключается. Ноутбук у меня HP, ему уже около 3 лет, процессор AMD, видеокарта Radeon HD 5570, 4 ГБ ОЗУ (эта информация на наклейке, документы уже не сохранились).
В остальных приложениях он работает нормально, никаких выключений нет. Можно ли что-нибудь сделать? Денег на покупку нового ноутбука пока нет…
Доброго времени суток!
Описанная вами проблема, вероятнее всего, связана с перегревом ноутбука. При перегреве срабатывает защита, и чтобы ничего не сгорело, ноутбук выключается автоматически, не спрашивая вас.
Обычно в этом случае, через 10-15 минут, если его снова включить, он будет работать, как ни в чем не бывало…
Однако, причина может быть и в другом. В этой статье разберу всё самое основное, на что нужно обратить внимание при этой проблеме, и что можно сделать, с минимальными затратами.
И так…
Полезное дополнение!
Как настроить ноутбук на максимальную производительность (10 заметок в помощь).
- Почему ноутбук сам отключается
- Вариант 1: если ноутбук отключается без всяких предупреждений
- Как можно заметить перегрев, и как узнать температуру компонентов ноутбука
- Что можно посоветовать при перегреве, как снизить температуру
- По поводу диагностики
- Вариант 2: если перед выключением появляются какие-либо ошибки
Почему ноутбук сам отключается
Вариант 1: если ноутбук отключается без всяких предупреждений
Чаще всего это происходит через некоторое время после запуска игры (видеоредактора, и пр. ресурсоемких программ), причем, сразу и резко, так, как будто пропало электричество.
Такое резкое отключение ноутбука характерно, как уже сказал выше, при перегреве.
Дело в том, что в современных играх, ресурсы ноутбука/ПК нагружаются выше среднего (нередко, до 80-90% нагрузки, что близко к максимуму), а при сильной загрузке — ЦП и видеокарта начинаются греться. И не всегда система охлаждения справляется со своей задачей…
Вообще, у разных процессоров и видеокарт свой порог критической температуры.
Например, у современных процессоров Intel, используемых в ноутбуках, этот порог около 100 градусов Цельсия. При приближении к нему (в зависимости от работы датчиков и ‘начинки’ устройства), например, при достижении 85 гр. Ц. — ноутбук просто выключится (резко и без предупреждений).
Также отмечу, что во многих ноутбуках не продуманная и ‘слабая’ система охлаждения (например, этим чаще всего страдают HP, Acer).
В помощь!
Греется ноутбук: что делать? Температура все время высокая: 85°C+
Как можно заметить перегрев, и как узнать температуру компонентов ноутбука
Во-первых, обратите внимание на шум. Когда ноутбук решает сложную задачу — кулер начинает быстро вращаться и гудеть (т.к. температура растет, и ему нужно сильнее обдувать пространство, чтобы разгонять теплый воздух).
Во-вторых, корпус устройства может стать теплым, иногда горячим. Особенно это заметно в месте выхода воздуха, рядом с вентиляционными отверстиями. Частенько их располагают по левую строну, поэтому, можно легко прочувствовать рукой…
В-третьих, установите себе какую-нибудь утилиту для контроля за температурой. Например, неплохая на мой взгляд — AIDA 64.
Позволяет узнать температуры ЦП, видеокарты, жестких дисков, мат. платы и пр. компонентов, где у вас поставил датчики производитель.
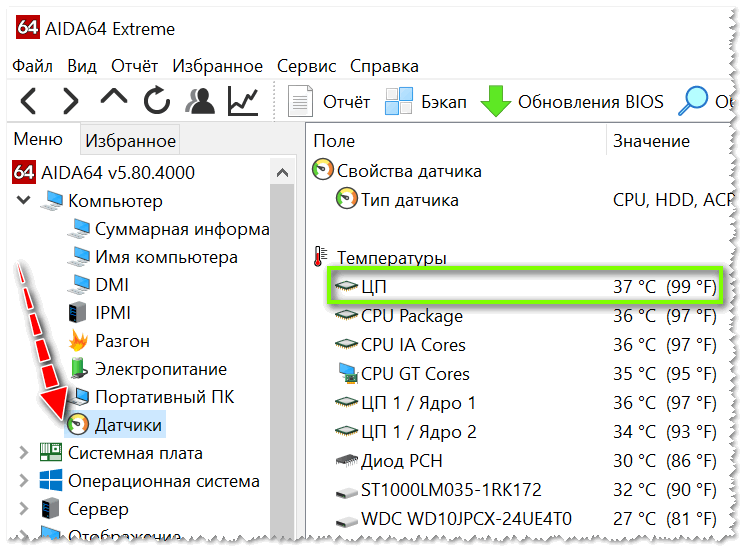
AIDA 64 — Датчики, смотрим температуру ЦП
В помощь!
Лучшие утилиты для просмотра характеристик компьютера вам в помощь (они с этой задачей справятся!).
Что можно посоветовать при перегреве, как снизить температуру
1) Использовать ноутбук только на чистых, ровных, сухих поверхностях, например, на столе. Просто многие кладут ноутбук на диван, кровать и т.д.
Дело в том, что такие поверхности очень часто закрывают вентиляционные отверстия, из-за чего горячему нагретому воздуху из корпуса устройства некуда выходить. Как следствие, происходит перегрев.
2) Под ноутбук можно подложить книгу (или что-то еще), что позволило бы увеличить пространство между столом и вентиляционными отверстиями.
Как правило, заводские ножки ноутбука позволяют добиться лишь зазора в 2-3 мм. между столом и задней поверхностью устройства, что недостаточно для выхода горячего воздуха.

Под ноутбук положена книга
3) Купить охлаждающую подставку для ноутбука. Сейчас в продаже есть десятки и сотни подобных устройств. Позволяют снизить температуру до 10-15 градусов (в зависимости от конструкции вашего устройства, степени его нагрева, качества самой подставки).

Охлаждающая подставка под ноутбук
4) Также обратите внимание на настройки графики и производительности в самой игре. Если их убавить — то можно снизить нагрузку на ноутбук, что положительно скажется на степени его нагрева.
5) Почистите ноутбук от пыли. Пыль забивает вентиляционные отверстия, садится на лопасти кулера, тем самым, мешая нормальной циркуляции воздуха.
Статья в помощь!
Как почистить ноутбук от пыли (инструкция по шагам) — самостоятельно в домашних условиях.
По поводу диагностики
Для диагностики и проверки ноутбука на перегрев — рекомендую провести стресс-тест. Он позволит в режиме реального времени проследить зависимость между температурой устройства и нагрузки на него.
В помощь!
Как выполнить стресс-тест процессора и системы в целом, держит ли он частоты, нет ли перегрева (AIDA 64)
Обратите также внимание на то, что причиной резкого отключения может быть проблема с аккумуляторной батареей, блоком питания (сетевым кабелем) и мат. платой устройства. Т.е. ноутбук, по сути говоря, отключается от питания и в результате этого происходит его выключение.
Подобная причина не привязана к играм и происходить подобное будет вне зависимости от того, какие приложения вы запустили. Диагностировать проблему в этом случае не всегда просто, но для начала, проверьте:
- сам кабель питания и блок питания — все ли с ними в порядке, не происходит ли выключения устройства, когда вы поправляете кабель, не перебит ли он?
- гнездо питания в ноутбуке: не стало ли оно люфтить, плотно ли сидит штекер?
- проверьте степень износа аккумуляторной батареи. Об этом я рассказывал здесь,
- при степени износа батареи свыше 20-25% — подобная проблема вполне может наблюдаться, когда при высокой нагрузке — аккумулятор не выполняет свою функцию.
Вариант 2: если перед выключением появляются какие-либо ошибки
В ряде случаев удается даже сфотографировать (или записать) ошибку/предупреждение, и только потом Windows аварийно завершает работу и пр.
В большинстве случаев, подобное поведение связано с программными проблемами. Часто такое бывает, когда у вас:
- есть конфликт драйверов (или они не обновлены до оптимальной версии),
- при заражении системы вирусами (нередко, когда вирусы закрывали или блокировали некоторые приложения),
- при несовместимости ПО (например, игра может быть несовместима с вашей версией ОС).
Нередко, когда Windows показывает вам саму ошибку (окно) хотя бы в течении секунду-другой. Можно попытаться сфотографировать его, а потом найти решение подобной ошибки.
Вообще, если запечатлеть ошибку не получилось, рекомендую для начала сделать несколько вещей:
- обратить внимание, в одном приложении (или игре) происходит подобное, или в нескольких (когда именно, хаотично, или при выполнении определенного действия),
- проверить и обновить драйвера в системе (а также игровые компоненты). Рекомендую для этого Driver Booster,
- проверить компьютер на вирусы (полностью!). Рекомендую, помимо классического антивируса, использовать специальные утилиты. О том, как проверить ПК на вирусы, которые ‘не видит’ классический антивирус — см. здесь.
Если вышеперечисленное не помогло, причину можно попробовать найти в журналах Windows (ведь современная система сохраняет все важные параметры своей работы в журнал!).
В помощь!
Журнал событий в Windows: как его открыть и найти информацию об ошибке
Для этого можно либо нажать на Win+R и воспользоваться командой eventvwr, либо открыть панель управления Windows, раздел ‘Система и безопасность’.
В этом разделе должна быть ссылка на ‘Администрирование’. Переходим по ней!
Обратите внимание!
‘Администрирование’ можно найти и с помощью поисковой строки в панели управления.
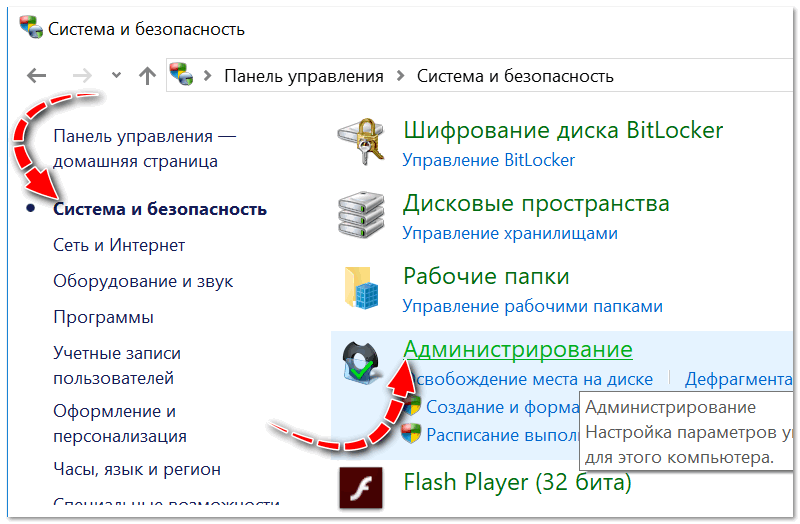
Администрирование — Windows 10
Далее откройте ссылку ‘Просмотр событий’ (см. скрин ниже 👇,).

Просмотр событий
Затем в меню слева раскройте раздел ‘Журналы Windows’: в нем должен быть журнал ‘Система’ — вот его и нужно открыть.
В журнале ‘Система’ ищите последние события, связанные с выключением ПК. Обычно в примечании встречается слово ‘Power’.
Совет!
Ориентируйтесь по времени события — вам будет легко найти нужное, если вы сразу же, после выключения ноутбука включите его, и посмотрите в чем дело!
Особо, обратите внимание на события, которые помечены желтыми и красными восклицательными знаками.
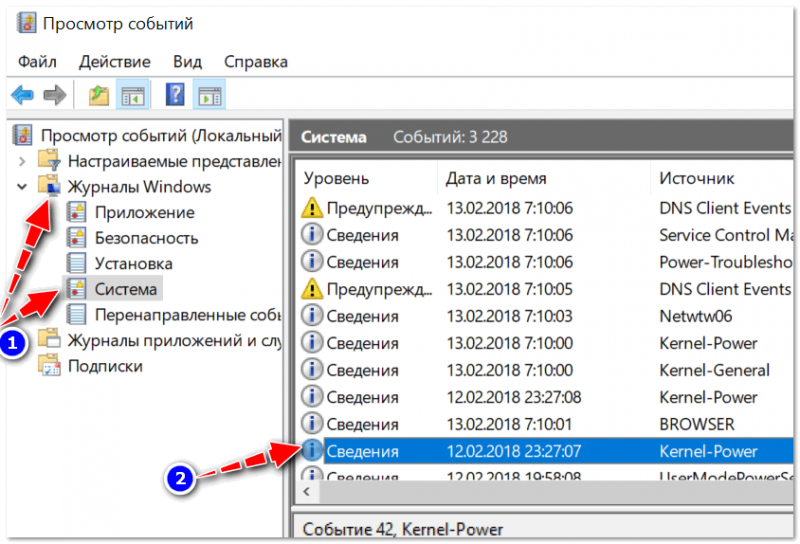
Сведения о системе из журнала Windows
Открыв любое из событий, вы можете увидеть, что делала система, причину этого события, код события и т.д.
Т.е. подобным образом можно попытаться найти виновника такого поведения ноутбука (по крайней мере, вы к этому сильно приблизитесь).
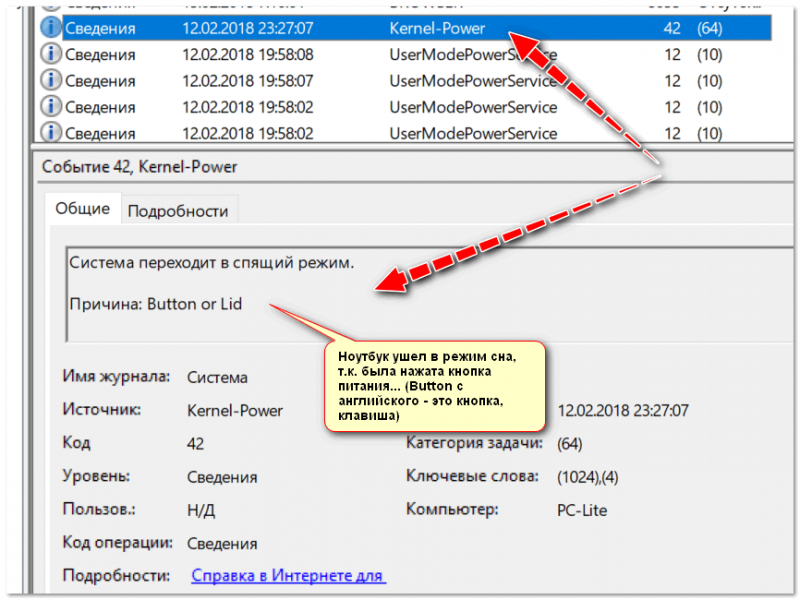
Ноутбук ушел в режим сна, т.к. была нажата кнопка питания…
Ну а зная причину, можно будет попытаться найти решение. Если, скажем проблема с каким-то приложением (например, антивирус завершает работу ноутбука) — то удалив оный, проблема будет решена.
На этом у меня пока что всё. Дать всевозможные причины в этой статье, которые вы сможете найти в журнале Windows, по понятным причинам, невозможно…