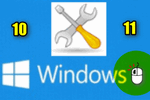 Доброго времени суток!
Доброго времени суток!
Вы никогда не задумывались, почему два одинаковых компьютера с одинаковыми ОС Windows — могут работать с разной скоростью? Один моментально открывать папки, вкладки в браузере, загружаться за несколько секунд, другой — постоянно притормаживать и задумываться… 😥,
Очень многое в плане производительности зависит от параметров ОС Windows. Если ее правильно настроить (обычно, используют слово оптимизировать) — то можно существенно ускорить компьютер!
В этой статье я хочу рассказать об основных шагах оптимизации ОС Windows 10/11 (наиболее современные ОС на сегодняшний день).
Итак…
Все что написано ниже — не панацея, и не истина в последней инстанции. Но тем не менее, выполнив пошагово все рекомендации, ваш компьютер/ноутбук должен начать работать по ‘шустрее’. По крайней мере, там, где делаю это я — всегда так и происходит ☝.
- Пошаговая оптимизация ОС Windows 10/11
- Чистка реестра, удаление мусорных файлов
- Отключение неиспользуемых служб
- Дефрагментация диска
- Настройка автозагрузки Windows
- Обновление старых драйверов
- Оптимизация и настройка видеокарты: ускорение игр
- Настройка параметров быстродействия
- Отключение индексации файлов
- Настройки электропитания: на высокую производительность
Пошаговая оптимизация ОС Windows 10/11
Чистка реестра, удаление мусорных файлов
Со временем любая версия Windows накапливает достаточно большое количество ‘мусора’:
- ошибочных записей в реестре, ‘хвосты’ от старых программ, которые давно были удалены и пр.,
- временные файлы, использовавшиеся при установке игр/софта, при разархивировании различных архивов и пр.,
- ошибочные и неверные ярлыки,
- кэш браузеров (порой разрастается на несколько гигабайт) и т.д.
Весь этот ‘мусор’ может существенно сказываться на производительности компьютера, и время от времени его необходимо чистить. Мне в этом плане импонирует утилита System Care.
📌,
Эта программа позволяет очень быстро очистить Windows от мусора и настроить систему на макс. производительность. Обратите внимание, что от пользователя требуется только нажать одну кнопку ‘Пуск’ (а после произойдет: оптимизация загрузки, чистка реестра, удаление мусора, исправление ярлыков и т.д.)!
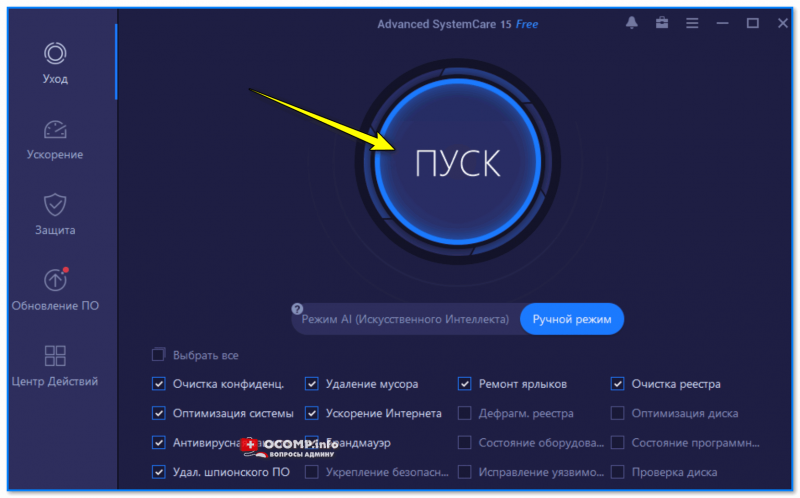
System Care — одна кнопка ПУСК — и компьютер станет быстрее!
Кстати, если у вас ОС Windows 11 — в ее параметрах (раздел: ‘Система \ память’) есть встроенная функция очистки. Позволяет удалить часть мусора без помощи сторонних утилит.
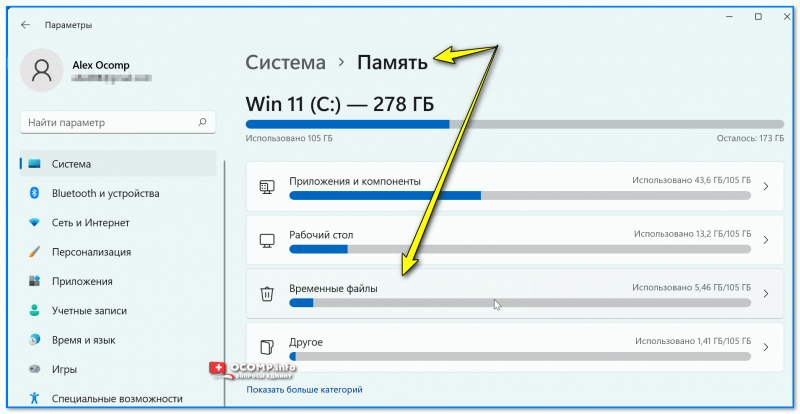
Система — память — Windows 11
А, вообще, у меня на блоге уже есть несколько статей, посвященных этой проблематике (чтобы не повторяться, приведу ниже ссылки на них).
В помощь!
1) Как почистить компьютер для ускорения работы — см. заметку (автоматически и вручную),
2) 5 лучших программ на русском для максимального ускорения Windows 10/11 — см. заметку.
Отключение неиспользуемых служб
Очень сильное влияние на производительность ОС, да и компьютера в целом, оказывают программы и службы, с которыми приходится ему работать.
Разумеется, что в Windows 10/11 по умолчанию включены десятки служб: разработчики ведь не знают заранее есть ли у вас принтер или факс (например)!
Между тем, все эти службы создают нагрузку на вашу систему, поэтому рекомендуется отключить все лишнее, тем самым добиться некого ускорения (разумеется, толк от этого будет виден, в первую очередь, на ‘слабых’ старых ПК).
📌, Важно!
Не отключайте службы, о которых вам ничего не известно! (иначе есть риск ‘испортить’ систему)
Некоторые потом даже не могут вернуть Windows в рабочее состояние и приходится восстанавливать ее с помощью контрольной точки (а то и переустанавливать ОС).
Как просмотреть список служб и отключить часть из них
Сначала нужно использовать сочетание клавиш Win+R, и в появившемся окне ‘выполнить’ ввести команду services.msc (и нажать Enter).
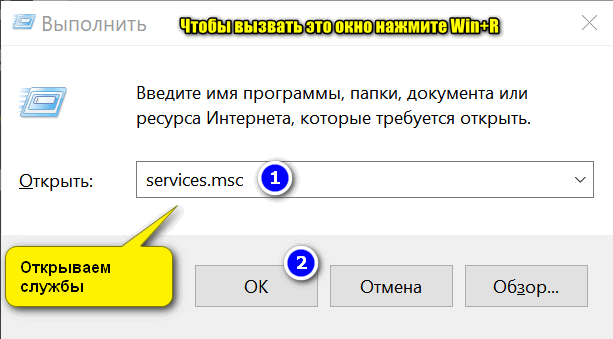
Открываем службы — services.msc (универсальный способ)
Далее справа появится полный список служб, часть из которых выполняются, а часть — нет. Любую из служб вы можете открыть для детальной настройки.
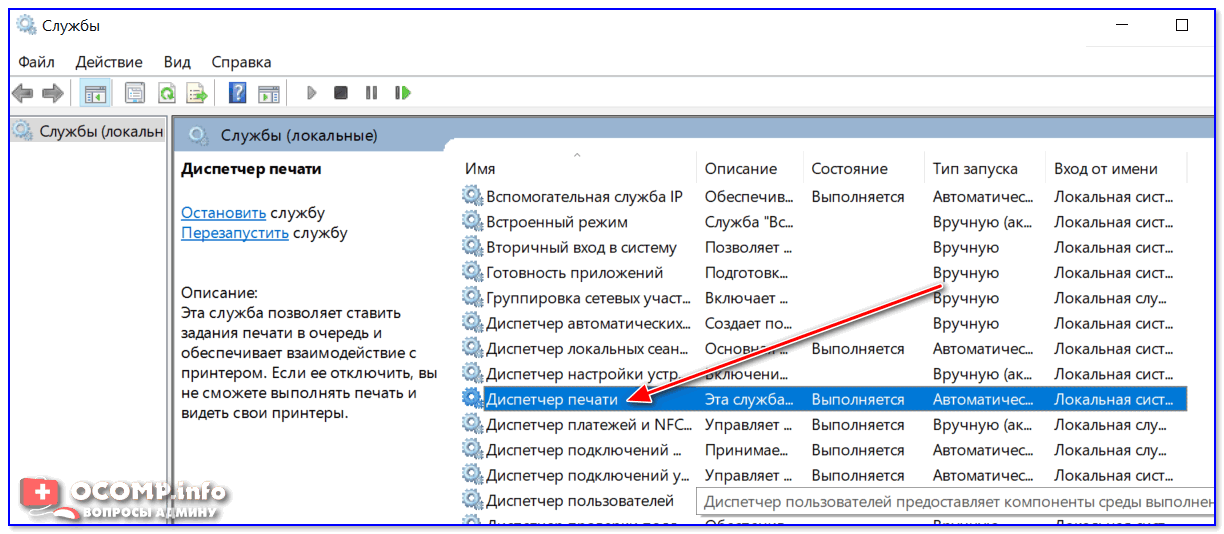
Службы — диспетчер печати
Когда откроете окно свойств какой-нибудь службы — то, чтобы ее отключить, сделайте две вещи:
- тип запуска: отключена,
- состояние: остановить (см. стрелки на скрине ниже 👇,).
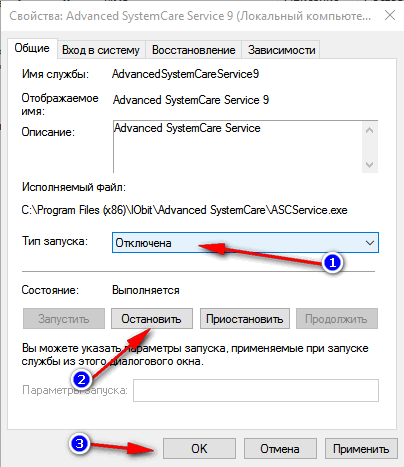
Как остановить службу
Список служб, которые ‘можно’ отключить:
- NVIDIA Stereoscopic 3D Driver Service — если ваша видеокарта не NVidia — то службу можете смело выключить,
- Windows Search — помогает искать файлы на диске. Если поиском не пользуетесь — отключайте,
- Автономные файлы — можно отключить, если компьютер подключен к интернету, а локальной сетью вы не пользуетесь,
- Биометрическая служба Windows — большинству просто не нужна (вы же не пользуетесь отпечатками пальцев для входа в Windows),
- Браузер компьютеров — отключаем,
- Брандмауэр Windows — если у вас установлен какой-нибудь антивирус с брандмауэром в комплекте — то можно смело отключить (хотя обычно, антивирусы сами отключают его при установке),
- Вспомогательная служба IP — поддерживает сетевой протокол IPv6 (отключить/не отключать зависит от параметров вашей сети. На данный момент большинству можно выключить),
- Вторичный вход в систему — если у вас одна учетная запись для входа в Windows — можно выключить,
- Группировка сетевых участников — можно выключить, если не пользуетесь локальной сетью,
- Диспетчер печати — можно отключить, если нет принтера и вы ничего не печатаете,
- Диспетчер удостоверения сетевых участников — можно выключить, если не пользуетесь локальной сетью,
- Журналы и оповещения производительности — можно выключить, если вы не пользуетесь данными журналами (по-моему, о них 99% пользователей и не знает…),
- Маршрутизация и удаленный доступ — можно выключить, если нет локальной сети,
- Обнаружение SSDP — можно выключить (сомневаюсь, что дома кто-то это использует),
- Политика удаления смарт-карт — если не используете смарт-карты, то можно отключить.
- Сборщик событий Windows — можно выключить,
- Сетевая служба Xbox Live — если не используете сервис Xbox Live — значит, выключайте,
- Сетевой вход в систему — для домашнего использования не нужно,
- Служба ввода планшетного ПК — на обычном ПК можно выключить,
- Служба географического положения — так же можно выключить (отслеживает положение ПК),
- Служба загрузки изображений Windows (WIA) — если у вас нет сканера, фотоаппарата (или вы их не планируете подключать), можно выключить,
- Служба лицензий клиента — используется для работы магазина Windows 10, т.е. можно выключить,
- Служба поддержки Bluetooth — если не используете Bluetooth, можно выключить,
- Служба помощника по совместимости программ — вообще, в последнее время проблемы с совместимостью возникают редко, поэтому можно отключить (тем более, что эта служба вряд ли вам чем-нибудь поможет),
- Служба регистрации ошибок Windows — можно выключить,
- Смарт-карта — если не используете, можно выключить,
- Удаленный реестр — можно выключить,
- Удостоверение приложения — если AppLocker не используете (или не знаете, что это), то можно отключить,
- Факс — у многих его нет, поэтому отключаем (если не нужен),
- Центр обновления Windows — служба отвечает за обновление ОС. Вообще, в некоторых случаях она сильно нагружает систему (что отрицательно сказывается на производительности). Рекомендую службу выключить, а время от времени обновлять систему в ручном режиме.
Дефрагментация диска
Владельцы SSD (твердотельных) дисков могут пропустить эту главу статьи, т.к. их дефрагментировать не нужно! В помощь: как узнать SSD или HDD у меня установлен.
Если не вдаваться в сложные тех. подробности, то при копировании файлов на диск, они записываются ‘кусочками’ (фрагментами), а файловая система нужна, как раз чтобы контролировать, где и какие фрагменты на диске были сохранены.
По мере работы диска, количество таких фрагментов растет, и чтобы прочитать какой-нибудь файл — приходится затрачивать всё больше времени (называется этот момент фрагментацией).
Дефрагментация же призвана изменить расположение фрагментов на диске с целью их более быстрого чтения (сумбурно объяснил, но думаю, взглянув на скрин ниже — вам будет понятнее).

Что дает дефрагментация — наглядное представление
Дефрагментацию можно провести как инструментами Windows, так и отдельными специализированными программами.
В помощь!
Как выполнять автоматически дефрагментацию диска — инструкция
Как выполнить дефрагментацию в Windows
Сначала необходимо запустить мастер анализа и дефрагментирования дисков. Для этого:
- нажмите сочетание кнопок Win+R,
- далее введите команду dfrgui и нажмите Enter.

dfrgui — команда для запуска дефрагментатора дисков
Затем должен открыться мастер оптимизации дисков: в нем выбираете свой жесткий диск и нажимаете кнопку ‘Анализировать’. По результатам анализа мастер сообщит вам, нужно ли дефрагментировать диск, или все в порядке и так… 👇,
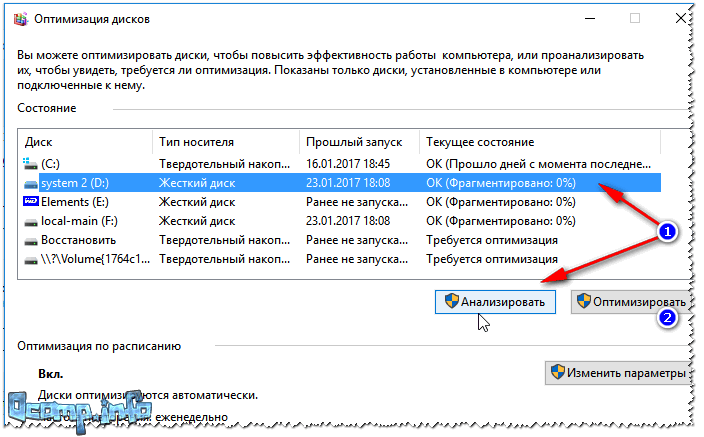
Оптимизирование дисков
Настройка автозагрузки Windows
Часть программ, которые вы устанавливаете, прописывает себя в автозагрузке. Причем, некоторые из них используется вами довольно редко, но они ‘заставляют’ запускать себя при каждом включении компьютера и загрузке Windows. Естественно, что положительно это на производительности не сказывается…
Чтобы проверить автозагрузку в Windows 10/11 — достаточно открыть 📌,диспетчер задач (кнопки Ctrl+Shift+Esc).
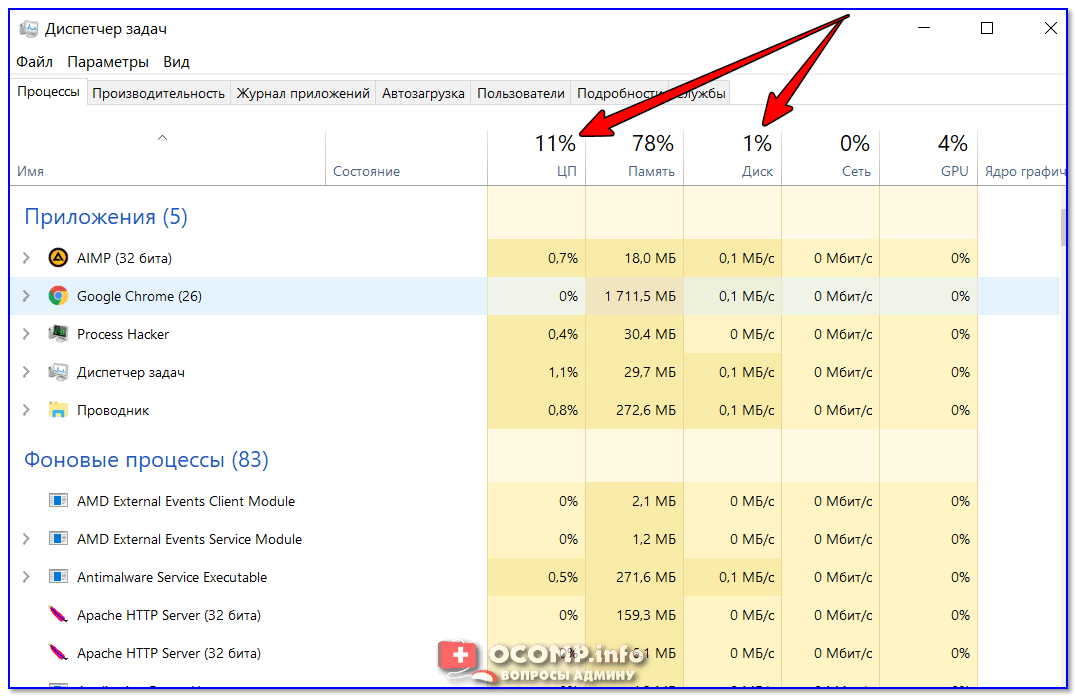
Диспетчер задач — нагрузка на ЦП и диск
В диспетчере задач нужно открыть вкладку ‘автозагрузка’ и отсортировать программы по их влиянию на загрузку (высокое, среднее, низкое).
В первую очередь смотрите на тот софт, который оказывает сильное влияние на загрузку: те программы, которые не нужны вам ежедневно — смело отключайте и убирайте из автозагрузки.
Особое внимание на программы: торренты, видео- и аудио-редакторы, графические редакторы, игры, и пр. высоко-требовательные приложения.
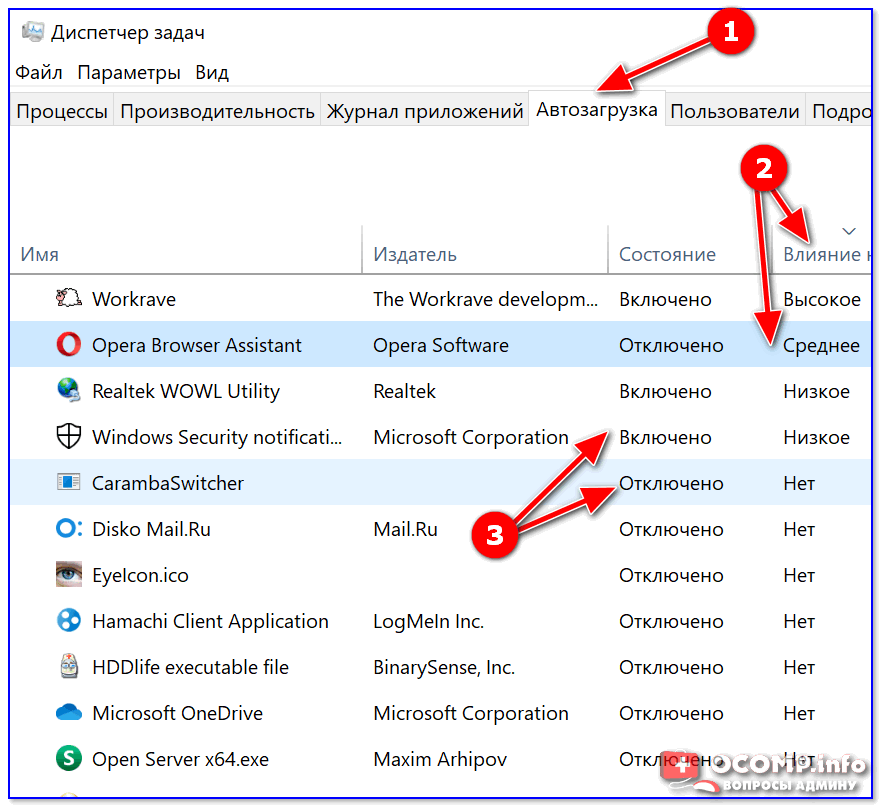
Вкладка автозагрузка — диспетчер задач
Так же не могу порекомендовать для контроля за автозагрузкой приложение Iobit Uninstaller. Вообще, у меня на блоге есть отдельная статья, посвященная автозагрузке Windows 10, рекомендую к ознакомлению (ссылка ниже).
В помощь!
Как добавить или удалить программу из автозагрузки Windows 10/11 — см. заметку —>,
Обновление старых драйверов
Драйвер — драйверу рознь…
Очень многое в плане производительности компьютера зависит от драйверов. Например, я сам неоднократно сталкивался в разнице в производительности видеокарты (кол-во FPS) в зависимости от версии драйвера (хотя производитель драйвера — тот же самый…).
Вообще, бывает по-разному: иногда работает лучше новый драйвер, иногда — старый. Если вы столкнулись с нестабильной работой устройства, рекомендую загрузить с официального сайта этого устройства несколько версий драйверов, и поочередно их протестировать.
Кстати, последние версии Windows 10/11 неплохо находят драйвера в авто-режиме. Для этого нужно зайти в диспетчер устройств, кликнуть ПКМ (правой кнопкой мыши) по нужному устройству и в меню выбрать пункт ‘Обновить драйвер’. См. пример ниже. 👇,
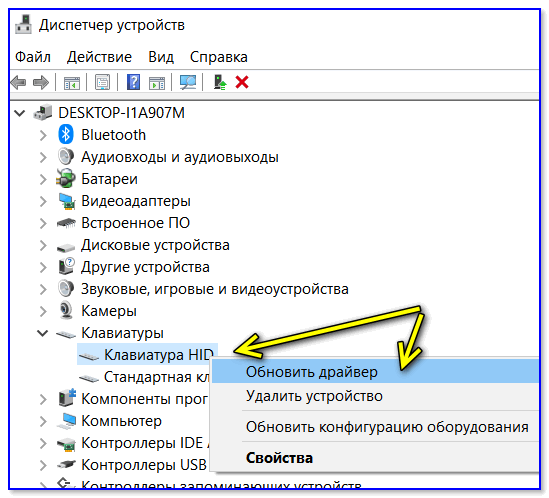
Обновить драйвер — диспетчер устройств
Также у меня на блоге уже есть несколько статей посвященных этой проблематике — здесь дам ссылки 👇,, которые помогут вам решить проблему с драйверами…
В помощь!
1) Лучшие программы обновления драйверов — см. заметку
2) Как найти и обновить драйвер для неизвестного устройства — см. заметку
3) Если у вас не устанавливается какой-либо драйвер, рекомендую эту статью
Оптимизация и настройка видеокарты: ускорение игр
Многие пользователи оптимизируют Windows не для того, чтобы именно сама ОС стала работать быстрее, а чтобы нужная игра перестала тормозить и выдавала большее число FPS ☝ (количество кадров в секунду).
Помимо обновления драйвера (о чем я говорил в разделе выше), рекомендуется соответствующим образом настроить игру и сам видео-драйвер. Об этом у меня на блоге есть спец. заметка, ссылка приведена ниже (рекомендую вам прочесть ее до конца!).
В помощь!
Как повысить число FPS (ускорение игр) — см. заметку
Примечание!
Многие пользователи пренебрегают этими рекомендациями. Между тем, повысить производительность игр можно очень существенно, всего лишь изменив несколько параметров в настройках.
Причем, разницу в качестве картинки (а она станет чуть хуже) — заметит далеко не каждый опытный игроман…
В помощь!
Повышение производительности видеокарт, за счет тонкой настройки:
- nVidia (GeForce),
- AMD Radeon,
- IntelHD.
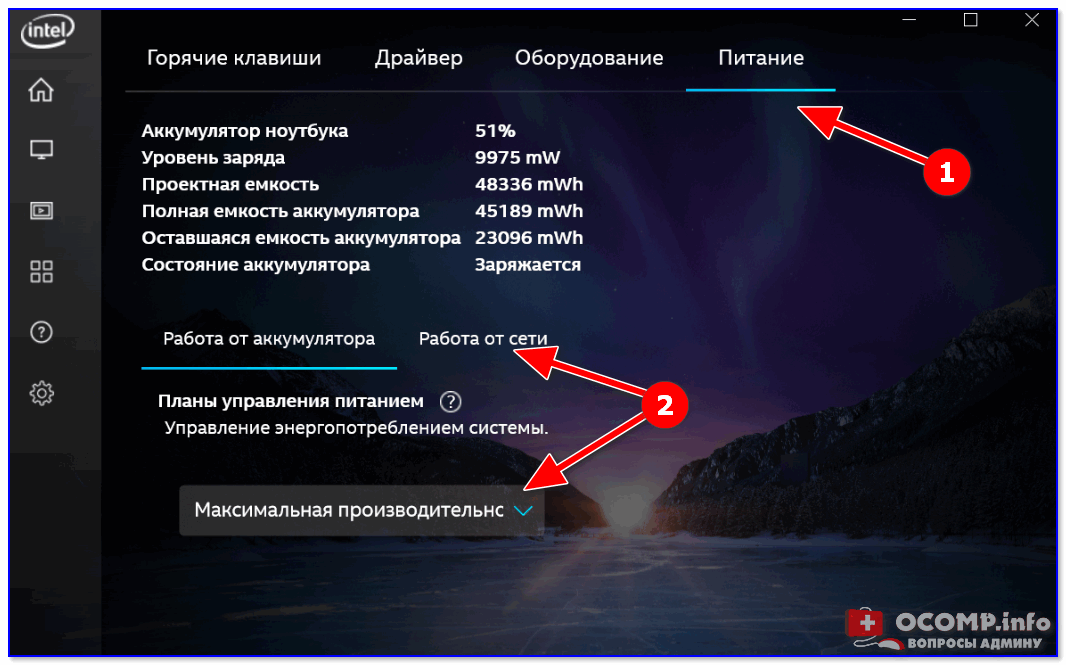
Настройки Intel HD — высокая производительность
Настройка параметров быстродействия
В Windows 10/11 (да и не только в них) есть специальные параметры, которые в автоматическом режиме отключат всё ‘относительно не нужное’ для обеспечения высокой производительности системы. Грех этим не воспользоваться…
Сначала откройте панель управления Windows по следующему адресу: Панель управления\Система и безопасность. Там найдите раздел ‘Система’ и откройте его (скриншот ниже).
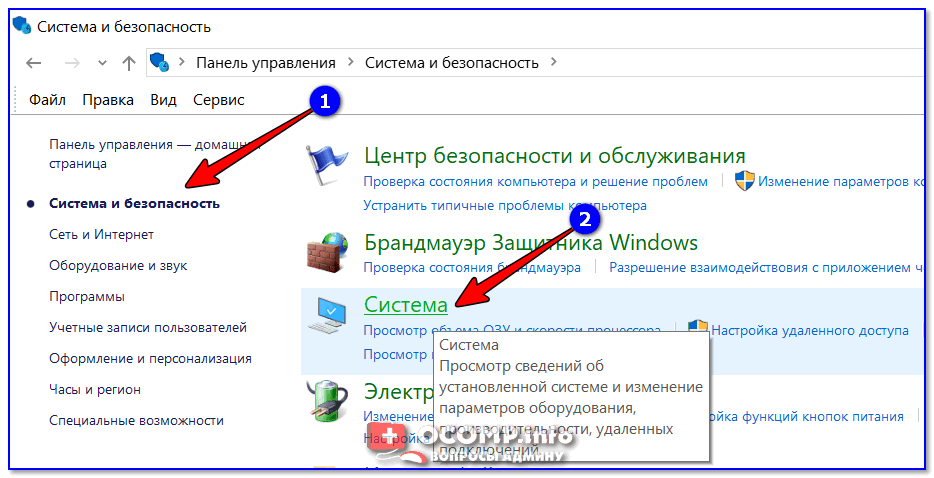
Система и безопасность — система
Далее слева нужно открыть вкладку ‘Дополнительные параметры системы’ (пример показан ниже).
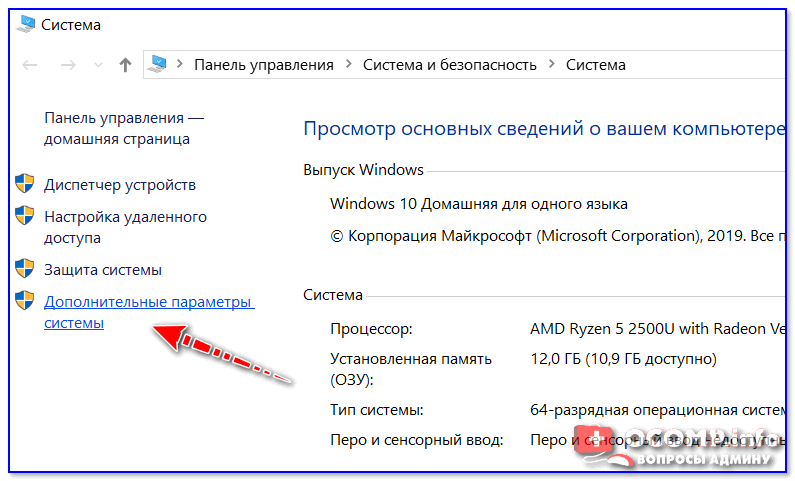
Дополнительные параметры системы
Затем в свойствах системы (вкладка ‘Дополнительно’, именно она открывается по умолчанию) откройте параметры быстродействия (стрелка 1 на скрине ниже 👇,). Затем во вкладке ‘Визуальные эффекты’ поставьте ползунок в режим обеспечения наилучшего быстродействия (стрелка 2).
Сохраните настройки (возможно несколько ухудшится внешний вид ОС).
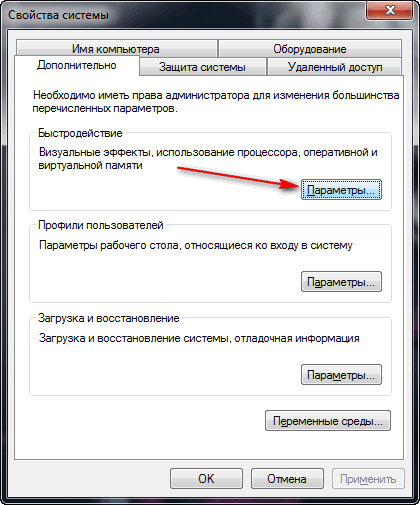
Параметры быстродействия
Отключение индексации файлов
В Windows 10/11 есть специальная служба, которая незаметно для пользователя индексирует файлы. Нужно это для того, чтобы можно было быстро найти какой-нибудь файл.
Но по своему опыту могу сказать, что поиском пользуется очень небольшое количество пользователей. 👀,
Несмотря на то, что индексация идет ‘незаметно’ — она в ряде случаев серьезно сказывается на производительности (‘лишняя’ нагрузка на жесткий диск).
Логично, что ее желательно отключить, если вы не пользуетесь поиском в Windows. Для этого нужно открыть раздел службы (Win+R и команда services.msc) и найти службу Windows Search. Далее ее нужно открыть и остановить…
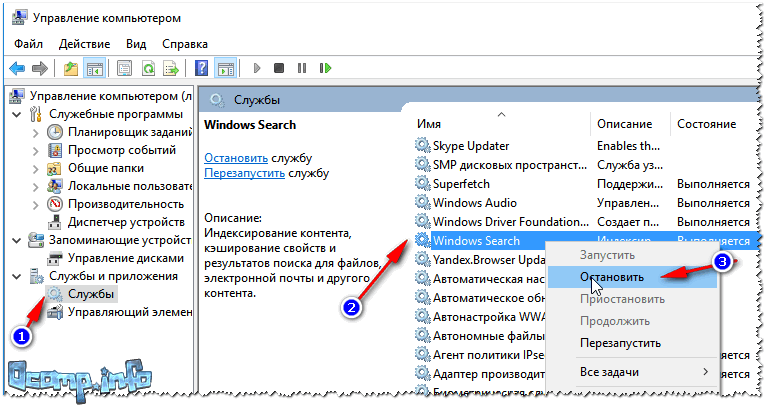
Отключение Windows Search
Затем следует перейти в ‘Мой компьютер’ (сочетание Win+E), и открыть свойства нужного диска (щелкните правой кнопкой мышки по диску, и в контекстном меню выберите ‘свойства’).
Далее во вкладке ‘Общие’ (она открывается по умолчанию) снять галочку рядом с пунктом ‘Разрешить индексировать содержимое файлов на этом диске…’. Сохранить настройки. 👇,
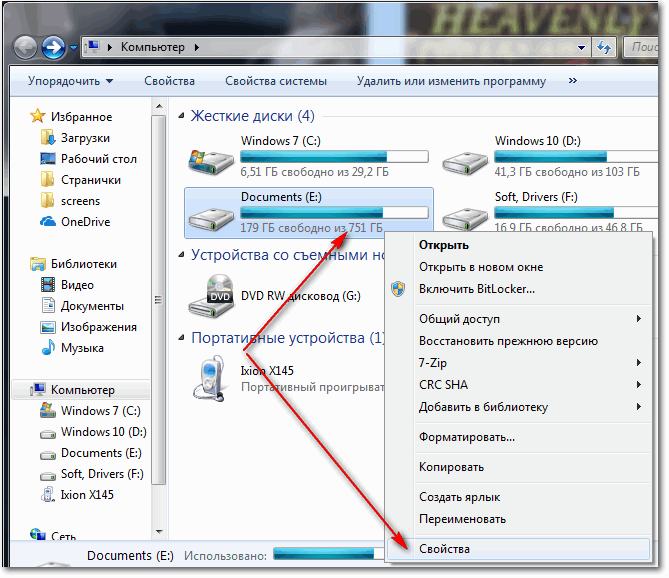
Свойства диска
Настройки электропитания: на высокую производительность
От настроек электропитания может серьезно страдать производительность компьютера (больше всего это касается мобильных устройств: ноутбуки, планшеты и пр.).
Дело в том, что производители, заботясь о более длительной работе устройства от батареи, делают несколько режимов электропитания: сбалансированное, высокая производительность, экономичное и пр.
В зависимости от того, какой выбран режим — у вас в авто-режиме могут ограничиваться некоторые из возможностей устройства! ✔
Если уж вы занялись оптимизацией, я подозреваю, что есть недовольства скоростью работы устройства. Поэтому, хотя бы на время (даже если вы работает от аккумуляторной батареи), попробуйте включить электропитание в режим максимальной производительности. ☝
Чтобы это сделать, нужно зайти в панель управления Windows по пути: Панель управления\Оборудование и звук. Далее открыть раздел ‘Электропитание’.
Оборудование — электропитание
Затем обратите внимание на несколько схем, в моем случае их 3:
- сбалансированная — автоматическое соблюдение баланса между производительностью и энергопотреблением на пригодном для этого оборудовании,
- экономия энергии — минимальное энергопотребление за счет уменьшения производительности компьютера, когда это возможно,
- высокая производительность ✔ — макс. производительность (может потребоваться больше энергии).
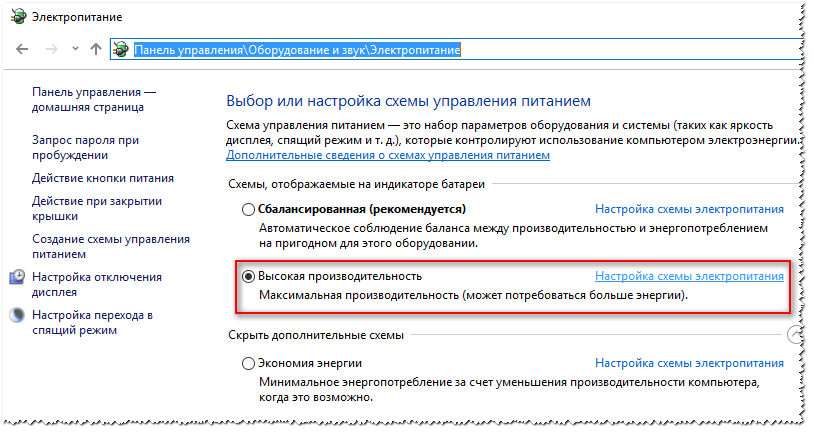
Высокая производительность
После выбора высокой производительности, сохраните настройки и посмотрите, не изменилась ли скорость работы ваших приложений (игр), самой ОС Windows…
📌,Примечание!
У некоторых ноутбуков (например, Lenovo, Sony, Asus и пр.) могут быть свои доп. центры управления электропитанием. В них также нужно отключить экономию энергии и выставить макс. производительность.
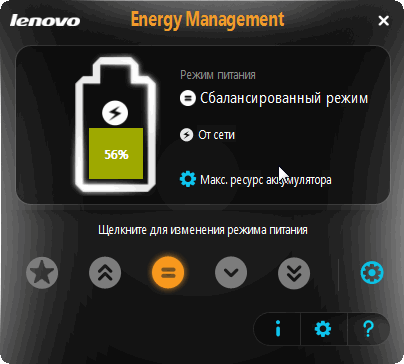
Lenovo — умное управление питанием
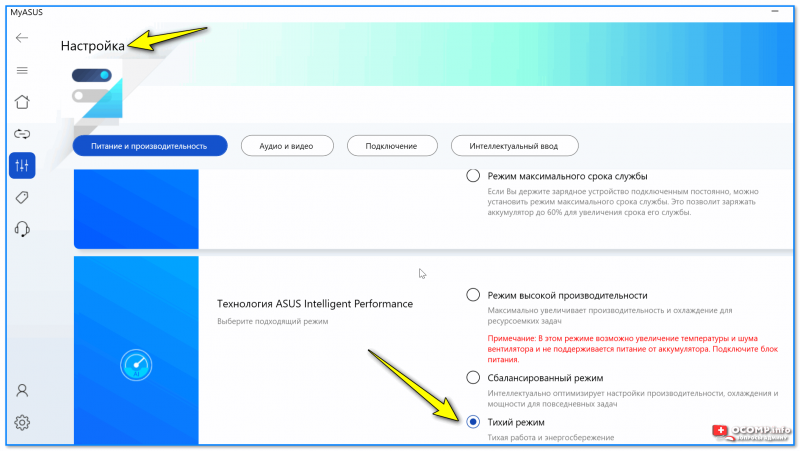
MyAsus — тихий режим
PS
Так же оказывать существенное влияние на производительность могут компьютерные вирусы (и антивирусы, как бы это смешно не звучало 😎,).
Рекомендую две вещи: установить современный антивирус (у которого включены регулярные обновления) и время от времени проверять компьютер какой-нибудь сторонней антивирусной утилитой ( мои рекомендации здесь —>,).



