
Доброго дня!
Большая часть современных драйверов (которые доступны для загрузки с крупных сайтов производителей железа) идут с цифровой подписью. Эта подпись ‘защищает’ вас от большого количества ошибок, проблем несовместимости, вирусов и прочего ‘добра’. Однако, у каждого правила есть свои исключения… 👀,
Например, у вас есть старое оборудование, которое необходимо подключить к новому ПК (либо вы нашли драйвер не от официального производителя, который способен ускорить работу вашей видеокарты). Разумеется, Windows при установке оного выдаст вам ошибку что-то вроде:
«Не удается проверить цифровую подпись драйверов, необходимых для данного устройства…. INF стороннего производителя не содержит информации о подписи».
Чтобы все-таки установить драйвер без цифровой подписи — нужно отключить спец. защиту. Делается это не сложно, и ниже представлю пару способов. Однако, не могу не предупредить — что установка подобного ПО может стать причиной разного рода проблем ( создайте точку восстановления, чтобы в случае чего быстро все вернуть в первоначальное состояние).
Итак…
Как отключить проверку цифровой подписи драйверов
Важно: пару слов о первом шаге перед установкой неизвестных драйверов
Хотелось бы предупредить всех, кто планирует установку драйвера без цифровой подписи. После сего действия, может так стать, что ваша ОС Windows не загрузится. И если заранее не подготовиться к ‘такому повороту’ — придется потерять кучу времени на переустановку системы, настройке и восстановлению программ и т.д.
Поэтому, перед обновлением и установкой ‘неизвестных’ драйверов я бы посоветовал сделать несколько вещей:
1) создать загрузочную флешку с Windows 10 (с которой потом можно будет запуститься и восстановить систему).
2) скопировать все важные документы на внешний носитель (облачный диск).
3) создать точку восстановления (она поможет откатиться к прежним драйверам, если новые начнут работать не стабильно и система не будет нормально грузиться).
Чтобы создать точку восстановления: откройте панель управления Windows и перейдите в раздел ‘Система и безопасность\Система’ (либо просто откройте проводник и откройте свойства этого компьютера, как показано на скрине ниже 👇,).
Свойства этого компьютера
После перейдите в дополнительные параметры системы.
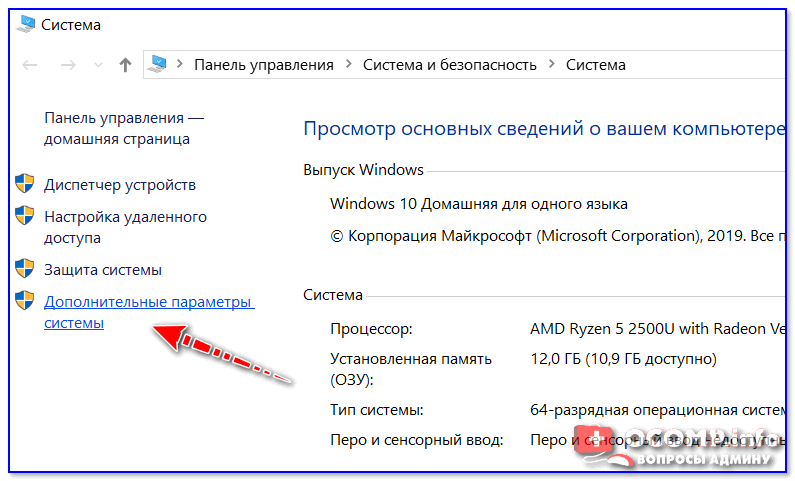
Дополнительные параметры системы
Откройте вкладку ‘Защита системы’, включите защиту системного диска и создайте точку восстановления (см. пример ниже 👇,).
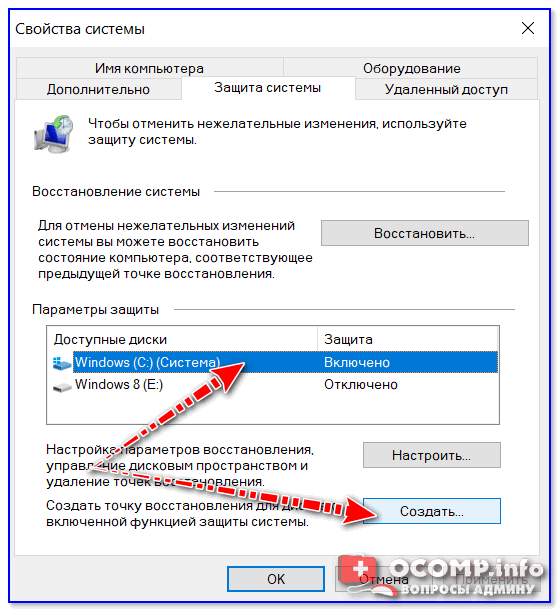
Создать точку восстановления
Далее останется только ввести название точки восстановления и дождаться ее создания (как правило, это занимает 1-2 мин.).
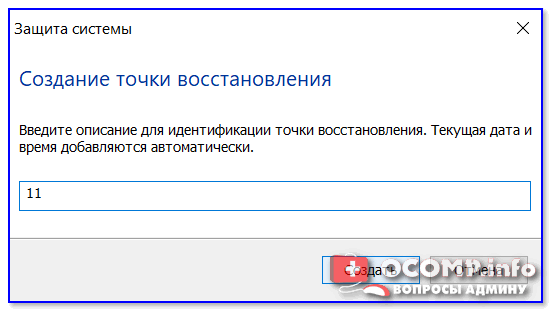
Защита системы — создание точки
Теперь можно переходить к установке нового неизвестного ПО. Если вдруг что-то пойдет не так — инструкция (ссылка на которую представлена ниже) поможет вам быстро восстановить систему, откатившись к созданной точке.
В помощь!
Инструкция, по восстановлению загрузки Windows 10 (откат при помощи точки восстановления, ремонт загрузчика и пр.).
Первый способ (временный, работает до следующей перезагрузки)
Этот способ наиболее универсален и удобен, т.к. работает во всех версиях Windows 10. К тому же, в большинстве случаев, постоянного отключения проверки подписи и не требуется — многим пользователям достаточно установить 1-2 драйвера и ‘забыть’ об этом на некоторое время .
Рассмотрим на простом примере как это делается…
1) Сначала открываем ПУСК и переходим в параметры Windows.
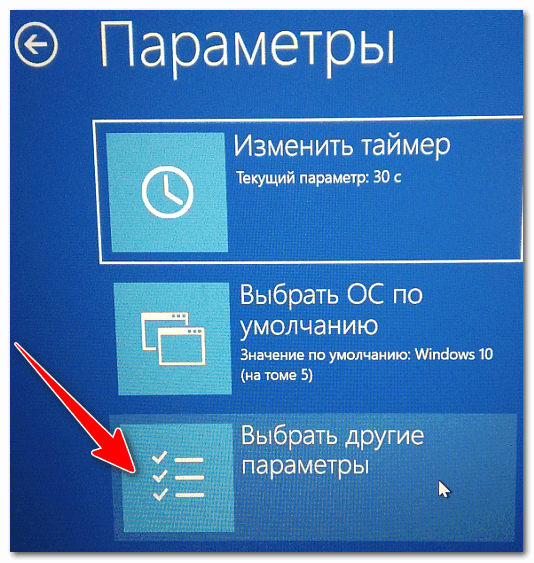
Параметры
2) Открываем раздел ‘Обновление и безопасность/Восстановление’ и используем инструмент особые варианты загрузки (см. скрин ниже 👇,).

Особые варианты загрузки
3) Далее переходим в раздел:
Диагностика—>, Дополнительные параметры—>, Параметры загрузки
В нижней части окна должна появиться кнопка ‘Перезагрузить’ — используем ее.
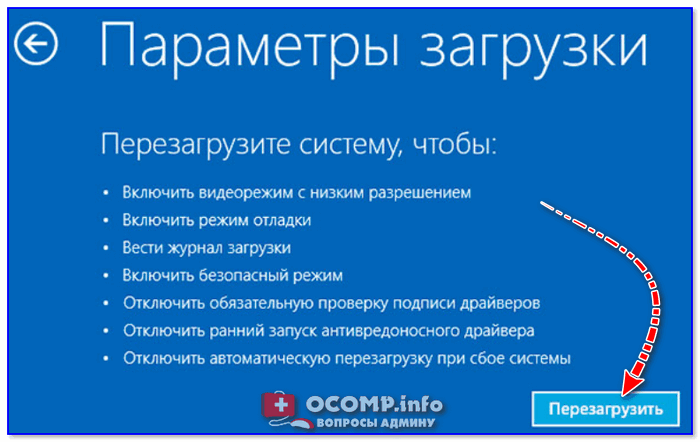
Перезагрузить
4) После перезагрузки Windows покажет нам окно с параметрами загрузки — необходимо выбрать вариант загрузки системы, при котором она не будет проверять подпись у драйверов (это пункт 7 — для его выбора нужно нажать клавишу F7).

Отключить обязательную проверку подписи драйверов
5) Теперь, после загрузки системы и запуска установки драйвера — вы должны увидеть окно-предупреждение по безопасности: в нем можно нажать на вариант ‘Все равно установить этот драйвер’. Задача выполнена, см. пример ниже. 👇,
Не удалось проверить издателя этих драйверов — ошибка
Важно!
После очередной перезагрузки Windows — проверка подписи драйвера снова включится (уже ранее установленные драйверы (без подписи) должны работать, но установить новые — не получится).
Второй способ (постоянный)
Этот вариант отключения проверки подписи подойдет тем, кому часто приходится переустанавливать драйвера, подключать для тестирования различные железки и т.д. (либо, если первый способ по каким-то причинам не работает). Разумеется, отключение происходит до того времени, пока вы сами не включите проверку снова…
В помощь!
Как открыть редактор групповой политики в Windows 10, даже в домашней (home) версии ОС (исправляем: «не удается найти gpedit.msc»)
1) Итак, сначала необходимо открыть редактор групповых политик: для этого нужно нажать одновременно клавиши Win+R, и в появившееся окно ‘Выполнить’ ввести команду gpedit.msc. Пример на скрине ниже.
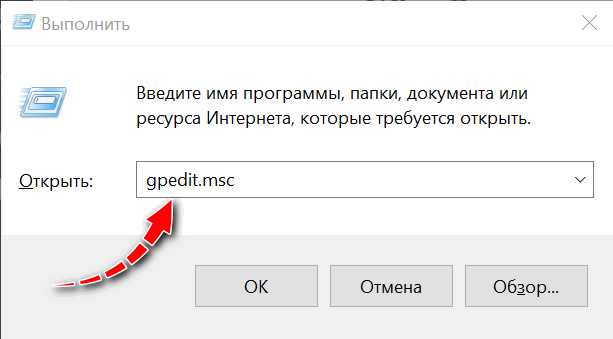
gpedit.msc — запускаем редактор групповых политик
2) После, в открывшемся окне редактора перейдите в следующий раздел:
Конфигурация пользователя ->, Административные шаблоны ->, Система ->, Установка драйвера
В нем должен быть параметр ‘Цифровая подпись драйверов устройств’, его нужно открыть (см. скрин ниже 👇,).
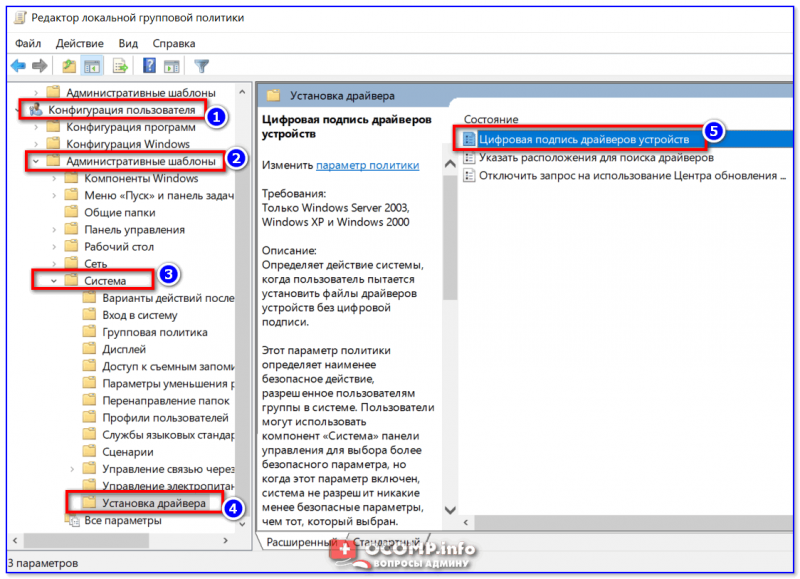
Редактор локальной групповой политики / Кликабельно
3) Далее переведите режим в ‘Отключено’, сохраните настройки и перезагрузите компьютер. Проверка подписи более работать не будет (до вашего нового указания, или до следующего крупного обновления Windows ).

Отключено
