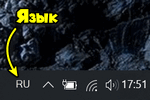
Вопрос от пользователя
Здравствуйте!
Подскажите, как переключить язык с русского на английский, если сочетание Alt+Shift не работает. У меня установлена ОС Windows 10.
Сам грешу на продавцов в магазине, т.к. компьютер я покупал с предустановленной системой. Может они что-то настраивали и забыли сбросить? Или еще что?
Здравствуйте!
Может быть и так… Но вообще, я не удивлюсь, если у вас в ОС Windows просто установлен один язык, как было с одним моим знакомым (а в этом-то случае и переключение невозможно, и значок языка не отображается на панели задач).
Впрочем, для начала попробуйте проверить все распространенные сочетания клавиш для изменения раскладки…
Разбираемся с языковой панелью и сочетаниями кнопок
Как сменить раскладку: сочетания и способы
1) Alt+Shift — сочетание по умолчанию. Работает в большинстве программ и версиях ОС Windows (в т.ч. и в ‘десятке’).
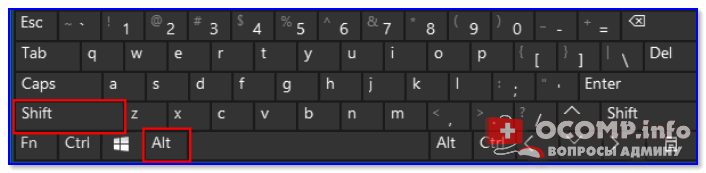
Какие кнопки нажимать
2) Win+Пробел — актуально для ОС Windows 8/10. Кстати, при нажатии справа вы увидите небольшое окно со списком доступных языков.

Win+пробел
3) Ctrl+Shift — еще одно весьма популярное сочетание (его удобно нажимать одной рукой, и для многих это быстрее, чем Alt+Shift).
4) Ё или знак `— эта клавиша расположена под Esc. Устанавливают ее редко, но всё же…
5) Обратите внимание на панель задач (трей, рядом с часами). Там должен быть значок ‘Ru/En’ — кликнув по нему мышкой, можно изменить раскладку. 👇,
Если такого значка нет, или с помощью него у вас не получается изменить раскладку — см. следующий пункт заметки.

Кликнуть по значку языковой панели
Тем, у кого раскладка не переключается или на панели задач нет языковой панели (значка Ru/En)
1) Для начала рекомендую обновить свою ОС Windows 10. Настройки ниже привел для версии ![]()
2) Далее необходимо открыть параметры ОС Windows (сочетание Win+i / или через меню ПУСК), и перейти в раздел ‘Время и язык / язык’: проверьте, чтобы у вас было установлено по крайней мере 2 языка: русский и английский.
Разумеется, если вам (кроме них) нужен еще какой-нибудь (украинский, скажем) — добавьте его в список. См. стрелку-4 на скрине ниже. 👇,
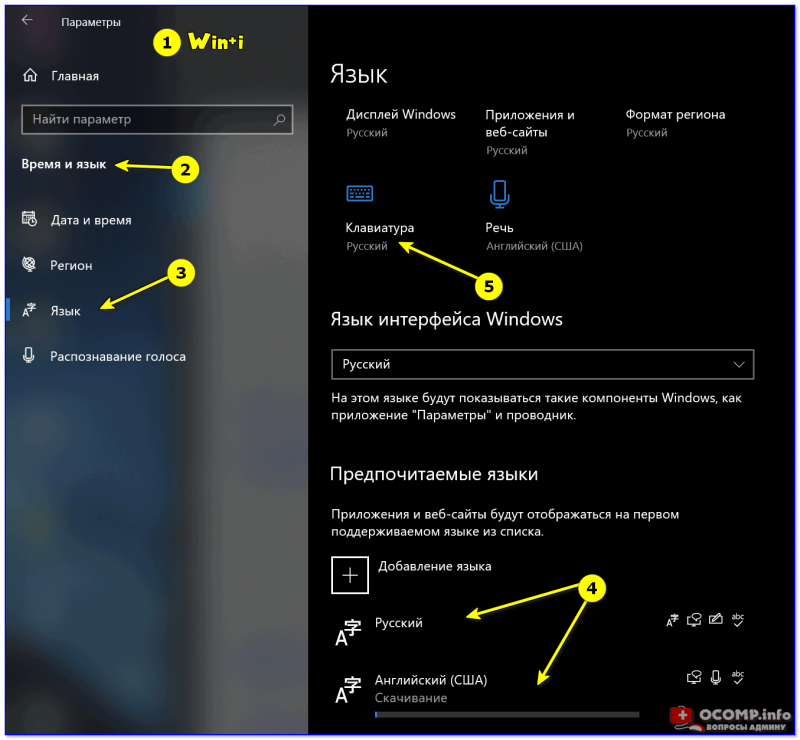
Время и язык — язык
3) Во вкладке ‘Клавиатура’ поставьте галочку напротив пункта ‘Использовать языковую панель на рабочем столе’.
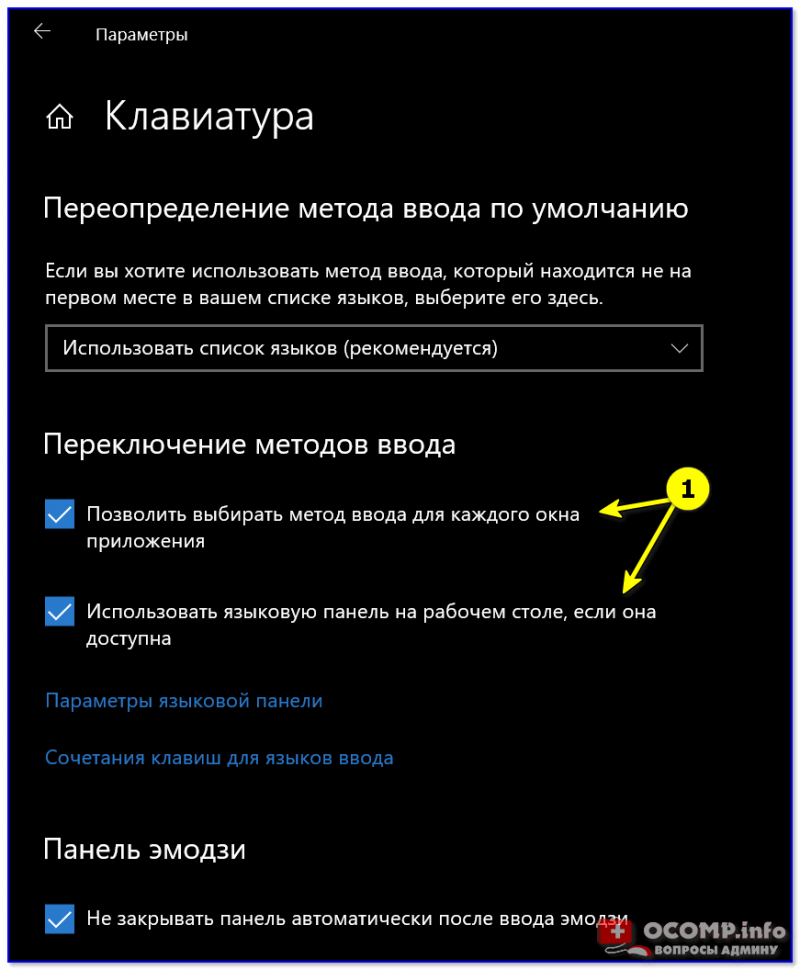
Использовать языковую панель на рабочем столе
4) В этой же вкладке (‘клавиатура’) откройте параметры языковой панели и проверите, чтобы было установлено 2 режима:
- закреплена на панели задач,
- отображать текстовые метки на языковой панели (см. скрин ниже 👇,).
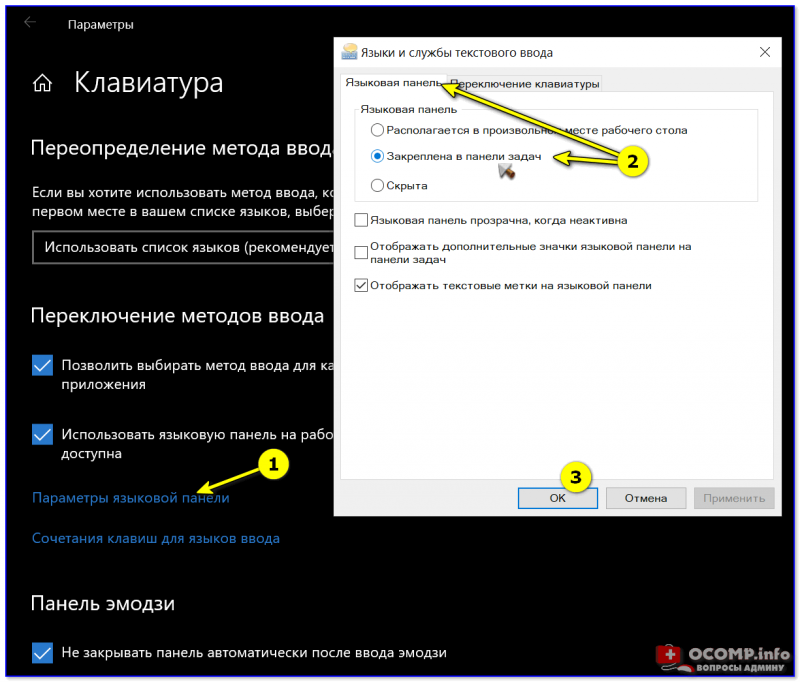
Закреплена на панели задач!
5) Сразу после введенных параметров рядом с часами должен появиться значок ‘Ru/En’ и вы сможете переключать язык (пока, хотя бы мышкой…).
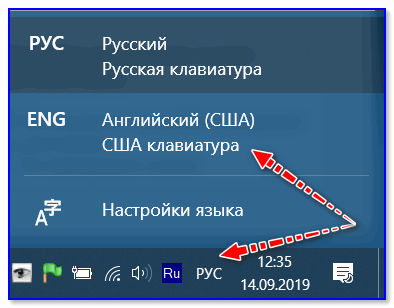
Выбор языка
Как изменить клавиши для переключения Ru/En
Способ 1: средствами ОС Windows
Сначала необходимо открыть параметры ОС Windows (клавиши Win+i), и перейти в раздел ‘Время и язык / язык / клавиатура’.
Альтернативный вариант: нажать Win+R, и в окно ‘Выполнить’ скопировать следующую команду: Rundll32 Shell32.dll,Control_RunDLL input.dll,,{C07337D3-DB2C-4D0B-9A93-B722A6C106E2}
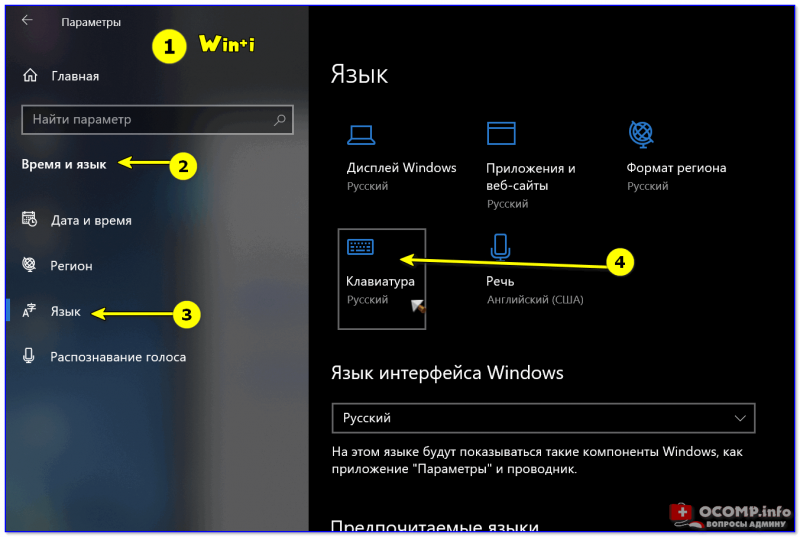
Настройки клавиатуры — Windows 10
Далее кликнуть по ссылке ‘Сочетания клавиш для языков ввода’ и открыть вкладку ‘Сменить сочетания клавиш’.
Собственно, останется только выбрать нужный вам вариант. См. стрелка-3 на скрине ниже. 👇,
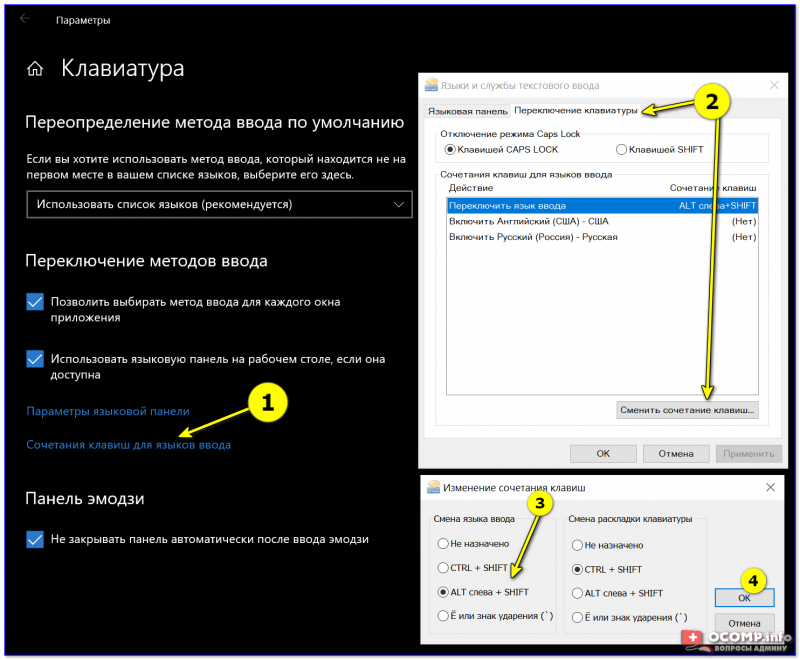
Сменить сочетание клавиш — Windows 10
Способ 2: сторонними приложениями
Согласитесь, что штатными средствами не всегда удобно менять раскладку? (тем более, что нельзя установить какие-нибудь более редкие сочетания…).
Однако, вопрос можно решить с помощью спец. утилит — одна из таких Punto Switcher. Эта программа предназначена для автоматического переключения языка (она сама определяет на каком языке вы вводите текст!).
В общем, автоматику-то в Punto Switcher можно и отключить (если она вам не нужна), но в рамках сей заметки нельзя не отметить о 2-х плюсах:
- во-первых, в трее появится значок Ru/En (актуально, если у вас стоит какая-нибудь ‘сборка’ или произошел сбой — и значка языка просто нет),
- во-вторых, вы сможете ‘точечно’ настроить клавиши для смены раскладки (для этого достаточно кликнуть по ее значку в трее и открыть настройки, см. скрин ниже 👇,).
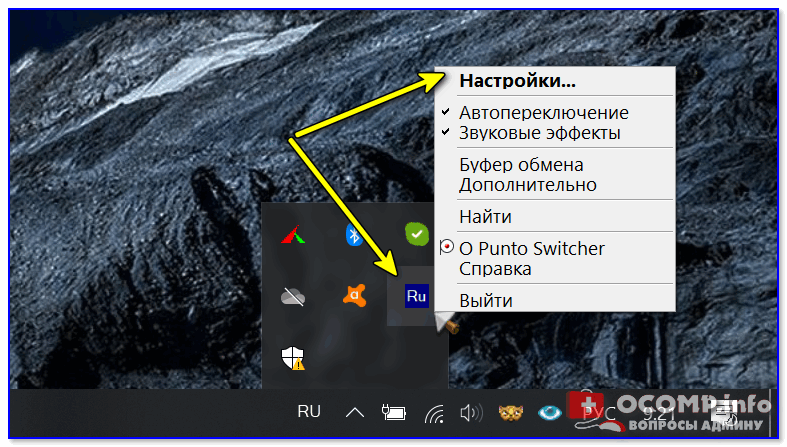
Punto Switcher — настройки программы
В разделах ‘Общие’ и ‘Горячие клавиши’ можно весьма детально настроить по каким сочетаниям (или даже отдельным клавишам) будет меняться раскладка. Рекомендую к тестированию!
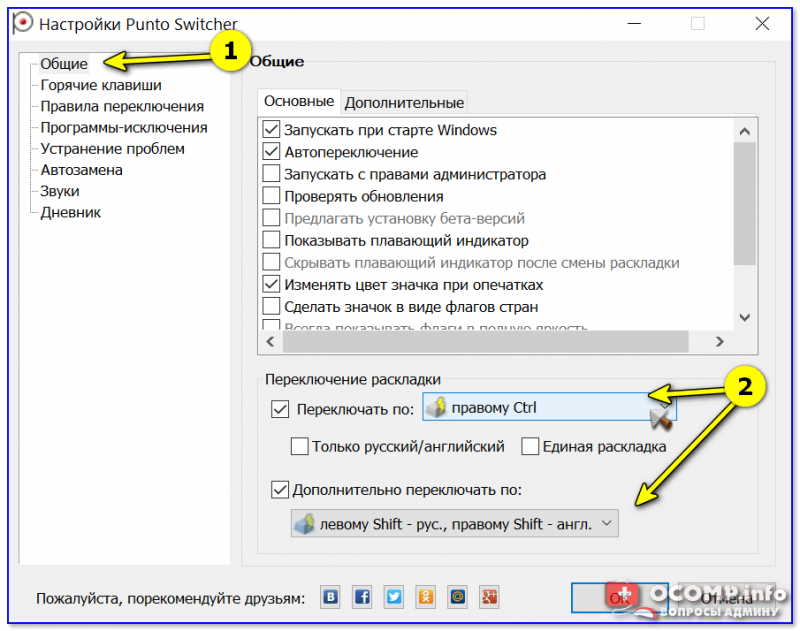
Общие // Punto Switcher
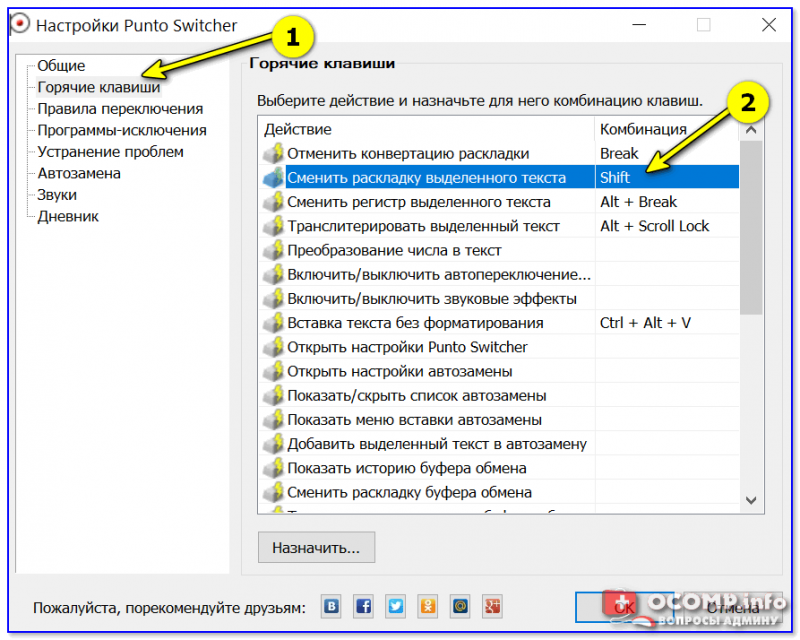
Горячие клавиши — кнопка для переключения раскладки выделенного текста // Punto Switcher
Также в помощь!
Утилиты для автоматического переключения раскладки — см. мою подборку