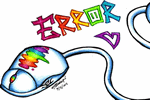
Вопрос от пользователя.
Здравствуйте!
У меня к ноутбуку подключена обычная USB-мышка. Сегодня она не с того ни с сего перестала работать. Пробовал подключить другую — всё равно не работает (что странно, другие устройства, подключаемые к USB-порту, работают как положено).
Подскажите, что сделать, чтобы восстановить работоспособность мыши? Сейчас работаю с тачпадом, так неудобно, как без рук…
Доброго времени суток!
Вообще, мышь перестает работать (совсем) не так уж и часто: обычно, больше мучает двойной щелчок левой или правой кнопки мышки, ‘прыгающее’ колесико, или дергающийся указатель.
Тем не менее, в этой статье рассмотрю все основные причины и дам рекомендации по их устранению. Кстати, не претендую на истину в первой инстанции (в чем меня часто обвиняют ).
Примечание: я, кстати, заметил, что многие пользователи не могут работать с клавиатурой без мышки (не могут совсем!).
Поэтому, в этой статье я буду исходить из того, что мышь у Вас не работает на 100% (т.е. даже курсор не двигается), и приведу также кнопки, которые нужно нажимать на клавиатуре для выполнения всех рекомендованных действий.
В помощь!
Кстати, если у вас проблемы с клавиатурой — рекомендую ознакомиться с этой статьей.
Почему не работает мышь: устранение причин
Причины расположены в порядке их популярности, и заданы в форме вопросов. К каждой приведено решение и пояснение. Пройдясь по ним и выполнив рекомендации, вы наверняка устраните причину и сэкономите на услугах мастера…
1) Перезагружали ли вы компьютер/ноутбук?
Как бы это смешно и банально не было, но первая рекомендация при появлении подобной проблемы (да и многих других, кстати) — попробовать перезагрузить компьютер/ноутбук. Возможно, что возникшая ошибка будет устранена после перезагрузки.
2) Работает ли мышь и USB-порт?
Какой бы фирмы и производителя не была мышка (Logitech, A4tech, Oklick, Defender и т.д.), рано или поздно, любая железка вырабатывает свой срок службы.
На мышь, кстати, очень сильно оказывает влияние (не с лучшей стороны) компьютерные игры: всякие стрелялки, стратегии и пр., т.е. то ПО, где активно используется этот манипулятор.
И так, если мышь после перезагрузки ПК не работает — попробуйте ее подключить к другому устройству: ноутбуку, ПК и пр. Главная задача: удостовериться, что с мышкой всё в порядке и она рабочая

Мышь для проверки подключена к ноутбуку
Если мышка на другом компьютере работает, то второе, что рекомендую сделать — это проверить USB-порт, к которому вы её подключаете.
Например, подключите к этому порту флешку: если она определиться и с ней можно будет работать — скорее всего с портом все в порядке. Кстати, также рекомендуется попробовать подключить мышку к другому USB-порту.
В помощь!
Не работают USB-порты — что делать
Примечание!
На многих клавиатурах есть дополнительные USB-порты, к которым многие пользователи подключают мышку. И должен заметить, что часто эти порты оказываются ‘глючными’ (поэтому, для достоверной диагностики — подключите мышь к USB-порту к задней стенке системного блока).
И так, если с мышкой всё в порядке и с USB-портом тоже — идем дальше…
Хотя, должен заметить, что если USB-порт и мышка рабочие — то полная ‘парализованность’ мыши явление очень редкое.
3) Не села ли батарейка? (если у вас беспроводная мышка)
Также весьма частая причина в отказе работать — севшая батарейка в мышке. Это, конечно, относится к беспроводным мышкам.
Поэтому, для начала либо замените батарейку на новую, либо зарядите ее — и попробуйте ее снова задействовать.

Батарейка в мышке: не села ли? ☝
Также обратите внимание на саму батарею — иногда она может окислиться и покрыться белым налетом (см. на фото ниже). Если произошло нечто подобное — то возможно, что эта окислившаяся батарея повредила контакты внутри самой мыши (и не остается ничего другого — как поменять мышь на новую).

Батарейки окислились
4) Если у вас PS/2 мышка — пробовали ли подключить ее к USB-порту?
Если у вас мышка, подключаемая к PS/2 порту — попробуйте подключить ее к USB-порту с помощью переходника (благо, что они часто идут в комплекте к самой мышке).
Кстати, так же рекомендую обратить внимание на штекер такой мышки: у штекера PS/2 используются несколько тоненьких штырьков, которые легко погнуть, если не аккуратно вставить такой штекер в порт.

Переходник PS/2 на USB
Кстати, так же довольно популярны обратные переходники с USB на PS/2 — если глючит USB-мышка, ее можно подключить к PS/2 порту (кстати, так делают еще чтобы сэкономить USB-порты для более ‘нужных’ вещей).

Переходник USB на PS/2
5) У вас двигается курсор, но временами подвисает, двигается медленно, дрожит?
Более распространенная проблема с мышкой — это ее подвисания, когда при открытии окна (или его закрытии, сворачивании), вдруг она замирает и не двигается. Происходит подобное, чаще всего, из-за:
- вы пытаетесь открыть/закрыть зависшее окно или приложение. В этом случае, ПК пытается получить ответ от приложения не реагирует на ваши нажатия мышки. Попробуйте открыть диспетчер задач: кнопки Ctrl+Shift+Esc и посмотреть, нет ли там приложений, которые не отвечают,
- Примечание: чтобы снять задачу, используйте для выбора кнопки TAB и стрелочки (↑, ↓, →, ←). Когда указатель будет на нужно задаче: нажмите сочетание Shift+F10 (на ноутбуках возможно Shift+Fn+F10), далее выберите стрелочкой ↓ вариант ‘Снять задачу’ и нажмите Enter.
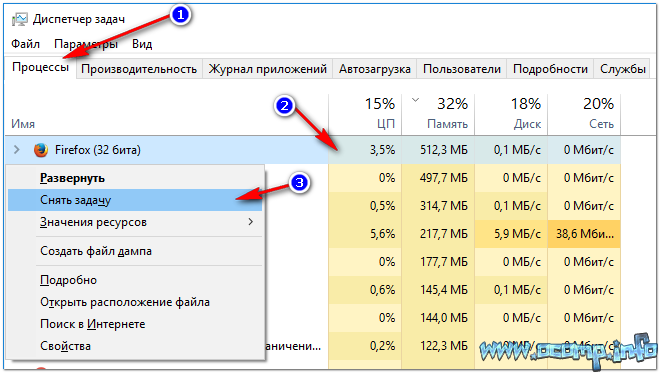
Снимаем задачу / Windows 10
- возможно мышка двигается рывками (или вообще указатель застыл) из-за высокой нагрузки на ЦП (происходить она может по многим причинам),
- также мышка может зависать при вставке различных компакт-дисков, дискет, подключении жестких дисков (или попытке считать какой-нибудь файл, открыть папку) — в этом случае попробуйте вынуть CD/DVD диска из дисковода, мышка сразу же ‘отвиснет’. Кстати, при проблемах с жестким диском — один из первых симптомов, это зависание мышки и ПК при попытке открыть папку/файл,
- если у вас навороченная игровая мышка (с дополнительными кнопками) — то к ним обычно всегда идут драйвера, и их почему-то многие не устанавливают. Между тем, как раз отсутствие оных может сказаться на работе такой мышки,
- также мышка может себя подозрительно вести из-за настроек. Если у вас новая мышка, или вы недавно переустановили Windows — рекомендую в первую очередь заглянуть в эти настройки (об этом ниже 👇,).
6) Проверяли ли вы настройки мышки?
И так, для начала нужно открыть панель управления. Сделать это можно так:
- нажать сочетание кнопок Win+R,
- далее в строку ‘Открыть’ ввести команду Control и нажать Enter.
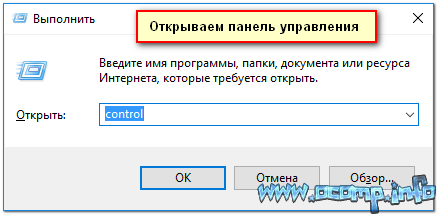
Панель управления || Win+R → Control
Далее при помощи стрелок, клавишей Enter и TAB на клавиатуре откройте раздел:
Панель управления\Оборудование и звук\Устройства и принтеры.
Затем поставьте указатель на устройство ‘Мышь’ (USB Control Mouse или аналогичное) и нажмите сочетание кнопок Shift+F10 (на ноутбуках с мультимедийной клавиатурой — кнопки Shift+Fn+F10). Во всплывшем окне выберите ‘Параметры мыши’.
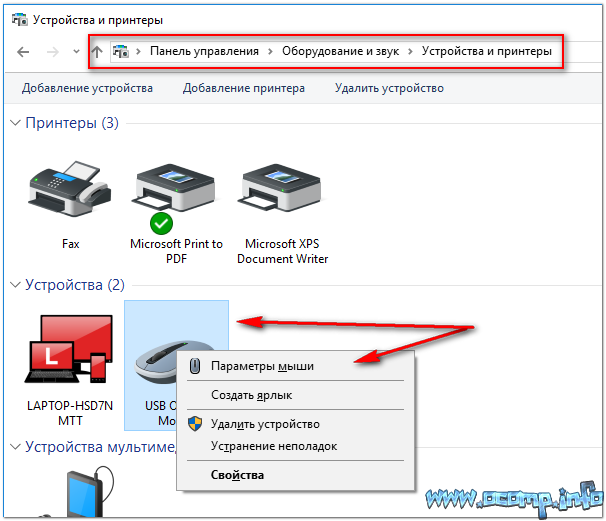
Параметры мыши
Далее откройте раздел ‘параметры указателя’, и задайте следующие настройки:
- скорость движения мышки: установите на свой лад,
- рекомендую поставить галочку напротив пункта повышенной точности наведения,
- рекомендую отключить след указателя (иначе в глаза начинает ‘рябить’ от стрелки указателя),
- остальные параметры можно оставить по умолчанию.
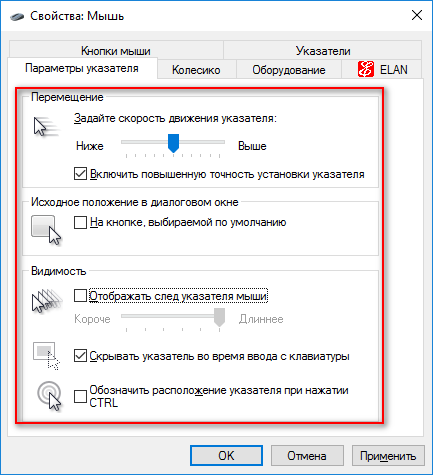
Параметры указателя
Кроме этого, рекомендую так же открыть разделы ‘Кнопки мыши’, ‘Колесико’ и подстроить мышку под себя.
Важно!
Если у вас ноутбук, также откройте настройки своего тачпада — у меня на устройстве это раздел ‘ELAN’ (см. скриншот выше).
Дело в том, что в настройках тачпада — могут быть галочки, при которых отключается/включается USB-мышка (например, если включен тачпад — отключать мышку, или наоборот).
7) Иногда мышка отключается (не двигается совсем), а затем снова работает как положено?
Чаще всего такой ‘симптом’ наблюдается в двух случаях:
- возможно, у вас проблема с проводом (разъемом). Когда с ним всё в порядке — мышка работает как положено, когда контакт пропадает — мышка отключается. Подобную проблему можно устранить либо перепайкой и заменой провода (если есть опыт и время), либо заменой мышки на новую,
- еще один вариант — высокая загрузка ЦП, в пиках которой зависает даже мышка. Так же возможна проблема с жестким диском (особенно, если зависание курсора происходит при открытии каких-либо папок, файлов).
8) Пробовали ли вы воспользоваться мастером устранения проблем в Windows?
Многие пользователи (почему-то?) недооценивают встроенный мастер по поиску, диагностике и устранению неполадок. В некоторых случаях он быстро и легко устранит проблему. Рекомендую попробовать.
Откройте сначала панель управления Windows (Win+R → Control). Далее при помощи стрелок, клавиши TAB на клавиатуре откройте раздел:
Панель управления\Оборудование и звук\Устройства и принтеры
Поставьте указатель на устройство ‘мышь’ и нажмите кнопки Shift+F10 (аналог правой кнопки мышки), выберите опцию ‘Устранение неполадок’.
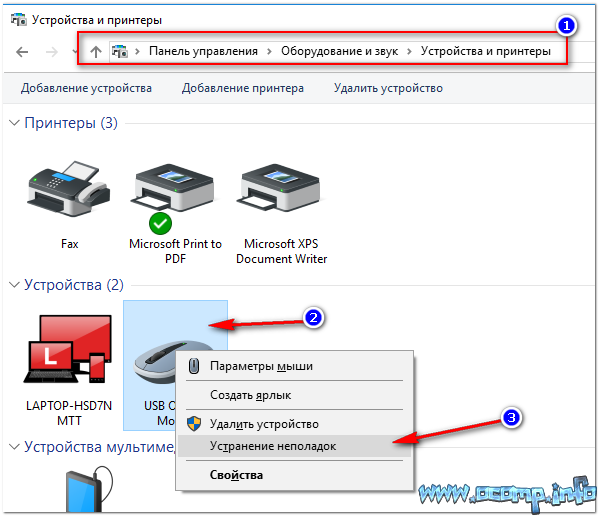
Диагностика и устранение неполадок мыши
Далее должен запуститься мастер диагностики и устранения неполадок. В моем случае с отключенной мышкой потребовалось около 1 мин. времени. Проблема была устранена, см. скриншот ниже (Возможно, USB-устройства перестало отвечать // Исправлено).
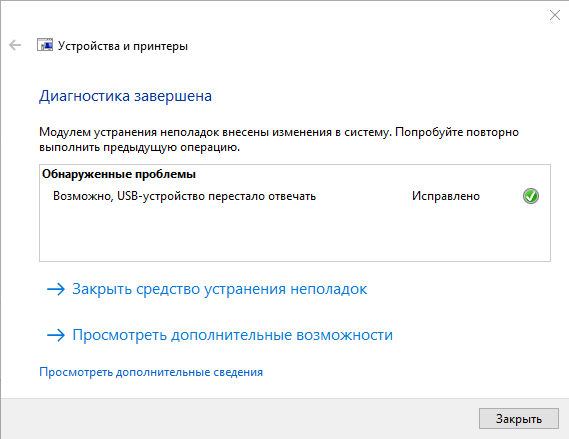
Диагностика завершена
9) Не произошел ли сбой или конфликт драйверов?
Драйвера — всему голова!
В том числе они могут быть причиной отказа мышки работать (например, их мог поразить компьютерный вирус, либо Windows по умолчанию поставила не тот драйвер для вашей ‘хитрой’ мультимедийной мышки).
Для начала рекомендую открыть диспетчер устройств:
- нажмите сочетание клавиш Win+R (актуально для Windows 7/8/10),
- далее введите команду devmgmt.msc и нажмите OK.

Запуск диспетчера устройств — devmgmt.msc
В диспетчере устройств проверьте вкладку ‘Мыши и иные указывающие устройства’ и вкладку ‘Другие устройства’ — нет ли среди них устройств с желтым восклицательным знаком (пример — ![]() ).
).
Если всё в порядке, рекомендую обновить драйвер для мышки: для этого поставьте указатель на вашу мышку (кнопки TAB и стрелки на клавиатуре), затем нажмите Shift+F10 и выберите пункт ‘обновить драйверы…’. Пример на скриншоте ниже.
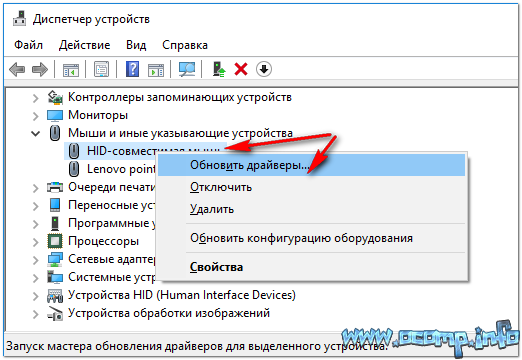
Обновить драйверы на мышку
В помощь!
Кстати, драйвера можно искать и обновлять в авто-режиме. Для этого рекомендую использовать одну из представленных утилит
Кстати, если у вас беспроводная мышка, тогда обратите внимание так же на Bluetooth-драйвер (попробуйте переустановить этот драйвер). Кроме того, проверьте, а включен ли вообще Bluetooth-адаптер.
В помощь!
Как включить блютуз на ноутбуке (ориг.: Bluetooth)
Например, в Windows 10, для этого откройте параметры (через ПУСК или нажав на Win+i), затем перейдите в раздел ‘Устройства’, вкладку ‘Bluetooth’ — там переключатель вкл./выкл. 👇,
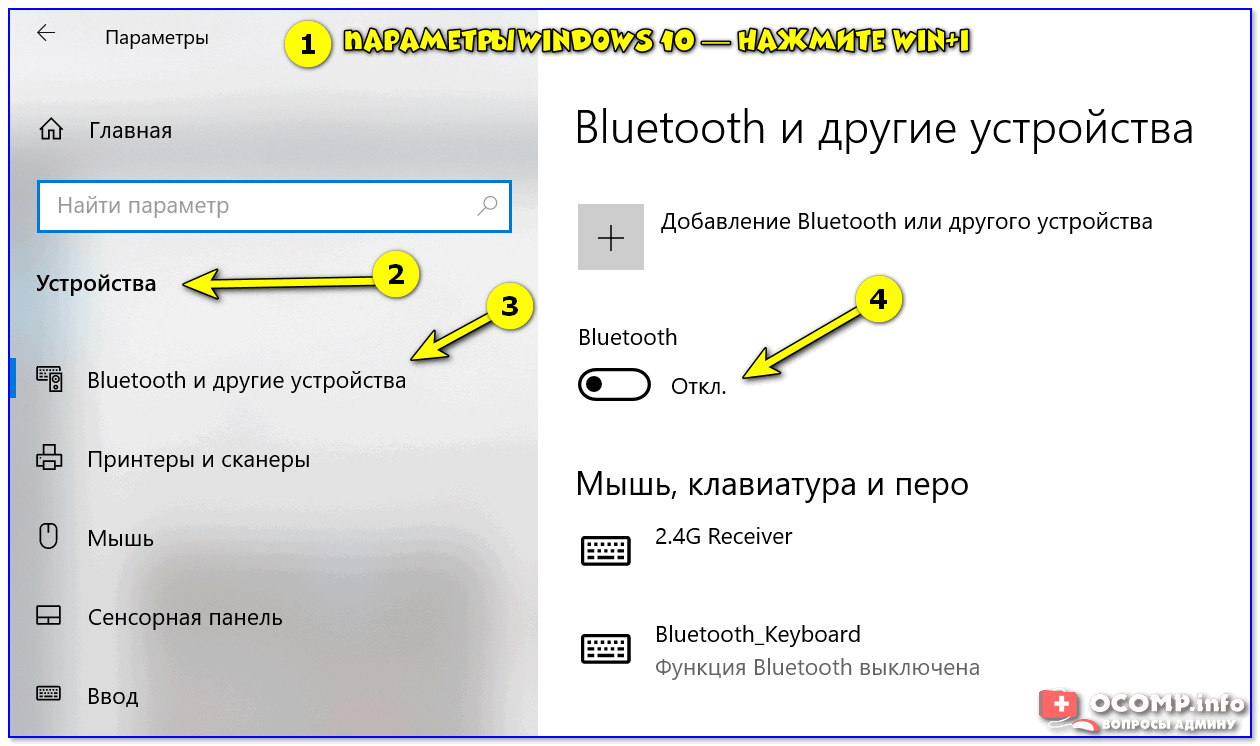
Как включить Bluetooth в Windows 10
10) Не заражен ли ПК/ноутбук вирусами?
Ну и последнее, на чем хотел остановиться в этой статье — это на вирусах. Вирусы могут не только заражать и портить файлы, форматировать диски, воровать персональную информацию, но и еще блокировать различные устройства, портить драйвера и пр. Ввиду этого, иногда заражение вирусами является причиной нестабильной работы мышки…
Здесь приведу пару советов:

- во-первых, проверьте свой компьютер современной антивирусной программой. О таких я рассказывал в одной из своих статей —>,
- во-вторых, также рекомендую воспользоваться советами из этой статьи (по удалению ‘невидимых’ вирусов).

