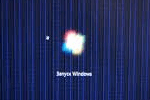Доброго всем дня!
Обычно, стресс-тест видеокарты выполняют для того чтобы оценить ее надежность и стабильность при работе (как она держит частоты, температуру, всё ли с ней в порядке). При тесте выявляются все слабые места, например, те же проблемы с перегревом…
Также тестирование проводят при покупке новой карты, при подозрениях на неполадки (например, при нестабильной работе компьютера/ноутбука в играх).
Собственно, в этой заметке приведу пару примеров, как можно провести подобный тест видеокарты.
Важно!
1) Перед тестом закройте все ресурсоемкие приложения: игры, редакторы графики и видео, торренты и т.д.
2) Также сохраните все открытые документы (в процессе теста компьютер/ноутбук может зависнуть или перезагрузиться).
В помощь!
Если вы хотите провести тест видеокарты на производительность, рекомендую ознакомиться вот с этой заметкой.
Как выполнить стресс-тест видеокарты
Тест ❶ — с помощью OCCT
Одна из лучших программ для проверки стабильности видеокарты — OCCT. Вообще, подобных программ довольно много, но эта одна самых гибких и многофункциональных. Кстати, возможно популярность программе обеспечило и ее название — чем-то напоминает всем привычный ‘Гост’…
OCCT
Официальный сайт: http://www.ocbase.com/
Программа предназначена для проведения стресс тестирования видеокарты. Работать может в различных режимах: с разными DirectX (9, 10, 11), с поддержкой различных пиксельных шейдеров, проверять конкретное разрешение, вести контроль температуры и времени, и т.д.
Кстати, несмотря на то, что название программы очень похоже на ГОСТ или ОСТ — ничего общего, она с ними не имеет.
Тем не менее, если ваша видеокарта выдержит в полной мере тест в ней — можно быть уверенным, что с железкой все в порядке!
Как провести тест в OCCT
Скачивание и запуск OCCT не рассматриваю (эта процедура стандартная). Чтобы начать тестирование видеокарты, нужно сделать следующее:
- открыть вкладку GPU: 3D,
- задать время тестирования. Вообще, программа по умолчанию тестирует видеокарту в районе 1 часа. На мой взгляд, это время чересчур завышено: хватит даже 20÷25 мин., чтобы оценить стабильность вашей железки,
- указать разрешение: в большинстве случаев оно выбирается автоматически, в зависимости от того, какое у вас разрешение установлено,
- нажать кнопку ‘ON’ (начало).
OCCT — начало тестирования // задание параметров
Далее перед вами появиться окно с ‘малиновым’ кругом (бубликом), который будет слегка кружиться и перемещаться. Кстати, вы должны сразу заметить, что кулеры начнут набирать обороты и будут шуметь (особенно заметно на ноутбуках, когда начинает дуть теплый воздух из вентиляционных отверстий, иногда даже горячий).
Слева в окне программы будут отображаться важные параметры (обновляются в режиме реального времени):
- температура с датчиков: здесь смотрите внимательно, чтобы температура не превышала допустимую для вашей модели видеокарты. Вообще, температура выше 75÷80°C — должна вызвать подозрения (некоторые модели видеокарт вообще могут прийти в негодность при температуре выше 80°C),
- количество FPS — чем выше, тем лучше,
- время тестирования,
- количество ошибок (если они будут),
- вольтаж.
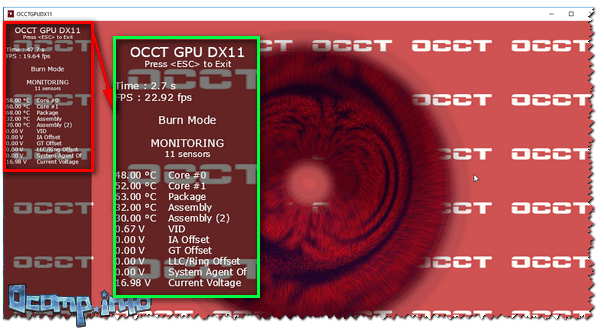
Результаты теста в реальном времени
После тестирования, кстати, программа покажет вам загрузку ЦП, видеокарты, количество FPS, температуру и пр. параметры (максимальные, минимальные).
Результаты после тестирования
Вообще, гораздо важнее даже не сама величина чисел, показанных программой (особенно, если они не выходят за пределы нормы вашей модели) — а то, как вел себя компьютер/ноутбук в процессе тестирования.
Обратите внимание, не было ли во время теста:
- ошибок. Они могут указывать как на проблему с ПО (например, драйверами), так и на наличие проблем с охлаждением,
- синих экранов,
- моргание и мерцание экрана (артефакты),
- зависание компьютера,
- значительное повышение температуры (еще хуже, если не наступает точка, при которой она стабилизируется — т.е. плохо, если температура постоянно растет).
Тест ❷ — с помощью FurMark
Официальный сайт: https://geeks3d.com/furmark/
Эта утилита похожа на первую, также предназначена для стресс тестирования видеокарт. Тест можно запустить с разным разрешением (в программе есть пресеты, т.е. уже заранее подобранные варианты тестов), настроить сглаживание, указать время и пр.
Результаты теста можно указать на сайте разработчика (там же можно оценить производительность своей карты относительно других).
Для начала стресс-теста — просто нажмите кнопку ‘GPU stress test’ (см. скрин ниже 👇,).
FurMark — GPU stress test
Далее программа вас предупредит, что во время теста ПК можно зависнуть или перезагрузиться (и поэтому лучше сохранить все открытые документы). Когда решите начать — нажмите кнопку ‘GO’!
предупреждение перед тестом
Во время теста рекомендую наблюдать за компьютером (и не отходить от него: если вдруг температура начнет выходить за пределы оптимальных значений — просто остановите тест).
Вообще, в идеале температура должна сначала плавно расти до определенной точки, а затем стабилизироваться — т.е. график должен стать прямой линией (примерно как на скрине ниже, до 59°С выросла, а после так и будет в диапазоне 58-59°С).
FurMark — стресс-тест в действии (крутится бублик) / Кликабельно
Разумеется, во время теста не должно появляться ошибок, артефактов на экране, компьютер не должен зависать и т.д. (вообще, об этом более подробно в конце статьи).
Тест ❸ — с помощью AIDA 64
Официальный сайт: https://www.aida64.com/downloads
В этой статье не мог не отметить, что в популярнейшей программе для просмотра характеристик компьютера AIDA 64 есть специальный стресс-тест системы (позволяет узнать реальную частоту работы ЦП, видеокарты, посмотреть держат ли они эти значения под нагрузкой, как работает система охлаждения).
Вообще, он больше предназначен для проверки системы в целом (нежели непосредственно для видеокарты). Тем не менее, способ весьма рабочий!
И так, для старта теста — установите утилиту, запустите ее, и откройте меню ‘Сервис/Тест стабильности системы’ (см. скрин ниже).
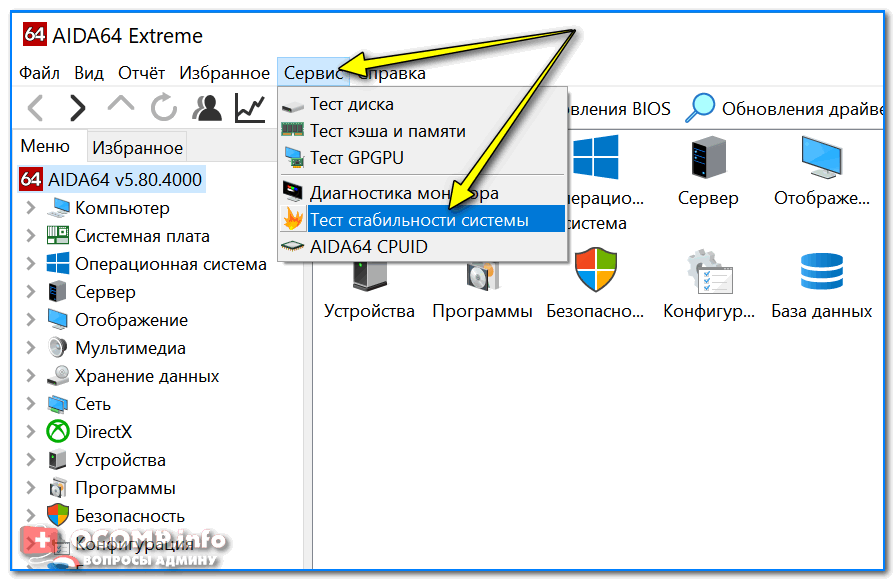
Тест стабильности системы / Aida 64
После, в меню слева укажите, что вы будете тестировать (примечание: CPU — процессор, GPU — видеокарта, System Memory — память, Local Disk — жесткий диск) и нажмите кнопку ‘Start’ (см. скрин ниже 👇,).
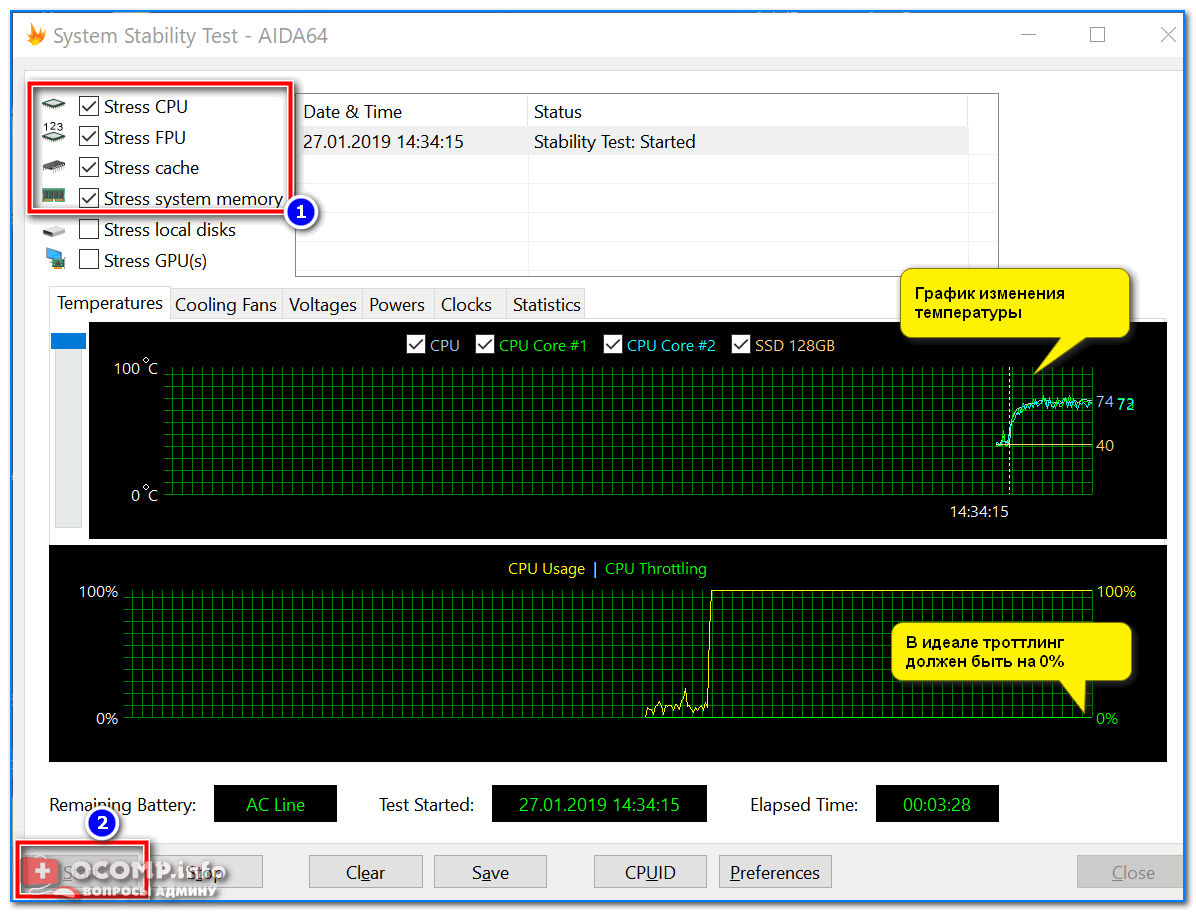
Начало теста / Кликабельно
Далее следите за графиками изменения температуры, частоты работы и пр. А вообще, этой утилите у меня на блоге посвящена целая статья, ссылку привожу ниже (в ней разобран весь процесс более подробно).
В помощь!
Как выполнить стресс-тест процессора и системы в целом, держит ли он частоты, нет ли перегрева (AIDA 64).
ВЫВОДЫ
1) В целом, если компьютер при тесте вел себя стабильно и за 20÷25 минут ничего подозрительного не было — то можно констатировать, что с вашим железом все более-менее в порядке.
2) Если же были ошибки, синие экраны — возможно это связано с ошибками драйверов и ОС Windows (можно порекомендовать переустановить оные, и протестировать заново).
Также не лишним будет попробовать протестировать видеокарту с помощью другой утилиты (примечание: в редких случаях, некоторые утилиты могут некорректно работать с рядом железа. Например, тест в AIDA 64 не всегда правильно распознает видеокарту…).
В помощь! Как обновить драйвер на видеокарту AMD, nVidia и Intel HD.
3) Превышение температуры допустимых значений, обычно, указывает: либо на большое количество пыли (и необходимость ее чистки), либо на сломанный кулер (слабую систему охлаждения).
В помощь! Как почистить компьютер от пыли.
4) Хуже, если компьютер/ноутбук после минуты-другой теста просто выключается (часто подобное происходит из-за перегрева).
В этом случае обратите пристальное внимание на график изменения температуры: скорее всего он просто растет до тех пор, пока не срабатывает авто-защита (и устройство выключается).
В помощь!
Как узнать температуру процессора, видеокарты и жесткого диска, что считается нормой? Способы снижения температуры компонентов компьютера/ноутбука.
5) Один из самых плохих вариантов: компьютер в течении первых 20-30 сек. после начала теста зависает/перезагружается/на экране начинают отображаться артефакты. Причем, такое поведение характерно вне зависимости от того, в какой утилите бы вы не тестировали ПК.

Скриншот из игры Doom 3: обратите внимание на белые точки — их не должно быть, это артефакты
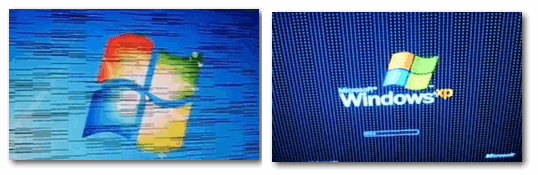
Фото монитора с вертикальными (горизонтальными) полосами и рябью (в качестве примера, чтобы понимать, о чем идет речь)
В некоторых случаях, артефакты появляются при нагреве видеокарты до определенных температур (например, в играх) и пр. Но причина может быть также в отслоении графического чипа (т.е. технической неисправности).
В помощь!
Рябь и полосы на экране компьютера/ноутбука (артефакты) — что делать —>,