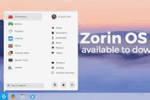 Доброго дня!
Доброго дня!
В последние несколько лет интерес к Zorin OS начал несколько расти — ведь эта система очень похожа на Windows 7! (примечание: ну а т.к. поддержка Windows 7 прекратилась, то интерес вырос в двое. Тем паче, что Windows 10 работает далеко не всегда так ‘гладко’…).
К тому же Zorin OS позволяет достаточно легко познакомиться с ‘миром’ Linux (причем, первое время в ней можно работать вообще без терминала, пользуясь предустановленным ПО и магазином приложений. Удобно?! ).
Собственно, в этой небольшой заметке решил на простом примере показать установку этой ОС без удаления информации на диске (т.е. ОС можно поставить как вторую, рядом с текущей Windows).
Итак…
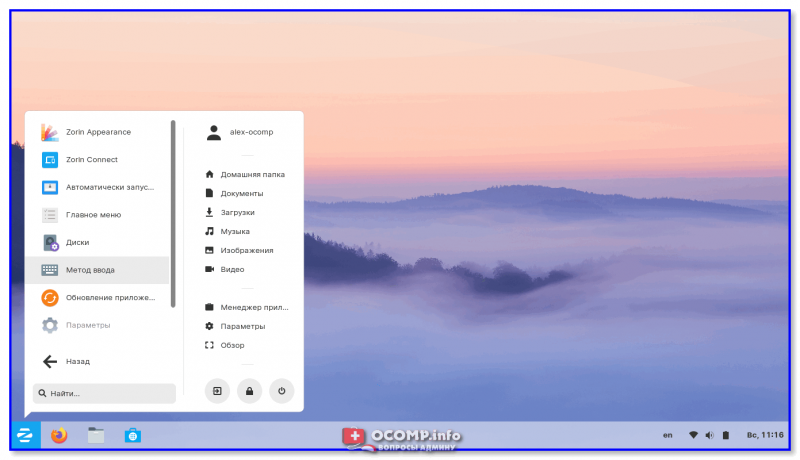
Zorin OS — внешний вид напоминает Windows 7!
Пошаговая установка Zorin OS
ШАГ 1: освобождение свободного места
В этой заметке я буду исходить из того, что у вас есть диск, на который установлена ОС. И вы не хотите ее пока удалять, а попробовать установить Zorin OS рядом с ней. Если никакие данные на диске вам не нужны (и вы готовы его отформатировать) — можете переходить сразу к шагу 2.
И так, после загрузки текущей установленной Windows — необходимо открыть управление дисками. Далее необходимо кликнуть правой кнопкой мыши по разделу, на котором есть свободное место (не менее 30 ГБ) — в появившемся меню выбрать ‘Сжать том’ (эта операция создаст еще один раздел на диске. Причем, никаких данных на сжимаемом разделе удалено не будет!).
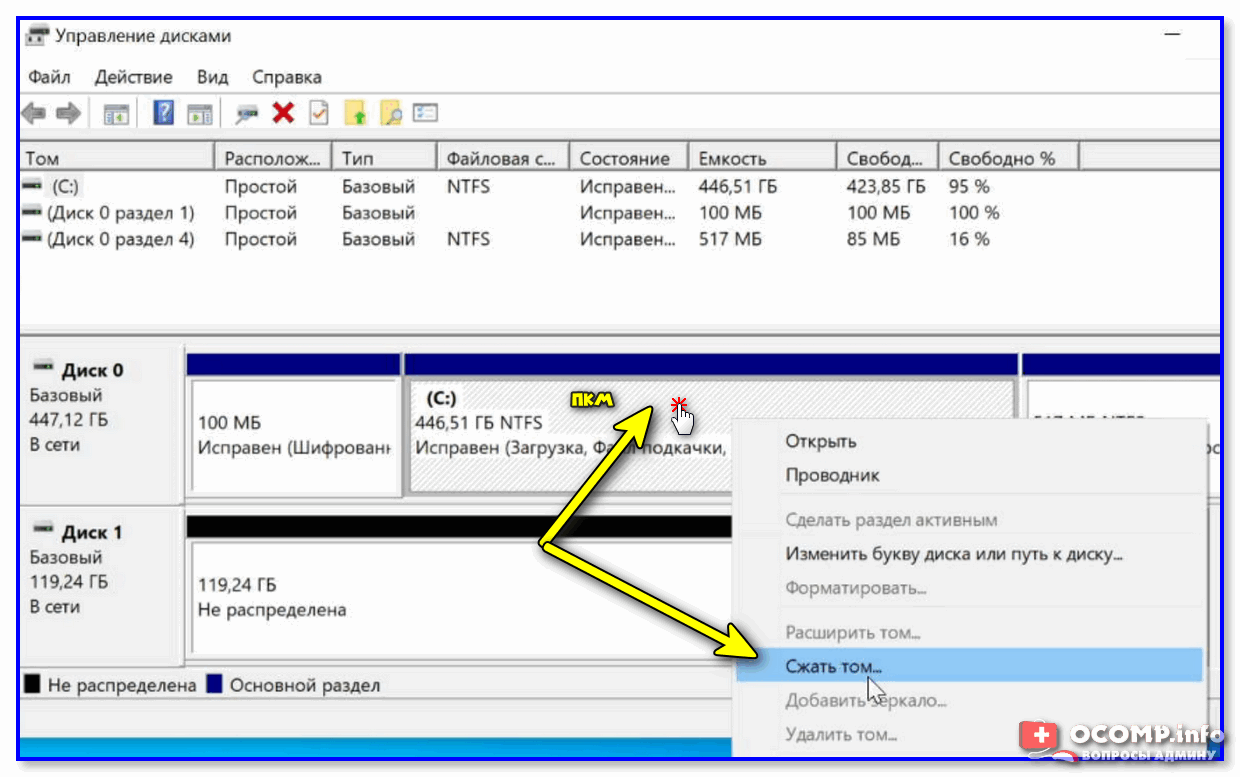
Сжимаем системный раздел с Windows
В результате на диске появится не распределенное место (в моем случае 48,83 ГБ). Именно на это ‘свободное место’ мы и установим Zorin OS.
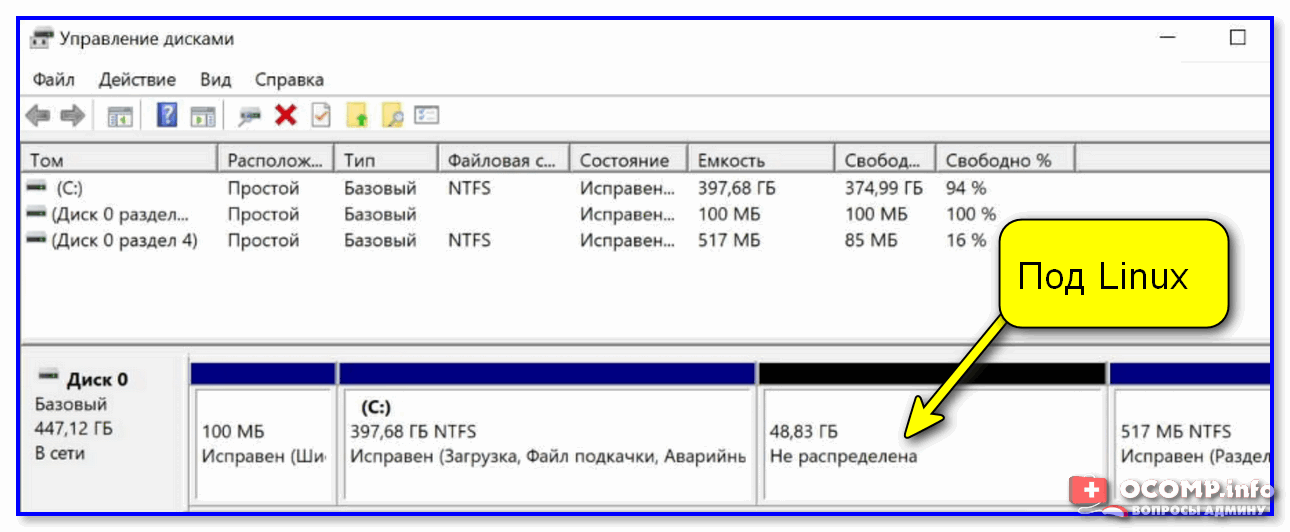
Раздел под Linux создан (не распределен!) // Управление дисками
ШАГ 2: создание загрузочной флешки
Есть несколько версий Zorin OS — для обычной домашней работы (для начала) я бы порекомендовал воспользоваться . После загрузки ISO-образа с этой ОС — его необходимо будет записать на USB-флешку. О том, как это лучше сделать — рассказано в одной моей предыдущей заметке. 👇,
В помощь!
Как создать загрузочную флешку с Linux (при работе в Windows). Cкрины настроек из бесплатных программ
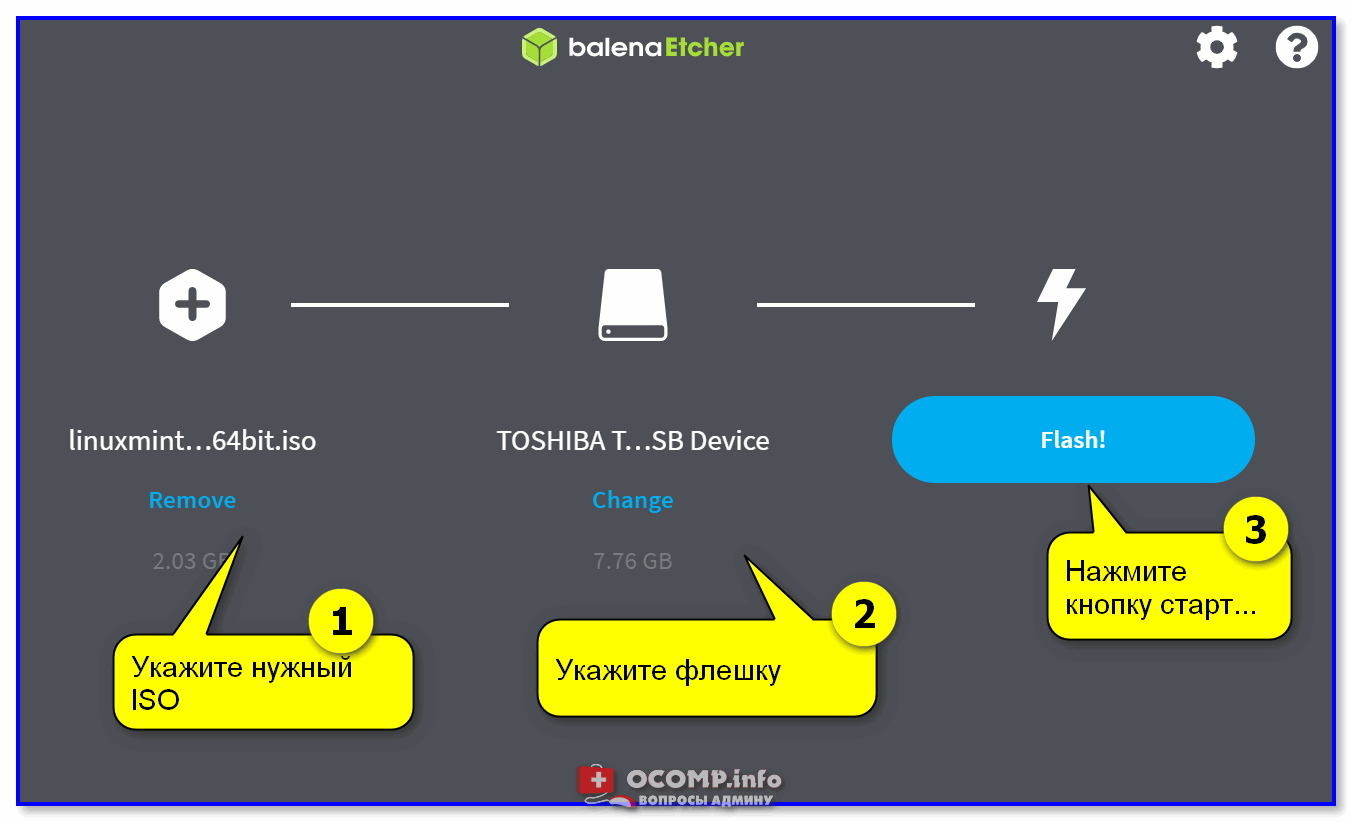
Etcher — всего три действия!
ШАГ 3: загрузка с подготовленной флешки
В общем-то, эта ‘операция’ стандартна:
- подключаете подготовленную флешку (из шага 2) к USB-порту,
- включаете ПК,
- входите в BOOT Menu,
- выбираете флешку и загружаетесь с нее.
В помощь!
Как загрузиться с USB-флешки или внешнего HDD
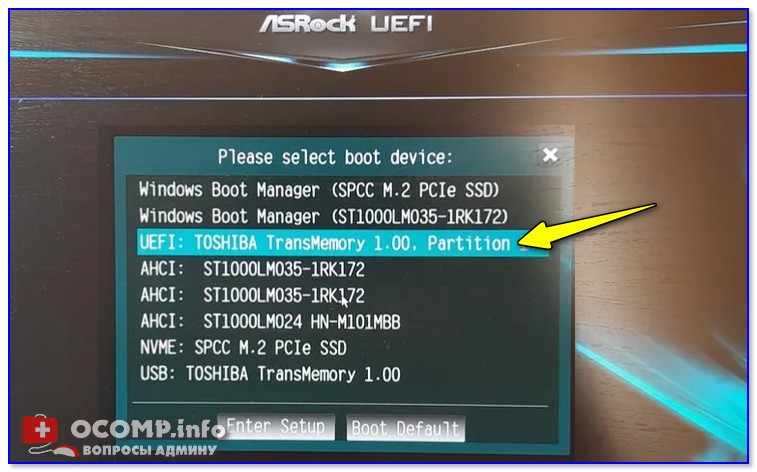
Загрузочное меню (ASRock)
Если флешка была правильно подготовлена и все прошло корректно — должна произойти загрузка ОС (рабочий стол очень похож на классический — как в Windows 👇,).
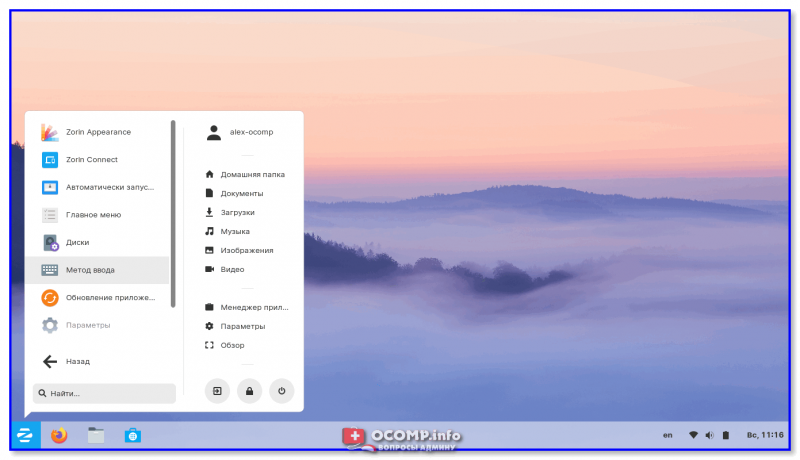
Zorin OS — рабочий стол!
ШАГ 4: запуск установки + разметка диска
Для запуска установки ОС — обратите внимание на рабочий стол: в левом верхнем углу должна быть ссылочка ‘Установить Zorin OS’. Также она продублирована и есть в меню ПУСК.
Кстати, после запуска инсталляции — отметьте галочками, чтобы в процессе были также установлены кодеки и драйвера (примечание: также установщик попросит указать язык — это окно я опустил…).
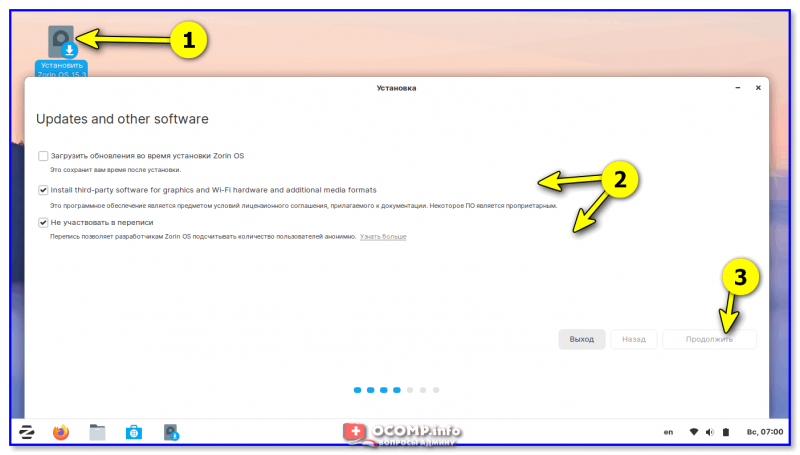
Установить Zorin OS
Следующий важный шаг: тип установки. Именно здесь задается место (диск), куда мы установим ОС. Т.к. вначале заметки я оговорил, что мы будем ‘ставить’ ОС рядом с Windows (так, чтобы никакие данные не пострадали) — мы эту операцию сделаем вручную (ничего сложного тут нет).
Для этого нужно выбрать ‘Другой вариант’ и нажать ‘Продолжить’.
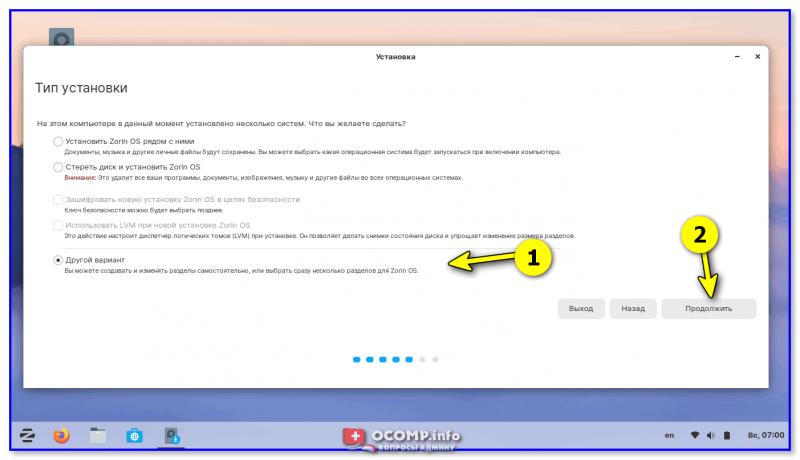
Другой вариант
Установщик должен отобразить нам все подключенные накопители (они будут отображаться, как SDA, SDB и пр.). Нам нужно найти среди них тот, на котором мы подготовили ‘свободное место’ (в шаге 1).
Затем выбираем это ‘свободное место’ и кликаем на ‘плюсик’.
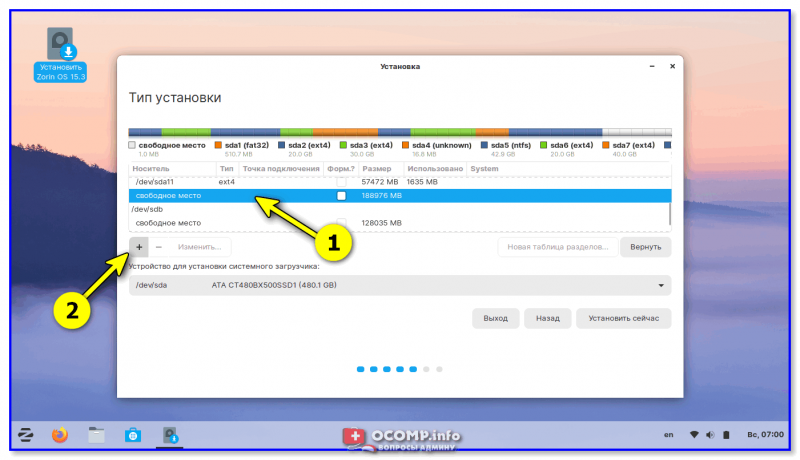
Создать новый раздел на свободном месте
Далее создаем системный раздел EFI на 512 МБ (пример с настройками указан на скрине ниже 👇,).
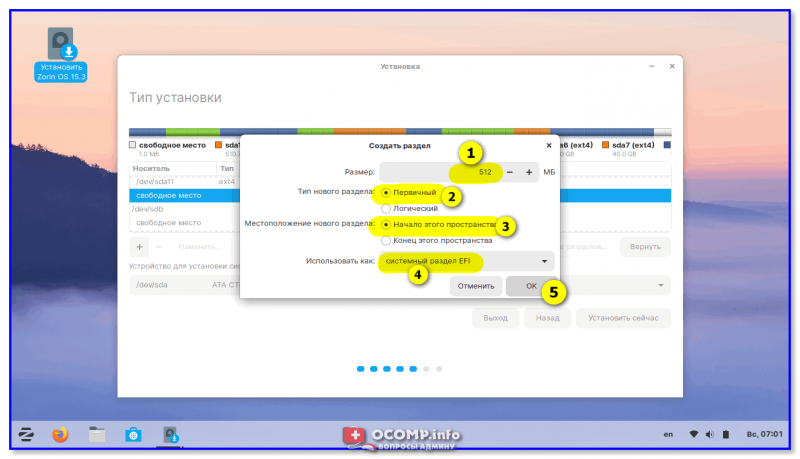
Создать системный раздел EFI
Далее снова выбираем ‘наше свободное место’ и снова жмем на ‘плюсик’ — теперь создаем корневой раздел (на него будет установлена ОС). Я в своем примере выделил 20 000 МБ под него.
Пример настроек — см. на скрине ниже, выделено желтым. 👇,
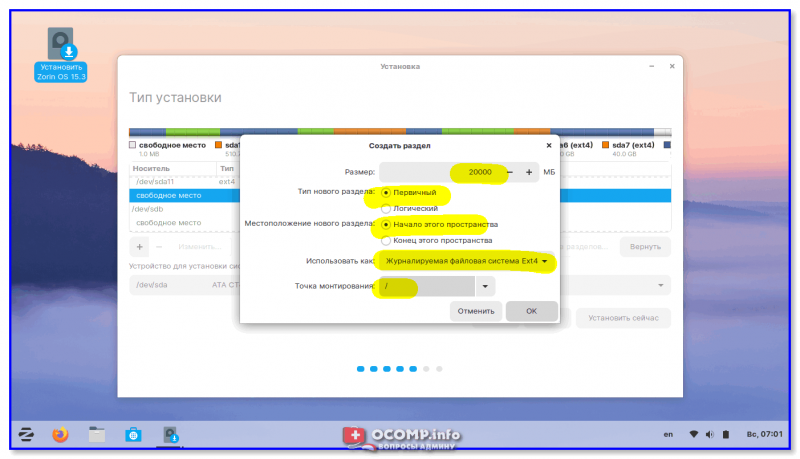
Создать корневой раздел
Снова находим свободное место, жмем ‘на плюс’ и создаем домашний раздел: на нем будут расположены все пользовательские данные: музыка, фильмы и т.д.
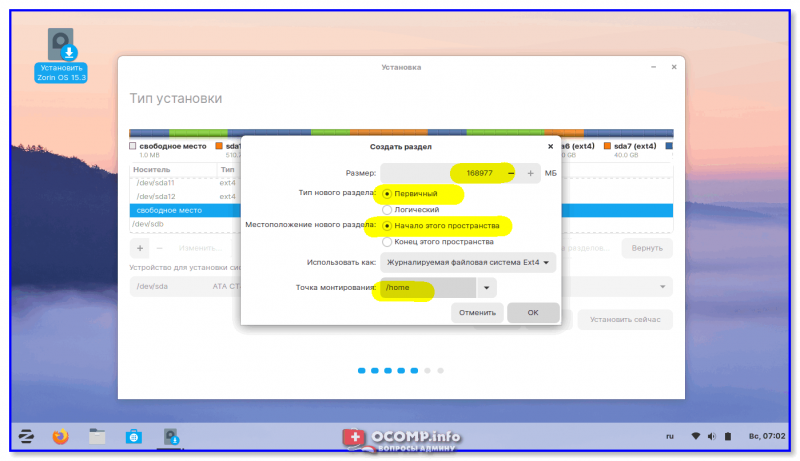
Создать домашний раздел
Теперь, когда все настройки заданы — можно нажать на кнопку ‘Установить сейчас’. 👇,
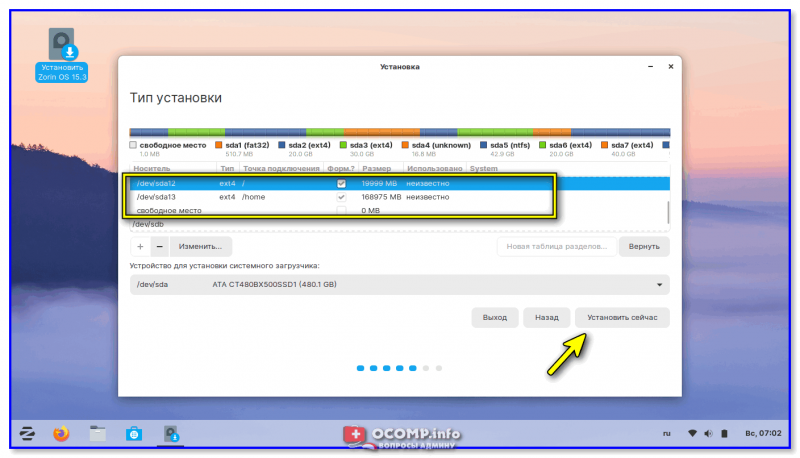
Установить сейчас
При задании имени и пароля — рекомендую использовать латиницу (без русских символов).
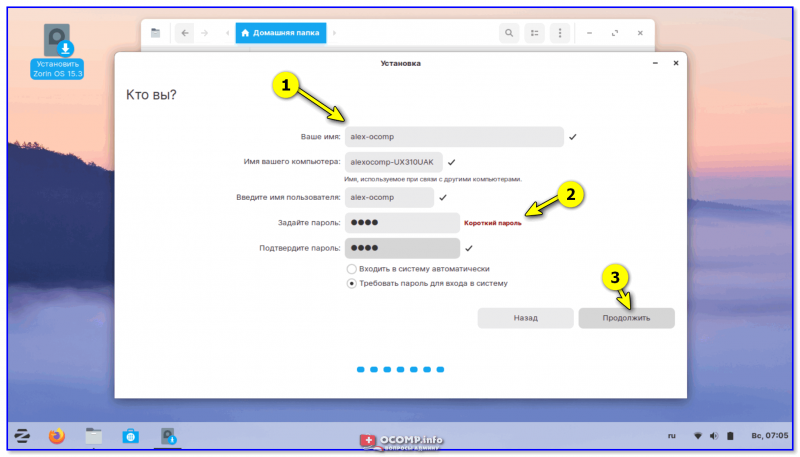
Задание имени пользователя и пароля
Собственно, на этом вроде как всё: далее достаточно просто дождаться копирования всех установочных файлов и перезагрузить ПК (когда появится соответственное окно).
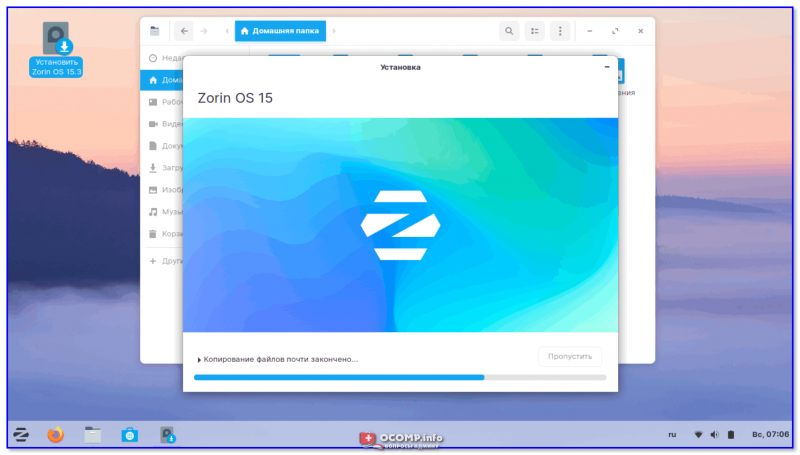
Завершение копирования файла
Работа выполнена…! 👇,

Можно работать — Zorin OS