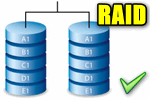Вопрос от пользователя
Здравствуйте.
Не так давно я купил компьютер и у меня в системе есть диски C, D и E (в проводнике отображается еще какой-то диск на 100 МБ, но на него нельзя зайти).
При использовании очень неудобно размещать файлы, то тут, то там (туда-сюда лишний раз перезаходить, да и путаница…). Нельзя ли все эти диски объединить в один? (и желательно, без потери данных)
Здравствуйте.
Из вашего описания вопроса не совсем понятен один момент: у вас физически один жесткий диск (и он разделен на несколько логических разделов), или у вас три жестких диска? 😊,
Подозреваю, что разницу между двумя этими вариантами не все могут с наскоку понять, поэтому в этой заметке я решил рассмотреть сразу оба варианта, и дать универсальный ответ на подобный типовой вопрос.
Как объединить диски в один
Основы
И так, первое, что необходимо сделать, когда вы столкнетесь с подобной задачей — это открыть спец. утилиту ‘Управление дисками’ (она встроена в ОС Windows 7/8/10).
Делается это просто: сначала нужно нажать сочетание клавиш Win+R, а затем ввести команду diskmgmt.msc.
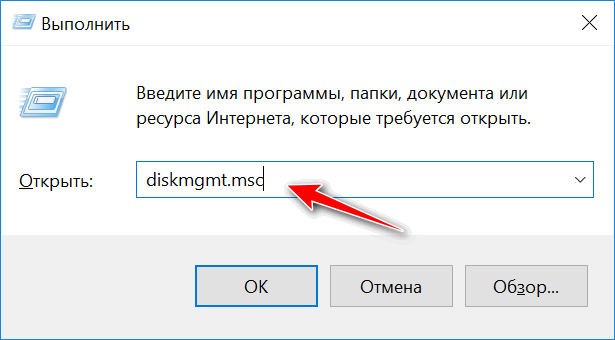
diskmgmt.msc — запускаем управление дисками
Далее обратите внимание на нижнюю часть окна, в которой отображаются диски. На моем скриншоте ниже:
- к компьютеру подключено 2 физических жестких диска (‘диск 0’, и ‘диск 1’),
- на ‘диске 0’ всего один логический раздел — буква ‘D:’,
- на ‘диске 1’ — два логических раздела — буквы ‘C:’ и ‘E:’.
Управление дисками
Разумеется, в ‘Моем компьютере’ вы просто видите несколько дисков (‘C:’, ‘D:’ и ‘E:’), но не знаете какое количество из них реальное. Благодаря же управлению дисками становится ясно, что в системе 2 жестких диска, например (просто этот момент влияет на то, как можно объединять диски).
Этот компьютер — 3 диска C, D, E
Ниже рассмотрю несколько возможных вариантов…
Если речь идет о логических разделах одного диска
В большинстве случаев на новых компьютерах установлен один жесткий диск, на котором создано 2-3 раздела: на одном — ОС Windows, на других — драйвера, программы, и пр.
И, в этом случае, обычно, у пользователей стоит задача из нескольких логических разделов на одном диске (см. скрин ниже — разделы находятся на одной строке!) создать один большой (общий) раздел. Например, почему бы в моем случае к диску ‘C:’ не добавить 29,3 ГБ от диска ‘E:’?!
Увеличим логический раздел C
1) Чтобы сделать подобное, сначала необходимо скопировать все нужные файлы с раздела ‘E:’ на другие диски (или разделы). Обратите внимание, что в данном случае будут удалены файлы только на одном разделе диска (в данном случае на ‘E:’).
2) После, в управлении дисками нужно кликнуть правой кнопкой мышки по разделу ‘E:’ и выбрать опцию ‘Удалить том’.
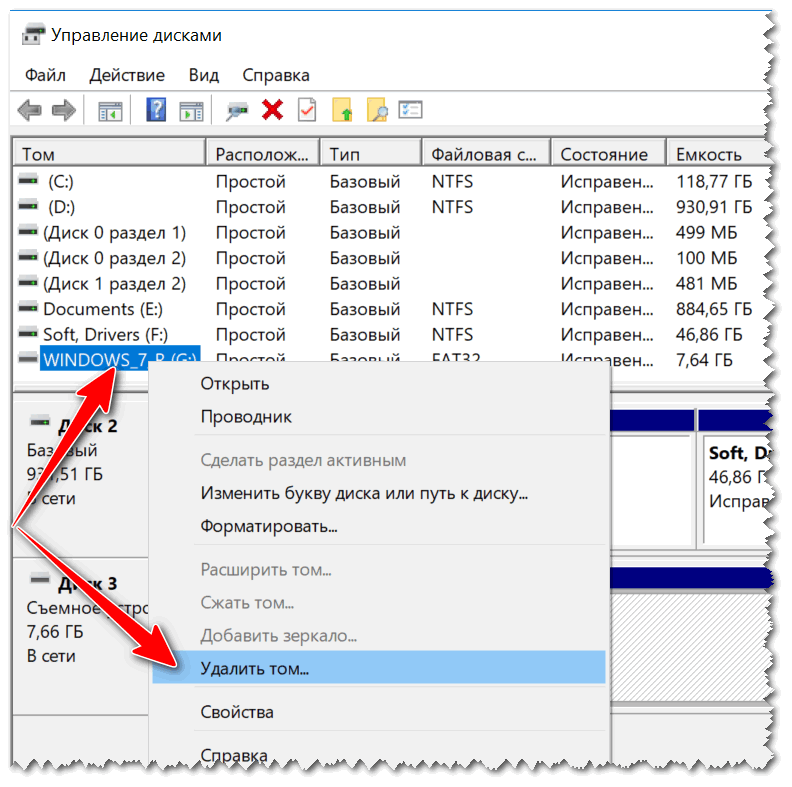
Удалить том
3) Теперь вы увидите, что вместо раздела ‘E:’ — есть только не распределенная область (выделена черным цветом).
Не распределена
4) Далее нужно нажать правой кнопкой мышки по разделу ‘C:’ и выбрать ‘Расширить том’.
Расширить том
После указать эту не распределенную область и нажать OK.
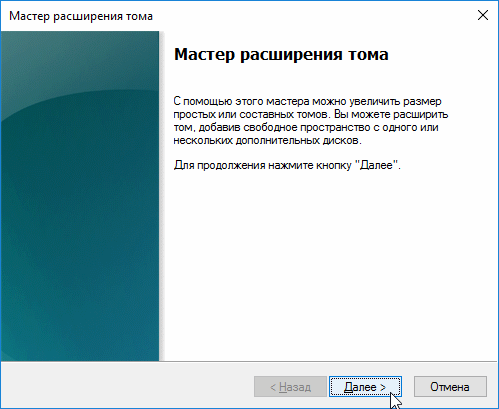
Мастер расширения тома
5) Собственно, после этой операции раздел ‘C:’ станет больше на 29,3 ГБ!
Размер логического раздела C был увеличен на размер тома E
6) В ‘Моем компьютере’ теперь вместо трех дисков будут отображаться два: ‘C:’ и ‘D:’.
Как это выглядит в моем компьютере
Если речь о физических жестких дисках (создание RAID-массива)
Другой тип задачи: допустим, вы в управлении дисками увидели, что у вас есть ‘диск 0’, ‘диск 1’, ‘диск 2’ (и т.д.). И вам требуется, скажем, несколько таких дисков объединить в один (т.е. речь уже идет не о разделах одного диска, а о объединении нескольких реальных физических накопителей). См. скрин ниже для понимания.
А что если нужно объединить два диска
В данном случае необходимо будет прибегнуть к созданию так называемого RAID-массива. Сделать это можно как программно в Windows, так и аппаратно (если ваша материнская плата имеет соответствующий контроллер). Рассмотрю кратко ниже оба варианта.
Вариант 1: с помощью средств Windows
В этом случае вы не сможете установить ОС Windows на объединяемые диски. Этот способ больше актуален, если ваша ОС установлена, скажем, на SSD, а из подключенных жестких дисков вы хотите создать одно большое пространство под видео, игры, и пр. большие файлы…
1) И так, сначала также необходимо зайти в управлении дисками (Win+R ->, diskmgmt.msc).
Среди подключенных накопителей должны отображаться 2 (или более) объединяемых диска (обычно, если диски новые — они помечаются как не распределенные). См. скрин ниже.
2) Далее просто кликните по одному из этих дисков правой кнопкой мышки и выберите вариант ‘Создать чередующийся том’ (это RAID 0, т.е. объем дисков сложится воедино), в следующем шаге укажите какие диски будут объединены, файловую систему, букву и пр.
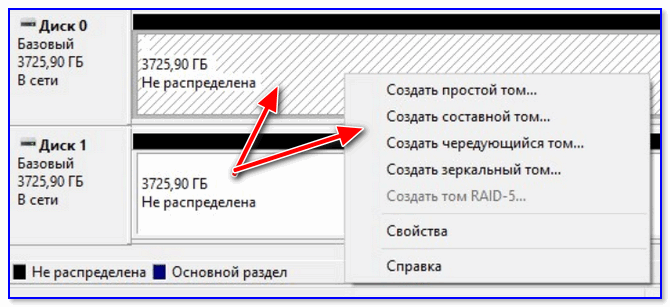
Создать чередующийся (или зеркальный) том
3) Далее, в ‘Моем компьютере’ вы увидите объединенный диск: он никак не будет отличаться от других накопителей, работа с ним идет обычным образом…
Важно: если один из объединяемых дисков выйдет из строя (или будет отключен) — вся информация станет недоступна…
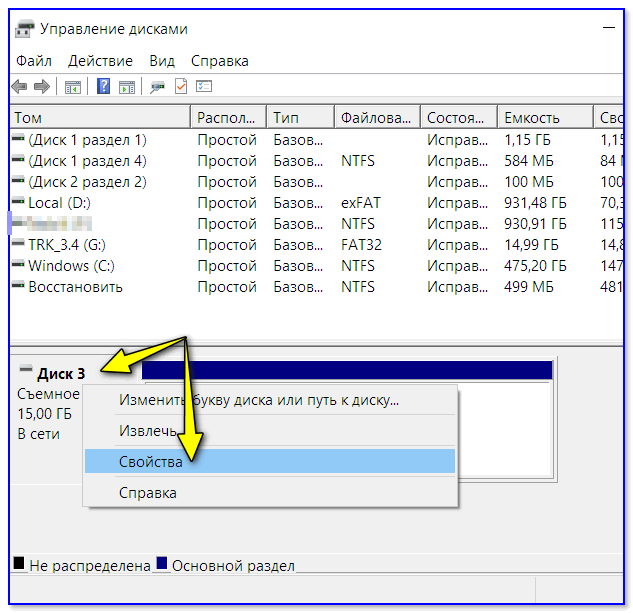
Свойства диска
Вариант 2: RAID-массив с помощью настроек BIOS
Это вариант универсальный, и позволит с объединенным диском (RAID-массивом) делать всё: создавать и удалять разделы на нем, форматировать, устанавливать (и переустанавливать) Windows и т.д. Т.е. по функциональности он не будет отличаться от обычного диска…
Правда, сразу стоит сказать, что ваша материнская плата должна поддерживать возможность создания RAID.
Например, если мат. плата поддерживает Intel Rapid Storage Technology — то всё сводится к тому, что после установки и подключения дисков, достаточно в BIOS зайти в меню Create RAID Volume — и вы можете указать какие диски хотите объединить в RAID 0 (см. пример ниже).
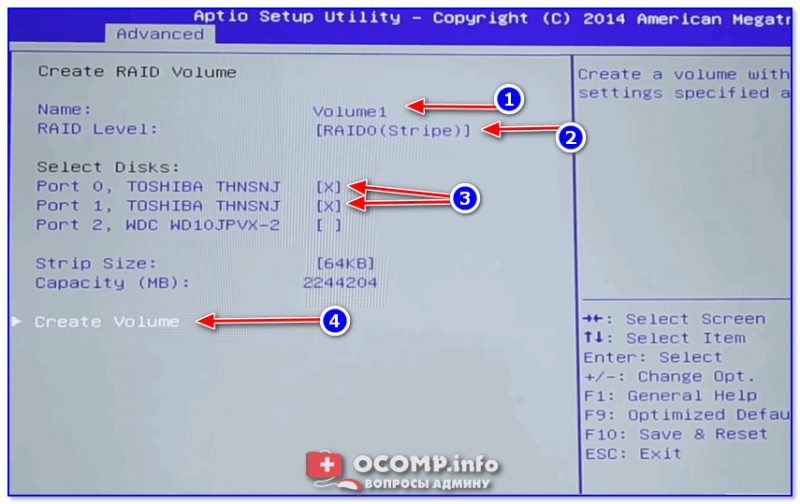
Create Volume
Например, при объединении двух дисков по 1 ТБ в RAID 0 — вы получите диск размером в 2 ТБ (реальных 1863 ГБ). Разумеется, вы без проблем можете на него установить ОС (см. скрин ниже), разбить диск на разделы и пр.
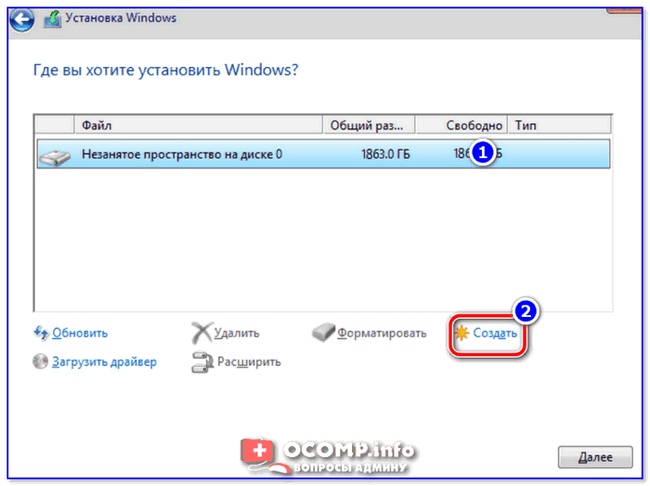
Незанятое пространство на диске — установка ОС Windows 10
В помощь!
Настройка RAID-массива на домашнем компьютере (просто о сложном) — https://avege.ru/2-disk-v-raid-massiv.html