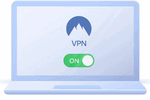 Всем доброго времени!
Всем доброго времени!
VPN — это частная виртуальная сеть (Virtual Private Network), подключившись к которой, получаешь два не оспоримых преимущества:
- IP-адрес изменяется на отличный, причем, можно выбрать IP какой-нибудь конкретной страны (т.е. ни какие-то сайты, ни другие пользователи не смогут заблокировать вам доступ к определенному ресурсу, и любой недоступный сайт из вашей страны может быть открыт с помощью VPN…),
- соединение с интернет шифруется — т.е. никто не знает какие сайты вы посещаете (к тому же, ваши логины и пароли гораздо надежнее защищены).
Так вот, чтобы включить VPN в браузерах — как правило требуется либо установить спец. расширение (и до-настроить его), либо изменить ряд параметров в установках программы.
Собственно, в сегодняшней заметке приведу наиболее простые и рабочие примеры использования VPN в таких популярных браузерах, как Chrome, Opera и Яндекс-браузер.
И так…
Примечание: сравнительно недавно у меня на блоге была заметка о том, что такое VPN и зачем это нужно (наиболее простое объяснение для начинающих ).
Использование VPN на примерах
Chrome
Браузер Chrome хорош прежде всего тем, что для него существуют тысячи всевозможных расширений, с помощью которых можно добавить в него новые функции. Не исключение и работа с VPN…
1) Для начала необходимо открыть интернет-магазин Chrome. Сделать это можно:
- либо перейдя на следующую веб-страничку: https://chrome.google.com/webstore/category/extensions?hl=ru
- либо кликнув по ‘трем точкам’ в углу экрана и открыв вкладку ‘Дополнительные инструменты / Расширения’, см. скрины ниже.
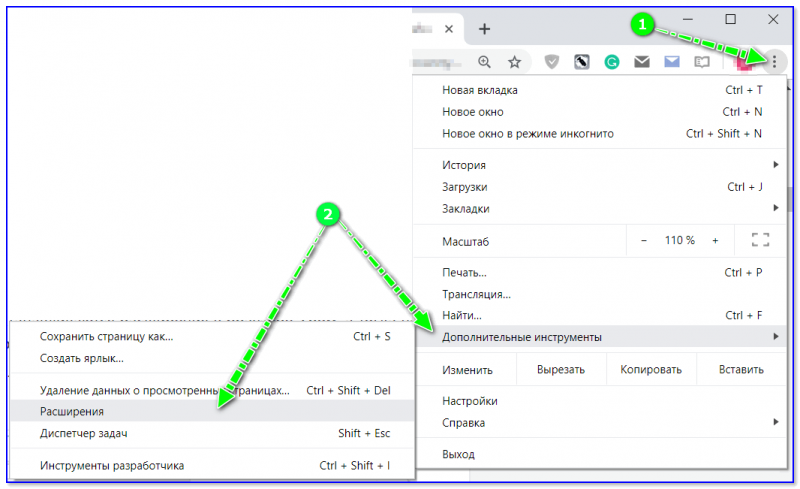
Доп. инструменты — расширения
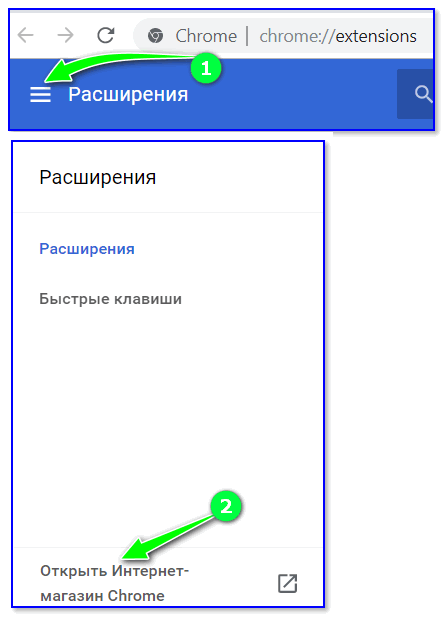
Интернет-магазин Chrome
2) Далее в поисковую строку нужно вставить заветные три буквы ‘VPN’ и перед вами предстанут десятки всевозможных расширений. Рекомендую в первую очередь обратить внимание на ‘ZenMate VPN’ (предоставляется бесплатно, работает быстро и у него десятки тысяч положительных отзывов).
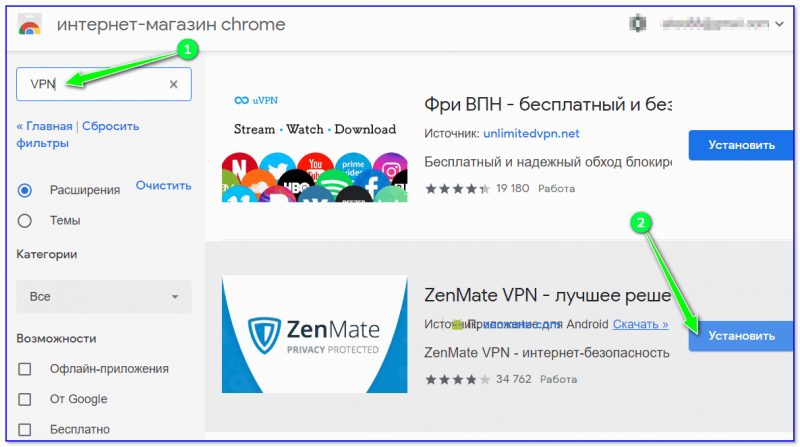
Установить новое расширение
Примечание.
Также весьма не плохи VPN от: friGate Light, Touch VPN, Hola, TunnelBear, Hotspot Shield и пр.
3) После того, как вы нажмете кнопку ‘установить’ — расширение попросит вас указать e-mail и пароль (благодаря этому, ZenMate подарит вам бесплатно 7-дневный очень быстрый VPN, который предоставляется только на платных тарифах).
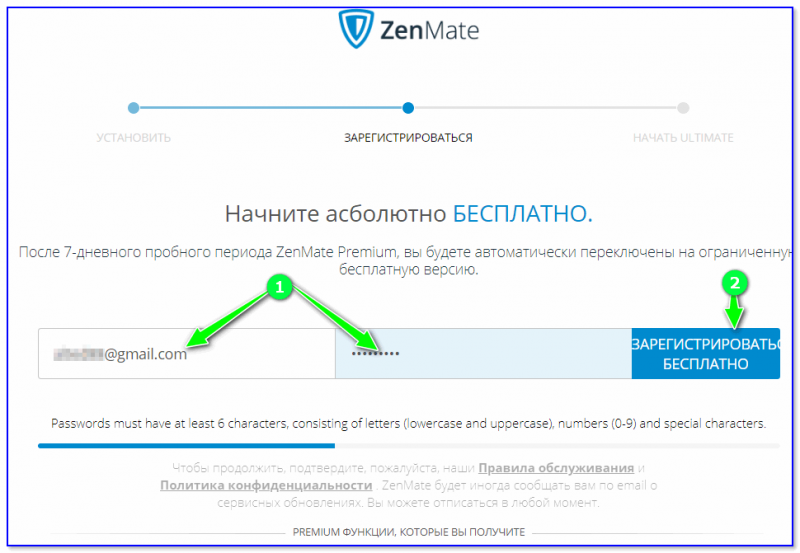
Бесплатная регистрация
4) Собственно, это всё!
На верхней панели браузера у вас появится ‘зеленый’ щит, сигнализирующий что расширение работает и ваше соединение зашифровано! Кстати, в расширение встроен спец. переключатель, позволяющий быстро и удобно отключать его, когда VPN не требуется…
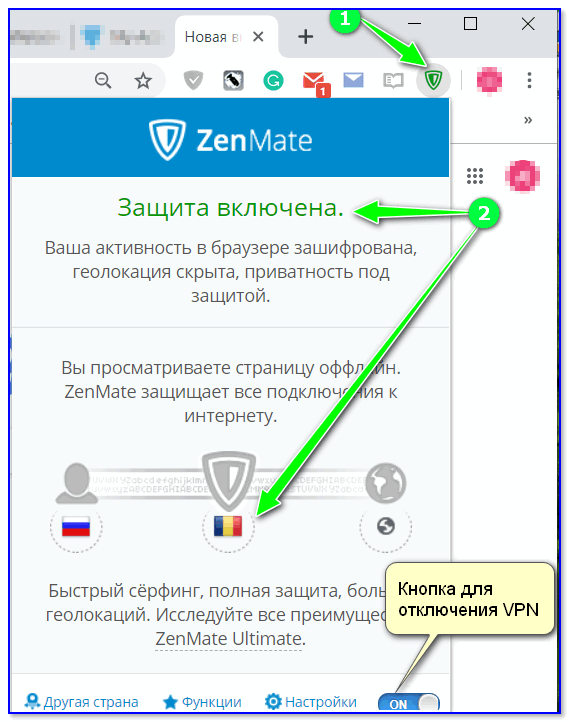
VPN работает!
Яндекс-браузер
Стремительно развивающийся браузер. За последнее время в него столько всего на-добавляли… наверное, поэтому он обогнал по популярности уже Opera и Firefox.
И так, ближе к теме… Во-первых, рекомендую обратить внимание на режим турбо. Данная опция уже изначально встроена в браузер и предназначена для ускорения загрузки медленных (или недоступных) сайтов. В некоторых случаях чем не замена VPN? 😊,
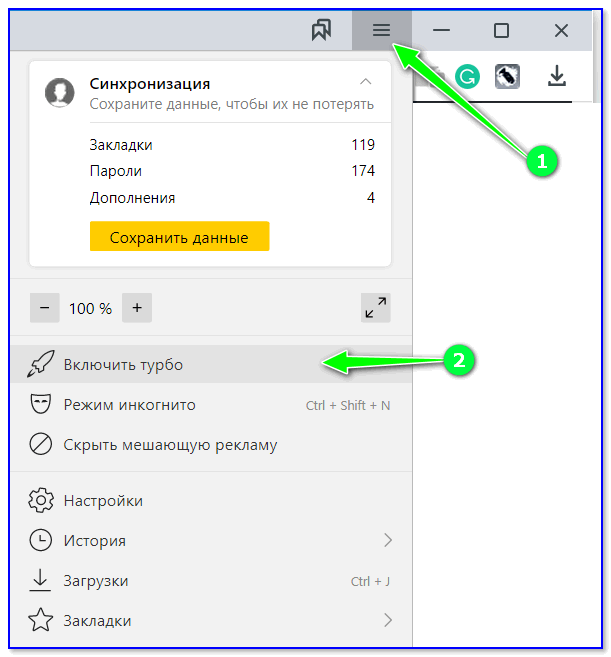
Включить турбо
Во-вторых, для Яндекс браузера есть сотни расширений (кстати, он поддерживает расширения для Opera). Чтобы установить оные, нажмите по ‘трем полоскам’ в правом углу экрана, и перейдите в меню ‘Дополнения’. См. скриншот ниже.
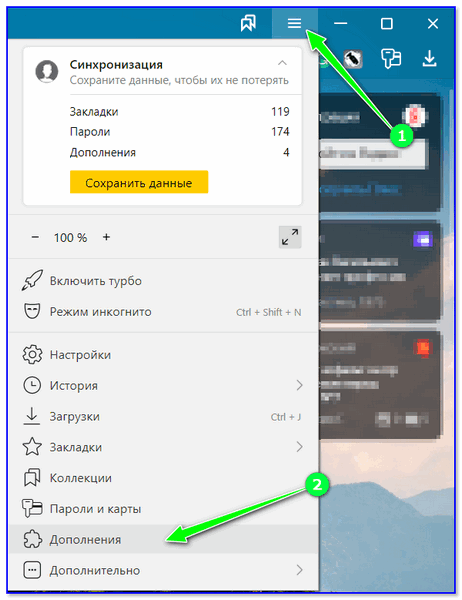
Дополнения (Яндекс браузер)
Далее прокрутите страничку до самой нижней ее части и откройте каталог расширений.
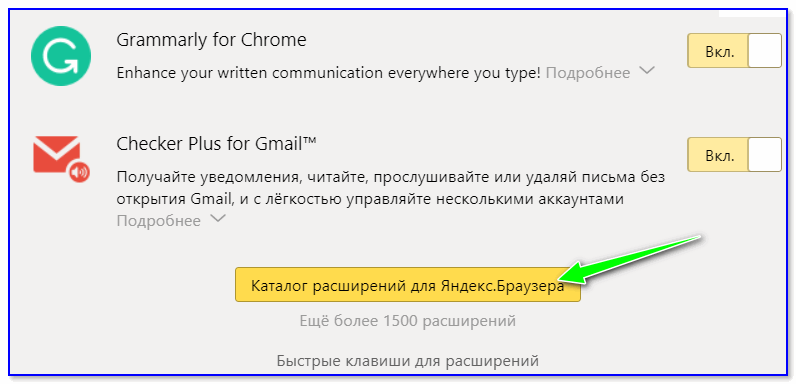
Каталог расширений
Введя в поисковую строку запрос ‘VPN’ (без кавычек) перед вами предстанет десятка два-три расширений этой категории. Весьма неплохие (на мой взгляд): ZenMate, Hola, Avira, DotVPNVirtual Shield.
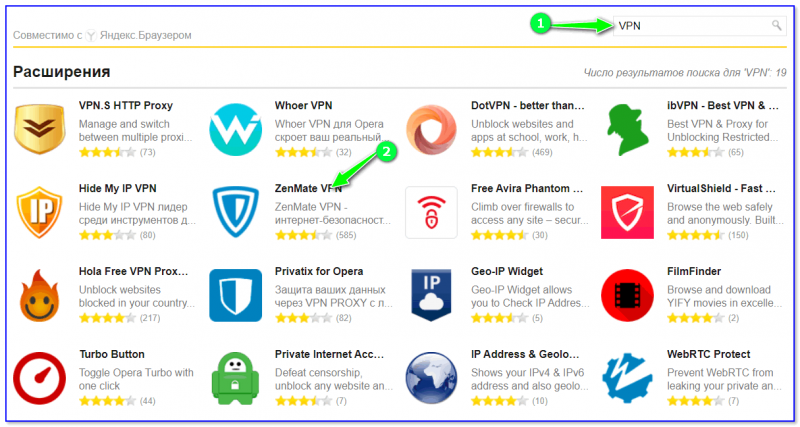
Расширения
Выбрав и открыв одно из расширений — его можно добавить в Яндекс-браузер одним кликом мышки…
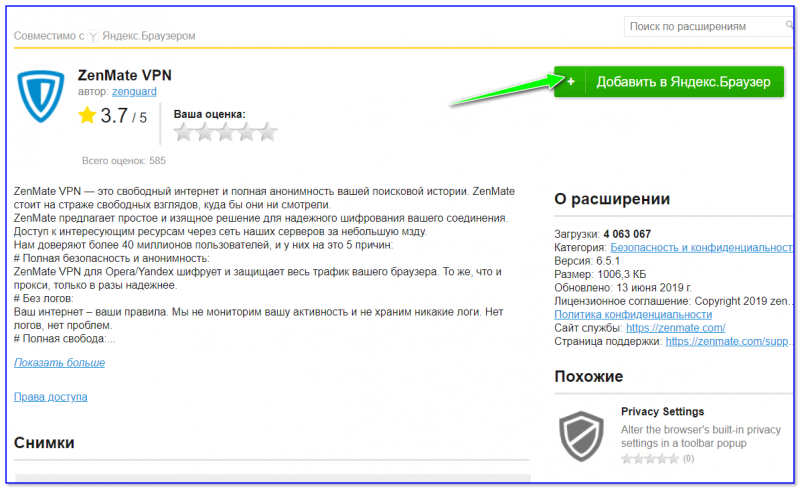
Добавить в Яндекс-браузер
Собственно, после установки, на верхней панельке браузера появится значок в виде щита (это если вы выбрали, как и я ZenMate). Кликнув по этому ‘щиту’, вы сможете детально настроить работу VPN…
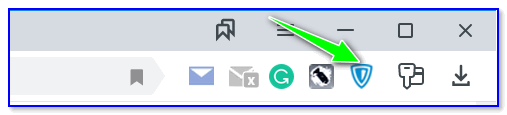
Иконка щита!
Opera
Один из немногих браузеров в который изначально встроено очень много полезных модулей: VPN, торрент-клиент, RSS-ридер, конвертер валют, лента новостей, экономия энергии (для ноутбуков), блокировщик рекламы и т.д.
Что касается VPN: то в Opera он бесплатный, легко включается и работает очень быстро (сопоставим со многими платными аналогами). В общем-то, если вы не так часто пользуетесь VPN — то скорее всего штатной функции Opera вам может хватить более чем…
Теперь о том, как включить VPN
1) Перейдите в настройки браузера: ‘Меню/Настройки’ (можно использовать сочетание Alt+P).
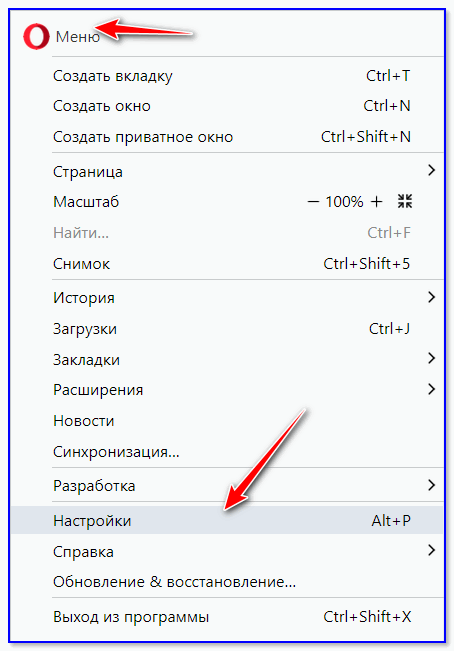
Настройки Opera
2) Далее слева откройте вкладку ‘Дополнительно/Безопасность’ и передвиньте ползунок напротив VPN в режим ‘Вкл.’.
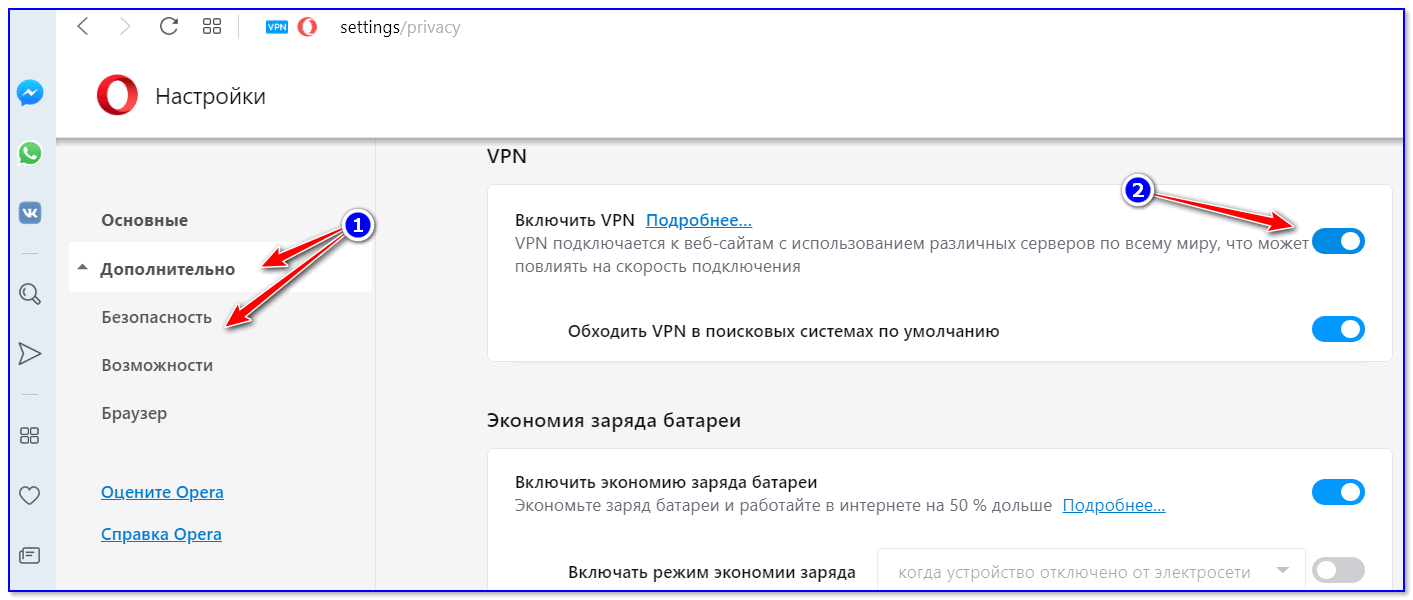
Включить VPN
3) Если VPN начал работать — то в адресной строке браузера вы увидите соответствующий значок ![]() . Удобно и быстро?!
. Удобно и быстро?!

Адресная строка браузера — появилась аббревиатура VPN