 Доброго времени.
Доброго времени.
Когда остаешься поработать за компьютером (ноутбуком) в тихое вечернее время — можно начать слышать такие шумы, на которые раньше никогда не обращал внимания (даже если нет галлюцинаций ![]() ).
).
Одним из наиболее проблемных вариантов, с которым иногда, но приходится сталкиваться — явл. писк (прим.: высокочастотный шум). Временами его едва слышно, но он очень сильно раздражает (я не медик, но думаю, серьезно подрывает нервную систему).
Если ноутбук на гарантии — рекомендую сдать его на ремонт (обмен). Т.к. в некоторых случаях полностью избавиться от него очень проблематично (и без замены ряда комплектующих — просто нереально).
Логично, что прежде, чем пытаться устранить надоедливый шум, необходимо определить от куда он идет (думаю, это логично 👀,). Усложняется это все тем, что в ноутбуке не так уж мало ‘частей’, которые могут издавать этот неприятный звук (диск, дросселя, кулер и пр.). Однако, попробую дать пошаговые рекомендации, которые должны помочь с диагностикой.
И так…
Диагностика и устранение источника шума
❶ Обратите внимание на переходники и подключенные устройства
Первое, на что рекомендую обратить внимание — посмотреть, какие кабели и переходники (в особенности) подключены к ноутбуку. Некоторые из них могут издавать как раз этот высокочастотный шум, напоминающий писк комара (слышен, обычно, только в тихом помещении). Пример такого переходника представлен на фото ниже.
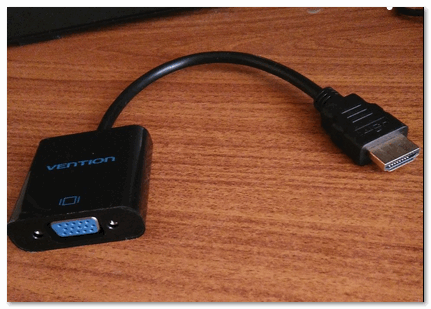
Переходник HDMI — VGA
Для диагностики: рекомендую отключить от ноутбука вообще все, что можно (зарядник, мышку, внешние диски, наушники и пр.). Далее протестировать работу устройства без них.
Если причиной неприятного звука были подобные переходники — то есть два варианта исправить ситуацию:
- воспользоваться другим интерфейсом подключения (например, вы использовали переходник HDMI->,VGA, можно попробовать его заменить на вариант подключения HDMI->,HDMI, если, конечно, есть такая возможность),
- заменить переходник на более ‘тихий’ (правда, гарантию от шума вам никто не даст. Но можно попробовать договориться с продавцами в комп. магазине, что, если что-то не так — чтобы заменили…).
❷ Проверьте работу жесткого диска, CD/DVD привода
Второе, что очень сильно может шуметь уже в самом ноутбуке — это CD-привод и жесткий диск (HDD). Вообще, обычно, их шум несколько иной: потрескивание, пощелкивание, шипение (т.е. это не писк). Да и не заметить, что в приводе CD вставлен диск достаточно трудно…
Тем не менее, встречаются иногда модели HDD дисков, которые при работе могут издавать очень неприятные звуки (это можно заметить только в полной тишине).
Для диагностики и проверки порекомендовал бы:
- отключить (физически) жесткий диск и CD/DVD привод (отключить HDD в ноутбуке не так уж сложно, можете узнать об этом в этой заметке),
- вместо HDD желательно установить SSD и проверить работоспособность ноутбука (вместо SSD можно подготовить Live USB флешку, которая позволяет загружаться с устройства, у которых не подключен HDD).
Если после отключения этих устройств писк пропадет — причина была очевидна. Тут можно только посоветовать перенести систему с HDD на SSD и спокойно пользоваться устройством дальше (дабы SSD каждый год дешевеют).
Примечание: в SSD нет механики и каких-то движущихся частей, трансформаторов и пр. ‘добра’ (которое может шуметь), поэтому они априори бесшумны.
Кстати!
Уровень шума от жесткого диска можно уменьшить за счет ‘тонкой’ настройки работы головок (можно уменьшить скорость их позиционирования). Скорость работы диска за счет этого несколько снизится, зато он станет существенно тише. Сделать это можно с помощью утилит ‘quietHDD’ или ‘HDDScan’ (скрин настроек приведен ниже). О всех подробностях рассказано в одной моей прошлой статье, ссылка ниже.
В помощь!
Шумит и трещит жесткий диск при нагрузке. Что можно сделать — https://avege.ru/pochemu-shumit-i-treshhit-hdd.html
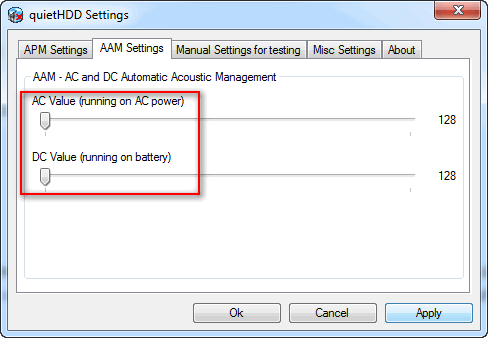
AAM settings — опция позволяет уменьшить скорость перемещения головок, снижающая уровень шума от диска
❸ Проблема в системе охлаждения (кулер)
Обычно, в системе охлаждения ноутбука используется 1-2 кулера. В ряде случаев, они могут начать сильно шуметь:
- при сильной нагрузке на ЦП (например, во время игр, кодирования видео, архивирования). Как правило, после снижения нагрузки шум уменьшается,
- при скоплении пыли на лопастях, радиаторе, решетке (мешающей нормальной циркуляции воздуха). Рекомендую почистить ноутбук от пыли и смазать кулер — https://avege.ru/kak-pochistit-noutbuk-ot-pyili.html
- обратите внимание, как установлен кулер (хорошо ли закреплен, не задевают ли его лопасти корпус устройства),
- еще один момент на который хотел бы обратить внимание: многие пользователи кладут ноутбук на колени, на диван и пр. Но ряд устройств имеет вентиляционные отверстия сбоку или на дне — и при таком их использовании, они просто перекрываются. В результате, горячему воздуху из устройства выходить некуда, и температура внутри начинает расти (вместе с ней и шум). Посыл простой: используйте ноутбук на чистой, ровной, и сухой поверхности.
Вообще, что касается диагностики, то я бы посоветовал несколько моментов.
1) Откройте настройки BIOS (о том, как это сделать) и посмотрите, нет ли у вас там опции отключения кулера (примечание: он отключается только в том случае, если температура процессора не выходит за пределы оптимальных значений). Например, на моем тестируемом ноутбуке достаточно открыть раздел ‘System Configuration’ и перевести в режим Disabled (т.е. выключено) строку ‘Fan Always on’ (см. фото ниже).
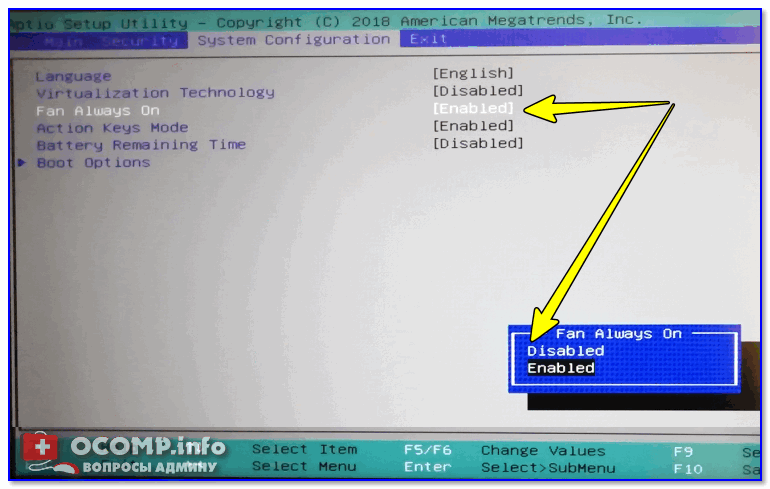
Отключаем на время FAN (кулер)
После чего, если температура ЦП ниже 50°С — кулер не включается. А это хорошая возможность проверить как тихо/шумно работает ноутбук с выключенным кулером.
Если проблема, кстати, связана с кулером — попробуйте его заменить на аналогичный новый. Дабы в китайских онлайн-магазинах сейчас можно найти и заказать это ‘добро’ достаточно дешево.
В помощь!
Китайские интернет-магазины на русском (где самые дешевые товары) — https://avege.ru/kitayskie-internet-magazinyi.html
2) Проверьте, есть ли у вас разрешение регулировать скорость работы кулера. Для этого можно использовать, например, такую известную утилиту, как SpeedFan. Подстроив режим работы кулера — можно сделать так, что шума от него будет значительно меньше и работать станет легче. Ссылку на свою прошлую статью привожу ниже.
В помощь! Как настроить скорость вращения кулеров (вентиляторов) — https://avege.ru/kak-nastroit-skorost-kulera.html
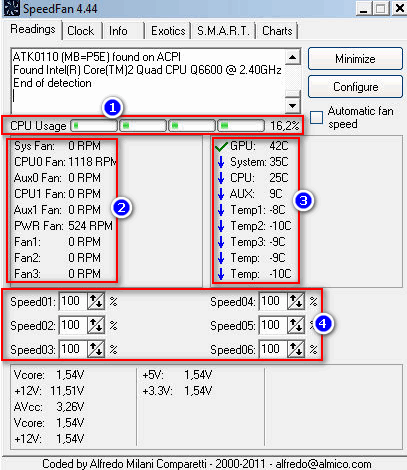
Главное окно программы SpeedFan — регулировка скорости вращения кулеров
❹ Некачественный блок питания (преобразователи напряжения, дроссели)
В блоках питания для преобразования напряжения применяются трансформаторы и катушки индуктивности. При определенной частоте их работы — могут возникнуть резонансные ‘явления’, приводящие к появлению совсем небольшой вибрации. Эта вибрация происходит с высокой частотой, порождающая неприятный писк.
В некоторых ситуациях (например, при повышении нагрузки на блок питания) — вибрация может проходить (или наоборот усиливаться). Из своего опыта могу сказать, что чаще всего ноутбуки с высокочастотным шумом попадаются марок HP, Sony, Asus.
Что можно сделать:
1) Если проблема именно в блоке питания (заряднике) — можно попробовать его заменить на новый.
2) Посмотрите на официальном сайте производителя своего ноутбука новую версию BIOS. В ряде случаев, в новой прошивке содержатся исправления, улучшающие (уточняющие) работу системы охлаждения.
Только будьте внимательны, версию BIOS нужно загрузить именно для вашего ноутбука (для точной его модификации). Многие пользователи путают, и ‘ставят’ не то (в результате потом устройство нужно нести в сервис).
В помощь! Как узнать модель ноутбука: где посмотреть точную модификацию — https://avege.ru/kak-uznat-model-noutbuka.html
3) Попробуйте понизить напряжение питания с помощью утилит: CPUGenie, RMClock, K10Stat и прочих (понижать совсем на небольшую величину!). Вообще, делать это нужно с осторожностью! В этом плане порекомендовал бы сначала изменить настройки электропитания в Windows. О них пару слов ниже.
Для начала щелкните по значку батареи в трее (рядом с часами) и передвиньте ползунок в сторону макс. производительности.
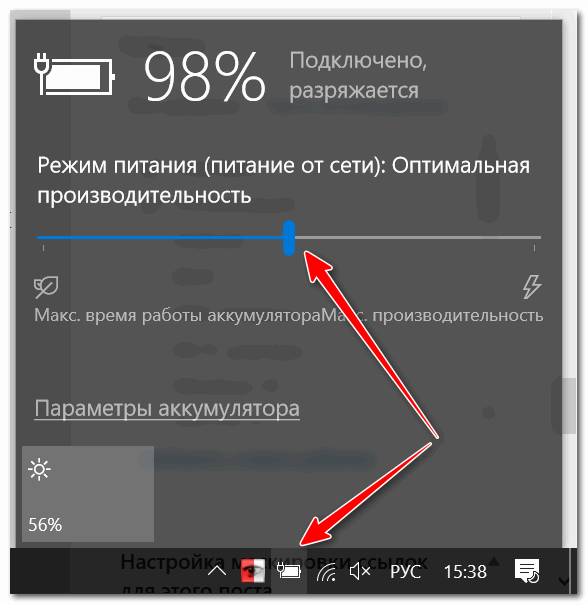
Режим питания
Далее зайдите в панель управления Windows по адресу: Панель управления\Оборудование и звук\Электропитание. Далее щелкните по кнопке ‘Настройка схемы электропитания’ для выбранной схемы электропитания (прим.: у меня на скрине ниже она одна).
В помощь! Как войти в панель управления — https://avege.ru/control-panel.html
Настройка схемы электропитания / кликабельно
После зайдите в дополнительные настройки питания (в нижней части окна, см. скрин ниже).
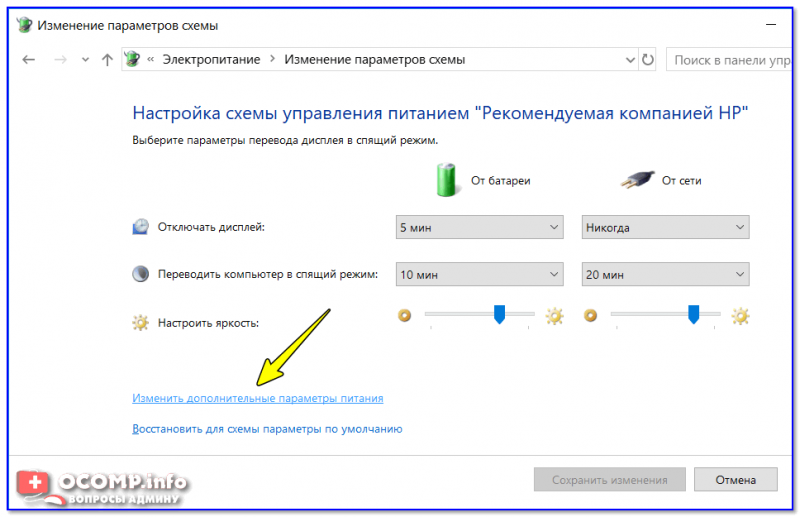
Изменить дополнительные параметры питания
Далее нужно:
- разрешить состояние снижения питания: проверить режимы ‘Автоматически’ и ‘Выкл.’,
- отключить простой процессора (перевести в состояние ‘Выкл.’),
- установить минимальное состояние процессора в 100%. См. скрин ниже.
Все это в комплексе несколько поднимет производительность ЦП (и его температуру), но не на много. Главное, что при этом может существенно снизится уровень высокочастотного шума!
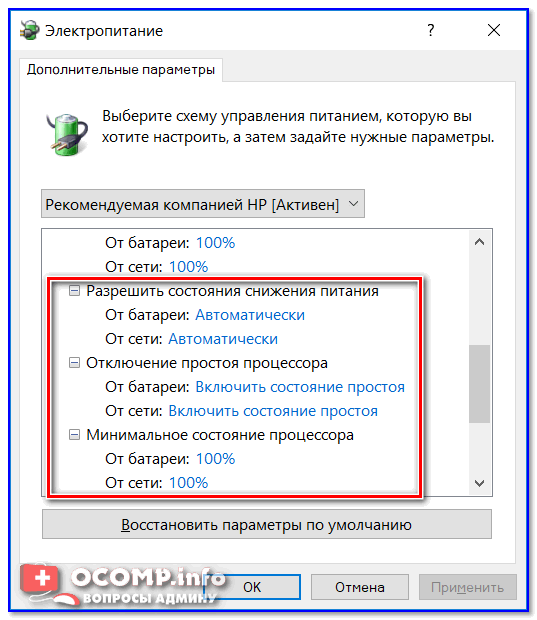
Отключение просто процессора
Примечание: если у вас нет подобных вкладок в настройках электропитания, то вам необходимо отредактировать спец. образом реестр. Чтобы не приводить длинный список параметров, можете воспользоваться готовым решением: core_parking (из архива нужно извлечь файл, запустить его и согласиться на добавление параметров в реестр. После, чего открыть заново настройки электропитания, как на скрине выше).
Файл запакован с помощью WinRAR 5.0, настройки актуальны для Windows 7, 10.
