
Вопрос от читателя
Добрый день.
Подскажите, как можно в Windows 10 изменить размер шрифта: у меня на экране все очень мелко и из-за этого приходится напрягать глаза (быстро устают). Возможно все дело в том, что у меня ноутбук и у него всего 14 дюймовый экран, а разрешение 1920×1080…
[остальная часть вопроса ‘вырезана’, т.к. малоинформативная]
Михаил. Москва
Доброго дня!
Подобная проблема, к сожалению, сейчас не редкость. Дело в том, что разрешение [прим.: кол-во точек на экране, за счет которых формируется изображение, например, 1920×1080] экранов сейчас стало довольно-таки высокой (относительно*), и постоянно растет, а вот диагональ самого экрана — почему-то, тенденция обратная…
Windows 10 (и 11-я) же, не всегда правильно задает параметры масштабирования и из-за этого часть элементов становится трудно-читаемой. Рассмотрим ниже, что можно сделать…
Примечание: возможно вам пригодится моя ‘старая’ статья о том, какие меры можно предпринять, чтобы меньше уставали глаза при работе за компьютером.
Настройка шрифта в Windows 10/11
Про масштабирование
Итак, для начала я рекомендую открыть параметры Windows (либо через меню ПУСК, либо при помощи сочетание клавиш Win+i).
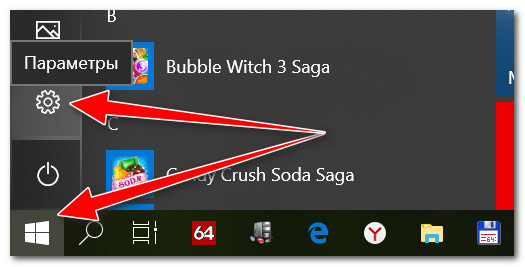
ПУСК — параметры
После необходимо открыть раздел ‘Система / Дисплей’ (см. скрин ниже 👇,) и обратить внимание на:
- масштаб: если у вас различные элементы на экране и шрифт слишком мелкие — попробуйте выставить масштаб в 125%-150%+ (вместо 100%). С новыми ноутбуками, в большинстве случаев, проблема как раз связана с этим параметром,
- разрешение: чем выше разрешение — тем мельче шрифт на экране, но, правда, тем четче изображение в целом (если вы выставляете разрешение выше, чем рекомендовано для вашего дисплея — необходимо его ‘до-регулировать’ через масштабирование (т.е. эти 2 параметра связаны друг с другом)),
- дополнительные параметры масштабирования: рекомендую также открыть эту ссылку (см. скрины ниже. В Windows 11 — просто кликните ЛКМ по пункту ‘Масштаб’). 👇,
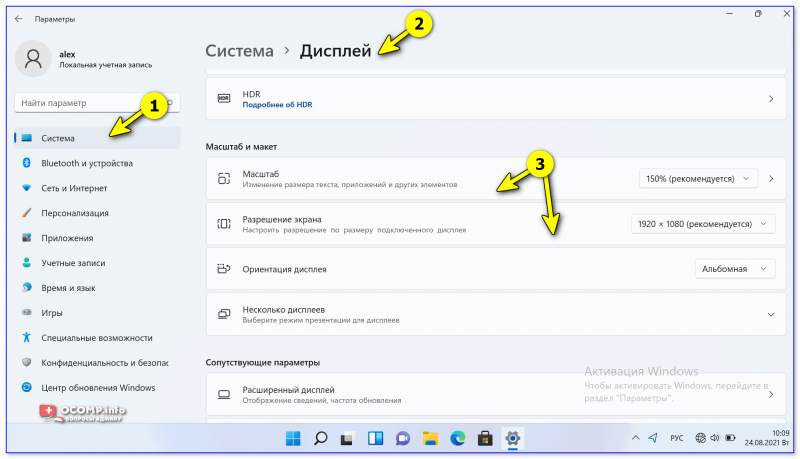
Windows 11 — дисплей — масштабирование
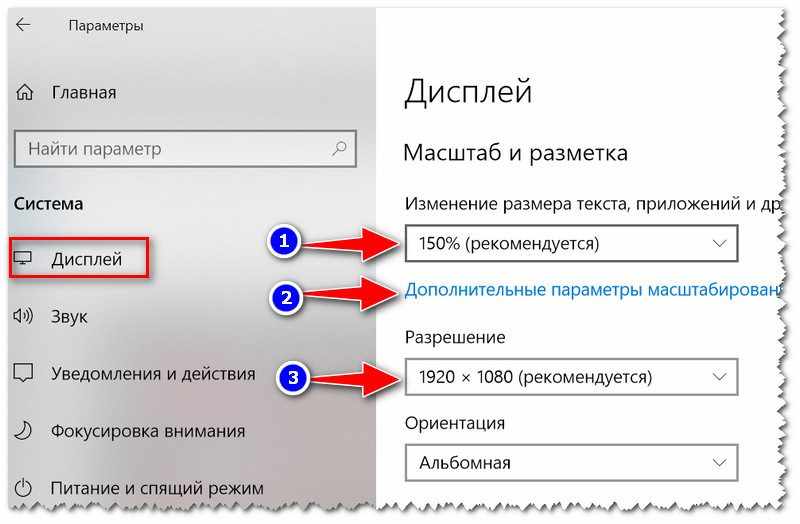
Настройки дисплея — масштабирование и разрешение // Windows 10
Дополнение!
У вас может неправильно ‘выставляться’ разрешение/масштабирование, если не установлены (не обновлены) видеодрайвера. Инструкция по их обновлению — см. здесь
В доп. параметрах масштабирования рекомендую включить один параметр: ‘Разрешить Windows исправлять размытость в приложениях’ (актуально, если масштабирование выставлено на значение выше 100%).
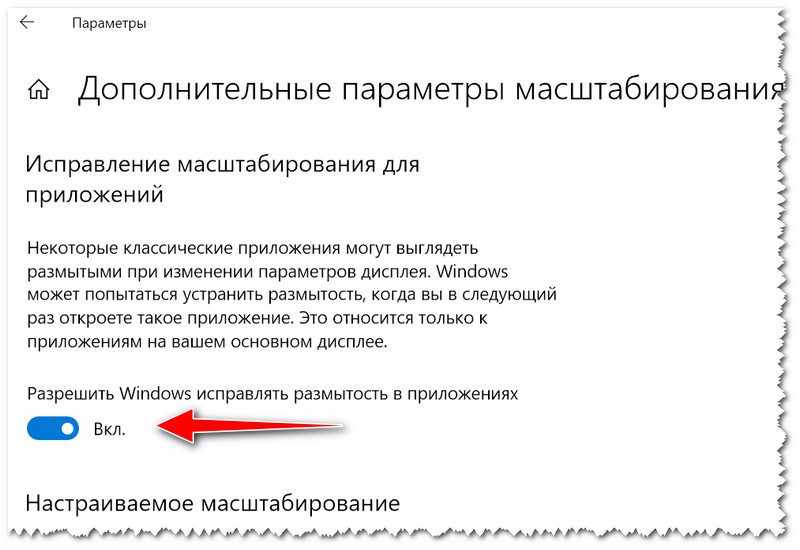
Исправлять размытость в приложениях // для Windows 10
Пожалуй, эти параметры — это первое, с чего нужно было начать. Если после регулировки разрешения и масштабирования, изображение все еще не устраивает — его можно ‘до-настроить’ вручную (об этом ниже).
Спец. возможности: увеличить размер текста
Среди спец. возможностей обновленной ОС Windows 10 появилась опция увеличения размера текста. Достаточно сдвинуть ползунок вправо на нужную величину (пока не станет легко читать текст) и нажать на кнопку применить.
Примечание: чтобы открыть параметры системы — нажмите сочетание Win+i (либо воспользуйтесь меню ПУСК…).
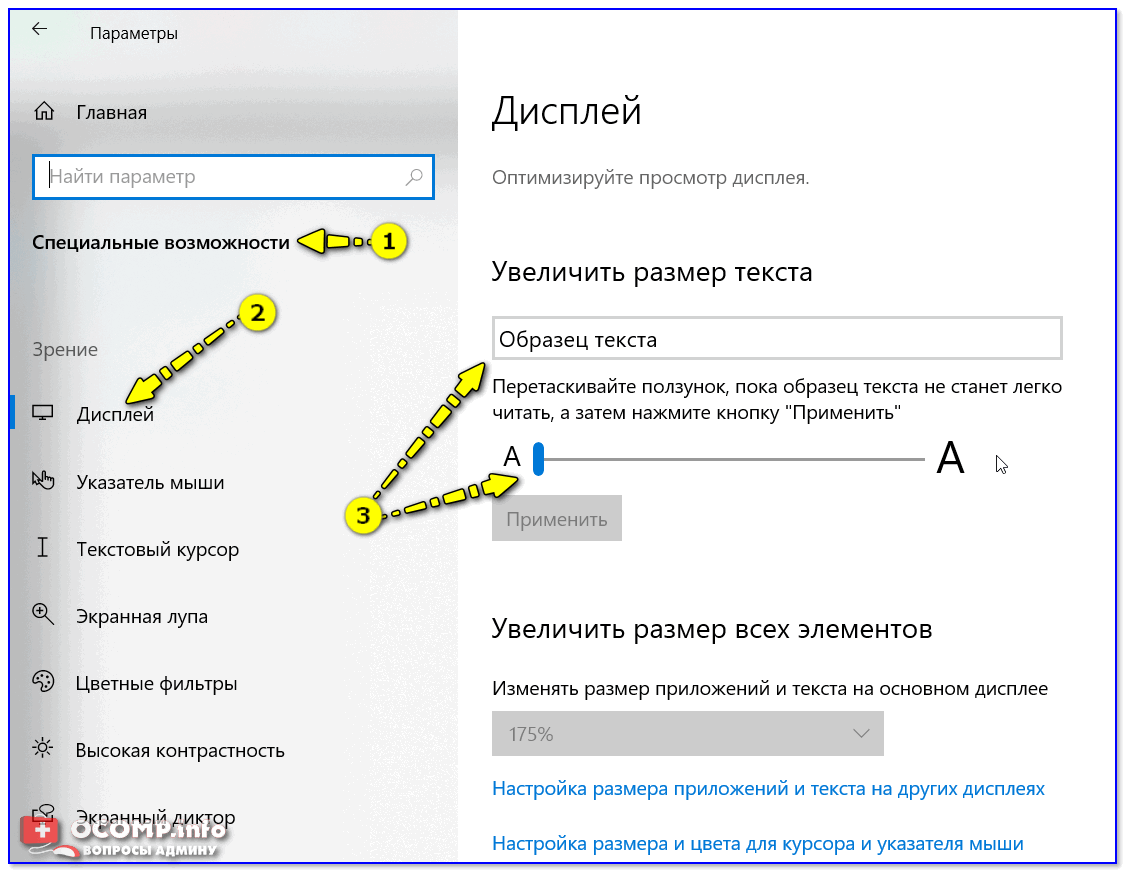
Специальные возможности Windows 10
В Windows 11 размер шрифта можно отрегулировать аналогично: необходимо открыть вкладку ‘Система / дисплей / масштабирование’, и воспользоваться функцией ‘Размер текста’. См. пример ниже. 👇,
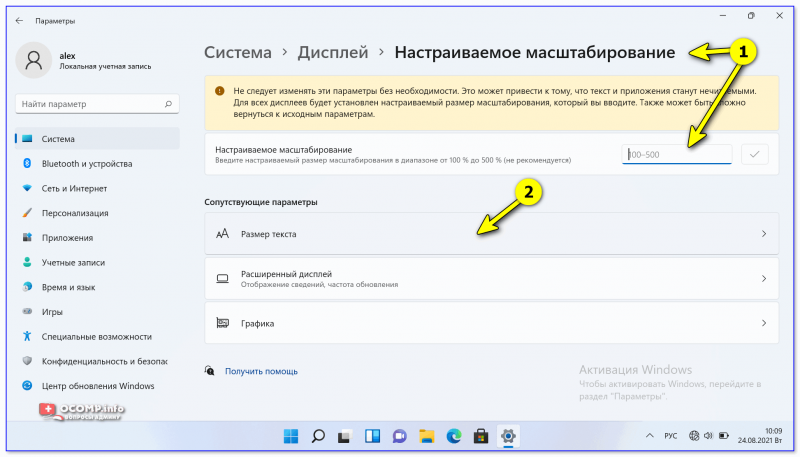
Windows 11 — размер текста
Выбор шрифта и размера для каждого элемента
Очень просто и быстро настроить заголовки окон, приложений, надписи иконок, подсказки и пр. текст можно с помощью спец. утилит. Одна из таких System Font Size Changer…
Прим. от 5.08.2018г.: из Windows 10 убирали возможность ‘ручной’ настройки этих элементов (поэтому часть статьи была удалена, т.к. стала малоинформативная).
*
System Font Size Changer
Сайт: https://www.wintools.info
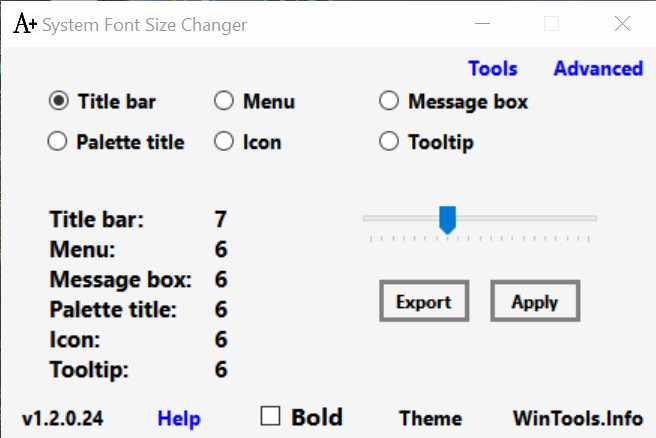
System Font Size Changer — настраиваем заголовки окна, меню, подсказки и пр. / Главное окно утилиты
Очень простая утилита, предназначенная для быстрой настройки размера шрифта различных элементов в ОС Windows 10. Отмечу, что утилита очень компактная (менее 100 Кб), не нуждающаяся в установке, все изменения, которые она делает — можно откатить (при запуске создается бэкап-файл).
Перевод некоторых элементов:
- Title bar – заголовки окон,
- Menu – меню приложений (контекстное меню),
- Message box – окно сообщений,
- Palette title – заголовок панели,
- Icon – надписи у иконок,
- Tooltip – подсказки,
- Bold (внизу окна) – жирный шрифт.
После изменений, внесенных утилитой в реестр, чтобы увидеть изменения — необходимо перезайти в Windows (можете просто перезагрузить ПК/ноутбук).
Про калибровку
Качество отображение шрифта зависит не только от его размера, но еще и от четкости. Согласитесь, если шрифт выглядит слишком размыто (например), то его читать сложно, даже если его размер выше среднего.
В Windows есть спец. функция ClearType, которая позволяет быстро откалибровать шрифт (т.е. сделать так, чтобы он четче стал отображаться на экране), в зависимости от вашего монитора и личных предпочтений.
Во время калибровки — вам нужно будет всего лишь несколько раз указать мышкой на участок текста, который лучше всего отображается на экране. Ниже показано, как ее запустить…
Как запустить калибровку:
- нажать сочетание кнопок Win+R (должно появиться окно ‘Выполнить’),
- в строку ‘Открыть’ ввести cttune и нажать Enter.
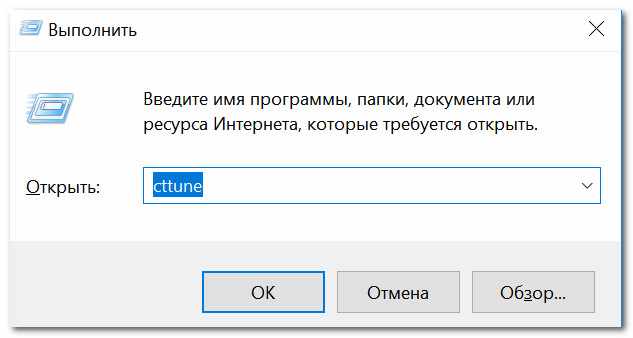
cttune — запуск оптимизации текста ClearType
- далее вам нужно будет несколько раз выбрать наиболее удобно-читаемый текст (из всех предложенных вариантов). Этот небольшой тест включает в себя 5 последовательных шагов (в общем-то, ничего сложного здесь нет, поэтому скрин каждого шага не привожу).
Сделать текст на экране более удобным для чтения — Windows 11
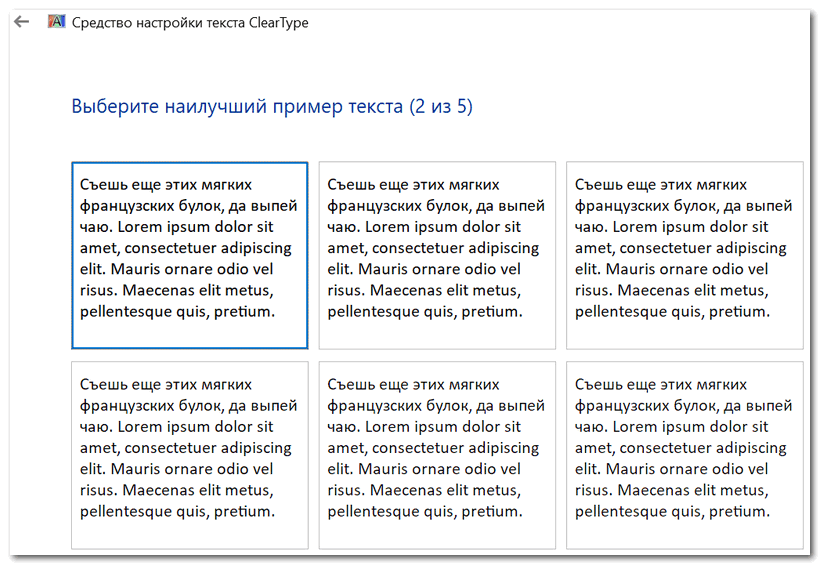
Выберите несколько раз самый четкий текст, отображаемый у вас на экране (эдакий небольшой графический тест)
После того, как проделаете такой нехитрый тест, шрифты на экране у вас станут отображаться по четче (а значит читать и воспринимать информацию будет легче).
