 Доброго дня!
Доброго дня!
В последнее время на блоге я редко публикую заметки относительно настройки Wi-Fi роутеров (многие из них однотипны и похожи // за исключением каких-то отдельных моментов, например, проброски портов).
Но сегодня всё же решил сделать небольшое исключение для модельного ряда роутеров Xiaomi Mi Wi-Fi Router 4A (во-первых, они сейчас достаточно популярны, во-вторых, обеспечивают хорошую скорость, стабильность и покрытие Wi-Fi сети, в-третьих, благодаря поддержке 5 GHz позволяют увеличить скорость Wi-Fi сети).
В общем-то, если ваш ‘старенький’ роутер работает ‘так себе’ — есть смысл попробовать его заменить на продукт от Xiaomi (благо, что настройка у него простая (мой пример ниже), и с этим справится большинство пользователей ).
Итак…
Пошаговая настройка роутера
ШАГ 1: цена + пару слов о характеристиках
Начну с того, что устройство из данной линейки роутеров можно приобрести во всех крупных магазинах (цены постоянно меняются, но на AliExpress обычно чуть дешевле):
- На AliExpress — ссылка (1750 руб.),
- На Ozon — ссылка (2250 руб.),
- На WildBerries — ссылка (2100 руб.).
Роутер упакован в стандартную коробку средних размеров (комплектация: инструкция, сам роутер (с антеннами), блок питания, сетевой кабель (опционально: есть не всегда)). 👇,
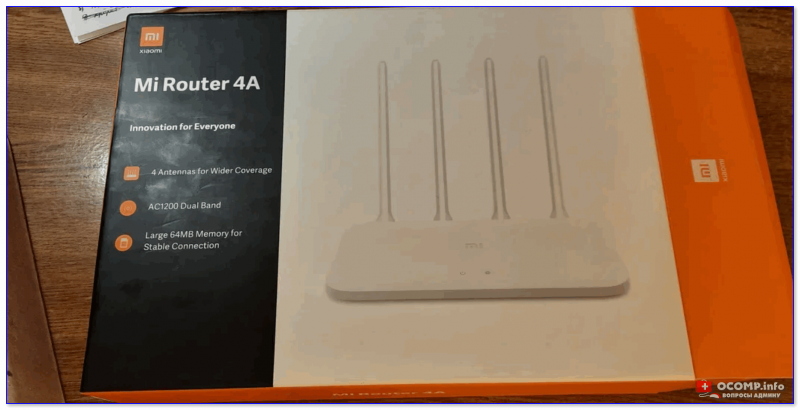
Коробка от роутера // Xiaomi Mi Wi-Fi Router 4A

Внешний вид роутера Xiaomi Mi 4a
Основные характеристики:
- Количество антенн: 4 (внешние!) // это положительно сказывается на зоне покрытия: хорошо ловит даже за одной стенкой,
- Wi-Fi сети 2,4 GHz и 5 GHz могут работать одновременно // 5 GHz сеть работает быстрее, чем 2,4,
- Мощность передатчика, dBm: 19 dBm // средний параметр. Для обычной квартиры хватает вполне,
- Количество LAN-портов: 2,
- Количество WAN-портов: 1,
- Маршрутизация: DHCP-сервер, статическая маршрутизация, поддержка Dynamic DNS, NAT,
- Безопасность: WEP, WPA, WPA2,
- Поддержка IPv6: есть,
- Функционал роутера: фильтрация по IP-адресам и MAC-адресам
- Макс. скорость Ethernet: 1000 Мбит/с,
- Макс. скорость (реал.) беспроводного соединения: 100 Мбит/с,
- Цвет корпуса: белый (неск. светодиодов на корпусе),
- Размеры, мм: 200*130*50 (есть возможность крепления к стене),
- Питание: от сети 220 В (через адаптер).
От себя добавлю еще пару важных моментов: устройство не греется (сильно) после продолжительной работы и не перезагружается во время нагрузки (чего иногда так не хватает многим др. моделям маршрутизаторов).
ШАГ 2: непосредственное подключение
Здесь, в общем-то, всё стандартно… 👇,
На корпусе роутера есть:
- один WAN-порт (помечен как ‘Internet’) — к нему нужно подключить кабель от Интернет-провайдера, 👇,
- два LAN-порта — к ним подключить компьютер/ноутбук (если собираетесь пользоваться только Wi-Fi подключением — то подключать что-то к этим портам не обязательно, т.к. роутер позволяет выполнить первичную настройку сразу через Wi-Fi).
Вид сзади, разъемы (Xiaomi Mi 4a)
После необходимо соединить устройство с блоком питания и подключить его к сети 220 В. Сразу же должны начать мигать светодиоды на корпусе устройства (их 2! 👇,).

Роутер подключен к сети
Теперь можно переходить непосредственно к настройкам…
ШАГ 3: первичная настройка роутера
Для начала обратите внимание на тот момент, что ваш компьютер должен быть подключен к роутеру (например, через Wi-Fi или LAN-кабелем — это можно увидеть по значку сети // в трее, рядом с часами). Примечание: подключение может быть без доступа к Интернет, но оно должно быть!

Значок сети в Windows
Кстати!
Если вы для настройки роутера подключаетесь через Wi-Fi — обратите внимание, что по умолчанию создается сеть ‘Xiaomi_xxxx’ без пароля! К ней можно присоединиться как с ноутбука/ПК, так и с телефона!
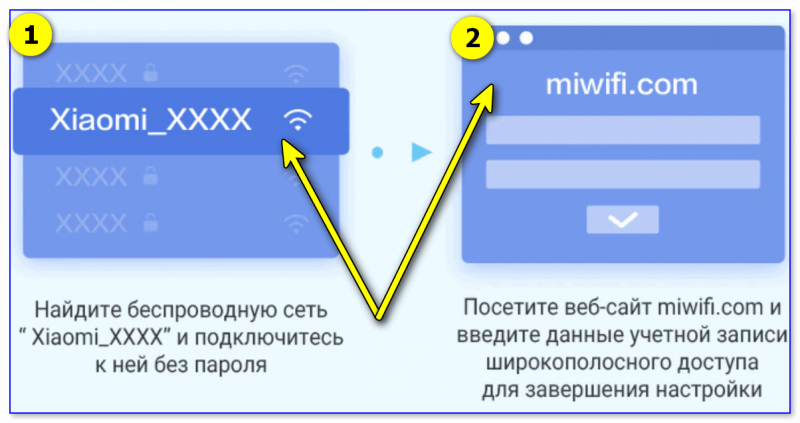
Настройка через Wi-Fi подкл.
Идем далее…
Официально, насколько можно верить сайту производителю, прошивка устройства протестирована с браузерами Chrome и Microsoft Edge (рекомендую для задания параметров запустить один из них).
В браузере нужно перейти по одному из следующих адресов (в моем случае работали все три, в вашем актуален может быть только один из них):
- 192.168.31.1
- miwifi.com
- router.miwifi.com
В браузере должно появиться окно с предложением выбрать язык, страну, согласиться с лицензией и нажать кнопку ‘Попробовать’. Важно: выбор страны и соглашение с лицензией — обязательно, без этого окно со следующими параметрами не загружается! 👇,
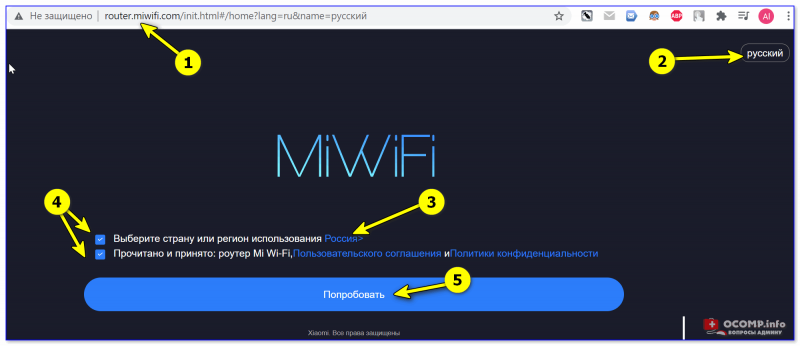
Chrome — быстрая настройка роутера
После рекомендую выбрать ручной режим задания типа подключения к сети Интернет.
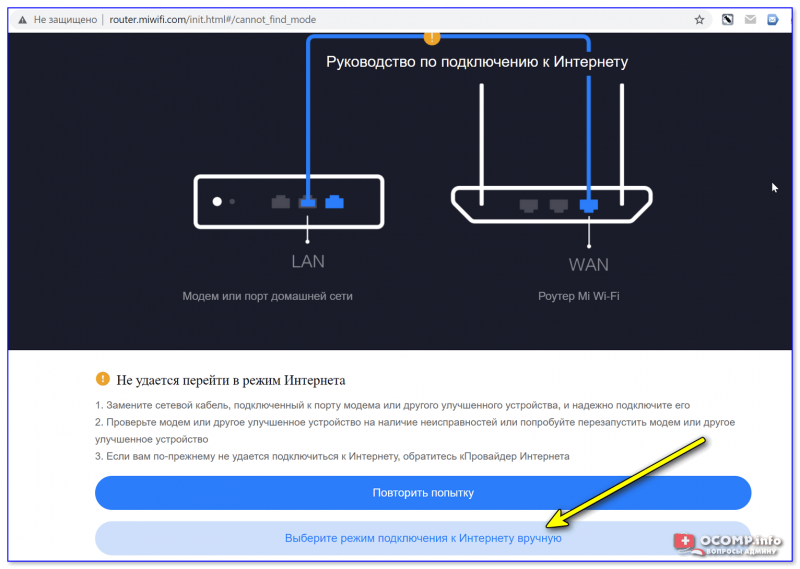
Выбор подключения вручную
Теперь необходимо указать тип подключения (чаще всего это PPPOE или DHCP) и нажать ‘Далее’.
(прим.: на этом шаге может понадобиться логин и пароль для доступа к сети Интернет. Эту информацию должен предоставлять ваш Интернет провайдер).
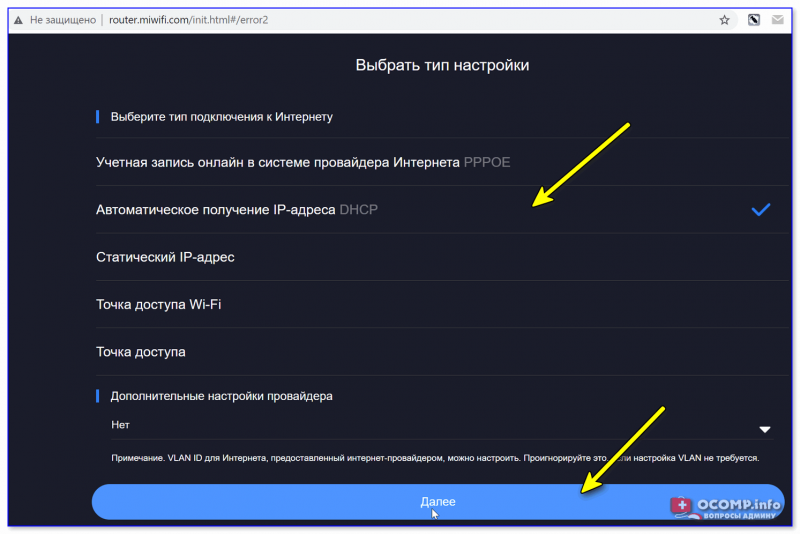
Автоматическое получение IP-адреса
Следующий момент: задание имени сети Wi-Fi и пароля для доступа к ней.
Рекомендую также поставить галочку напротив пункта: ‘Установить пароль сети Wi-Fi в качестве пароля администратора роутера’.
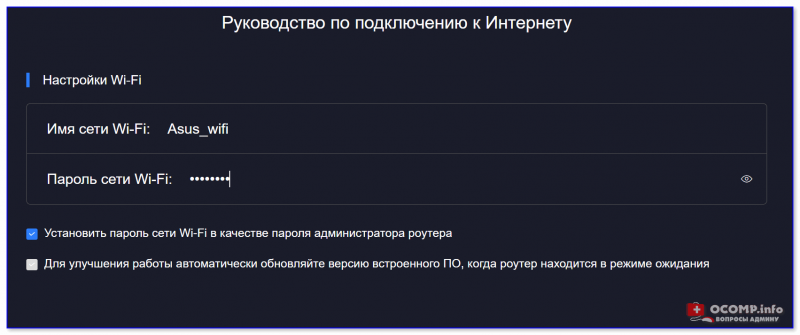
Задание настроек Wi-Fi
Собственно, после этого первичная настройка роутера завершена. Появится окно, в котором вы сможете узнать:
- имя Wi-Fi сети и пароль для подключения к ней,
- IP-адрес для входа в веб-интерфейс роутера (в моем примере 192.168.31.1 + пароль для доступа.
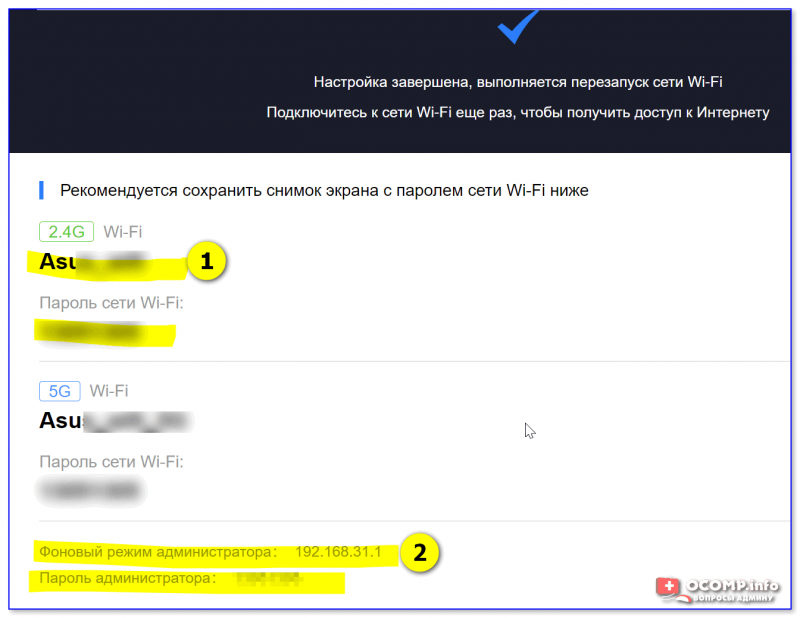
Быстрая настройка сети завершена
После закрытия этого окна роутер перезагрузится и настройки вступят в силу. Теперь можно подключиться к Wi-Fi сети и посмотреть — есть ли доступ к Интернет?!
ШАГ 4: расширенные настройки
URL-адреса для входа в веб-интерфейс роутера (в Chrome работает 100%):
- 192.168.31.1
- miwifi.com
- router.miwifi.com
Базовые
Для начала посоветовал бы открыть вкладку ‘Settings / Status’ — ней можно сменить язык с English на Russian. 👇,
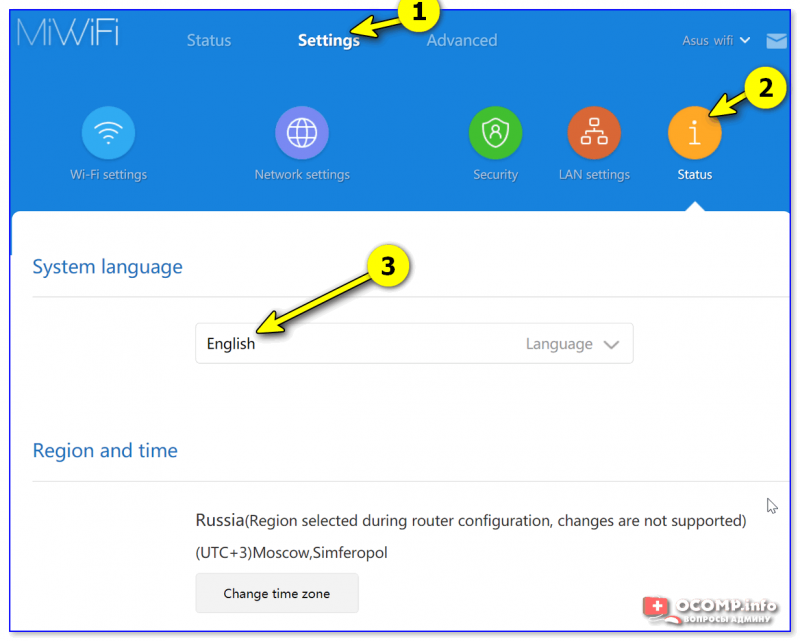
Меняем язык
Далее перейти во вкладку ‘Состояние’: здесь будут отображены все устройства, подключенные к роутеру (а также состояние сетей 2,4 и 5 GHz, доступ к сети Интернет).
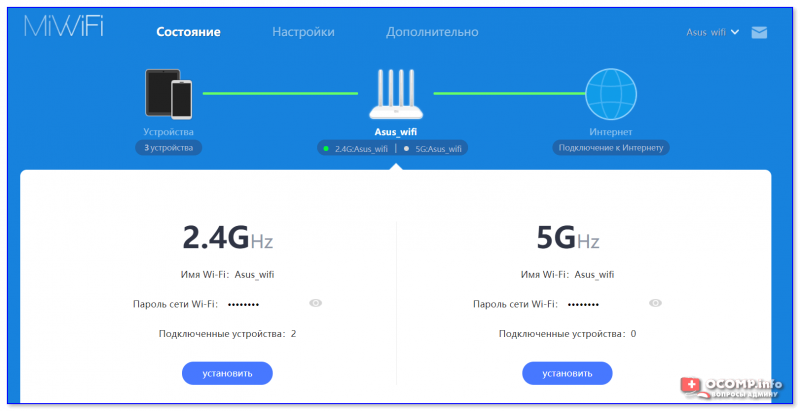
Состояние — кто подключен к роутеру — Xiaomi Mi Router 4A
Для изменения настроек Wi-Fi сети — нужно открыть вкладку ‘Настройка / параметры Wi-Fi сети’. 👇, На единой вкладке можно сразу же настроить и 2,4 GHz сеть, и 5 GHz сеть.
Что интересно: можно отрегулировать уровень сигнала (сильный / слабый), вручную выбрать канал, тип шифрования.
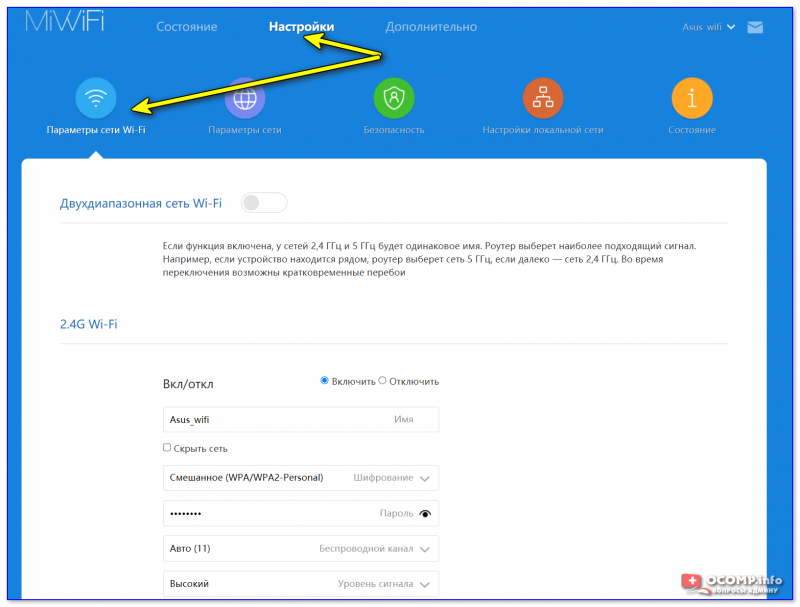
Настройки — параметры Wi-Fi — Xiaomi Mi Router 4A
Во вкладке ‘Настройки / Параметры сети’ можно выбрать:
- тип подключения (PPPOE, DHCP, статический IP-адрес) // зависит от настроек вашего Интернет-провайдера,
- указать DNS // более подробно о DNS и какие можно задать,
- задать режим работы роутера (например, в качестве репитера).
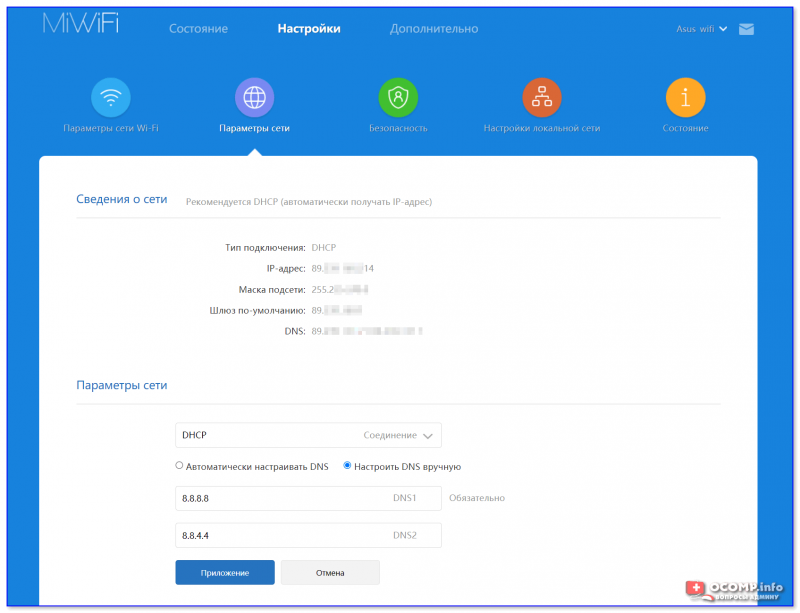
Настройки — параметры сети — Xiaomi Mi Router 4A
Дополнительные
Есть еще ряд настроек, которые могут быть полезны при организации домашней локальной сети. И их я решил вынести сюда — в доп. параметры.
1) Во-первых, обратите внимание на вкладку ‘Настройки локальной сети’ — здесь можно изменить IP-адреса в локальной сети. Например, вместо 192.168.31.1 сделать более привычный вариант 192.168.0.1.
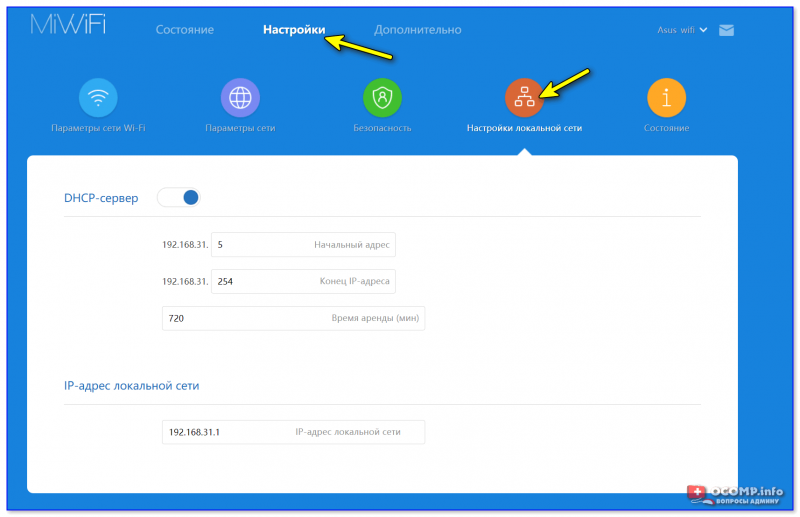
Параметры локальной сети — Xiaomi Mi Router 4A
2) Во-вторых, если вы хотите пробросить порты (//перенаправить) — во вкладке ‘Назначение статического IP-адреса DHCP’ можно установить для своего ПК постоянный IP в домашней локальной сети.
Прим.: после этого во вкладке ‘Перенаправление портов’ для постоянного IP необходимо пробросить нужный порт.
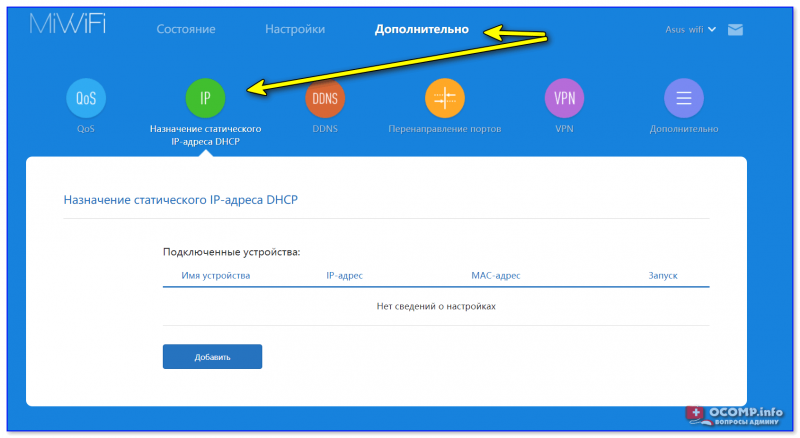
Настройка статического IP-адреса — Xiaomi Mi Router 4A
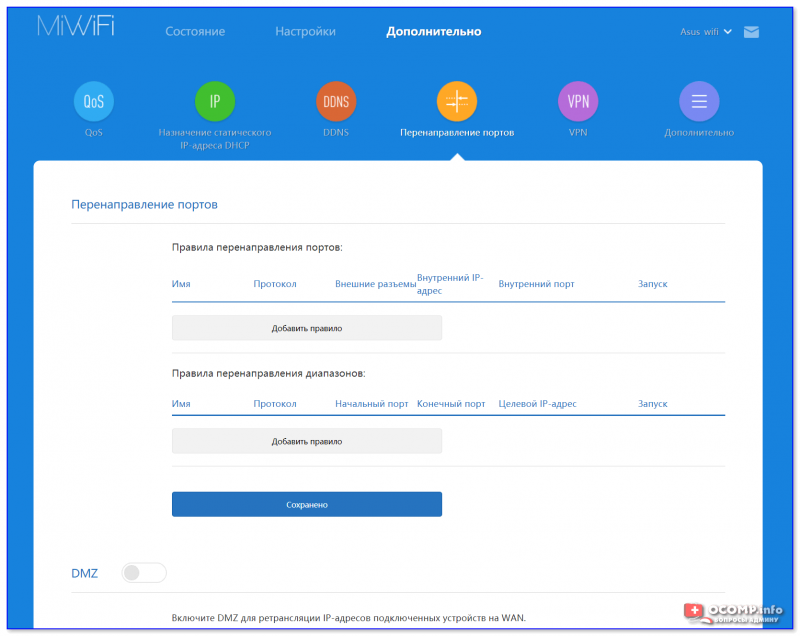
Перенаправление портов — Xiaomi Mi Router 4A
3) В третьих, в прошивке Xiaomi Mi Router 4A есть вкладка ‘VPN’ — и сегодня это может быть очень удобно (не придется вручную настраивать что-то в браузере)!
В помощь!
VPN: что это и зачем нужно? Как пользоваться VPN (простые бесплатные варианты).
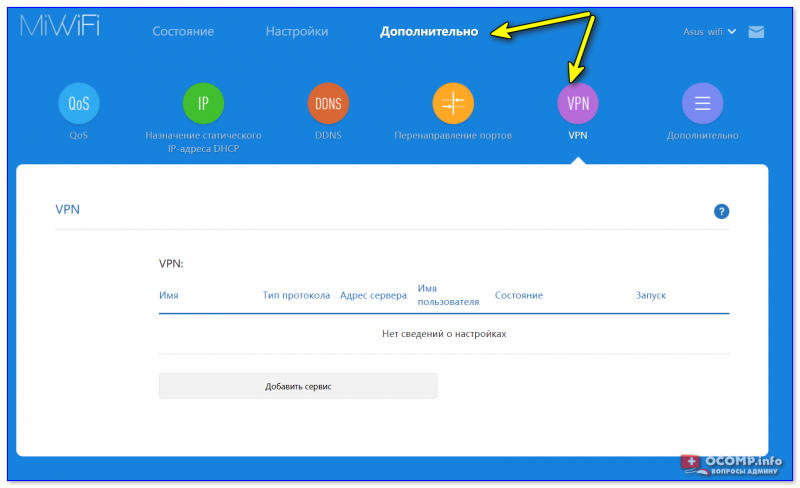
VPN — Xiaomi Mi Router 4A