Современные графические платы в силу массы особенностей быстро устаревают, теряя былой индекс производительности. Чаще всего это становится заметно после установки новых игр, отличающихся особой требовательностью к скорости обработки видео. Как повысить мощность видеокарты, не прибегая к замене слабого железа?
Как обновить видеокарту на Windows 7
Компьютерная индустрия постоянно развивается, причем это касается не только аппаратной, но и программной составляющей. Своевременное обновление драйверов видеокарт способствует повышению производительности при обработке видеоэффектов. К сожалению, многие пользователи испытывают проблемы с установкой свежих драйверов.
Способ 1: Официальный сайт производителя
Самое правильное решение – установка ПО с официального портала. Предположим, что вам требуется обновление видеокарты NVIDIA GeForce произвольной модели.
Открываем стартовую страницу NVIDIA. Как правило, разработчики выделяют целый раздел на собственном сайте для программного обеспечения и документации. Переходим в раздел «Драйверы», а далее шаги будут различаться, поскольку ресурс предполагает разные типа поиска.
Перейти на страницу официального сайта скачивания драйверов NVIDIA
Ручной поиск
- Итак, вы попали на страницу загрузки драйверов. Здесь предложено два варианта поиска: автоматический и ручной. Если вы знаете модель своей видеокарты, воспользуйтесь первым способом. Необходимо указать следующие данные:
- Тип продукта,
- Серию,
- Семейство,
- Используемую версию ОС,
- Языковое сопровождение.
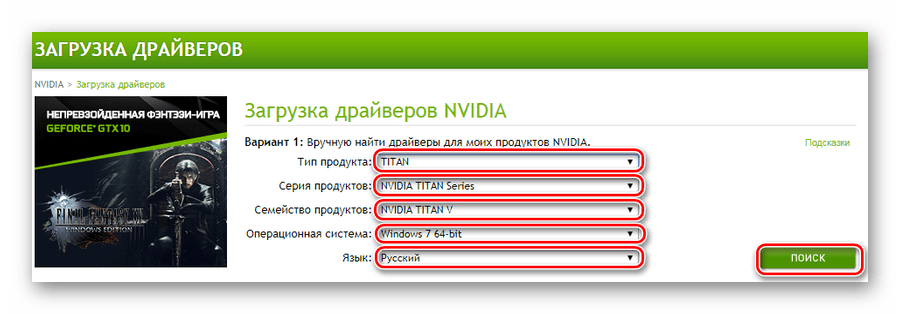
Кликаем «Поиск» после того, как все вышеперечисленные поля будут заполнены.
- На следующей странице появится информация о наличии ПО. Скачивание драйвера начнется при нажатии на кнопку «Загрузить сейчас».
- Открываем полученный файл, чтобы начать инсталляцию.
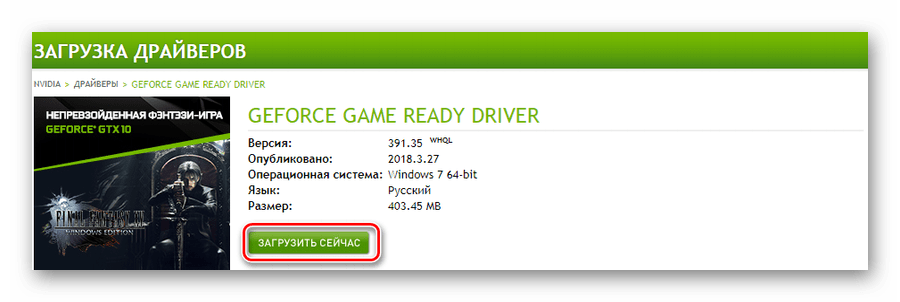
Автоматический поиск
Если по каким-либо причинам вы не знаете модель своей видеокарты или же новый драйвер отказывается исправно работать, рекомендуем воспользоваться автоматическим поиском.
- Нажмите кнопку «Графические драйверы» на странице загрузки.
- Начнется сканирование, а затем подбор оптимального ПО.
- По окончании скачивании инсталлятора можно приступать к непосредственному обновлению драйвера.
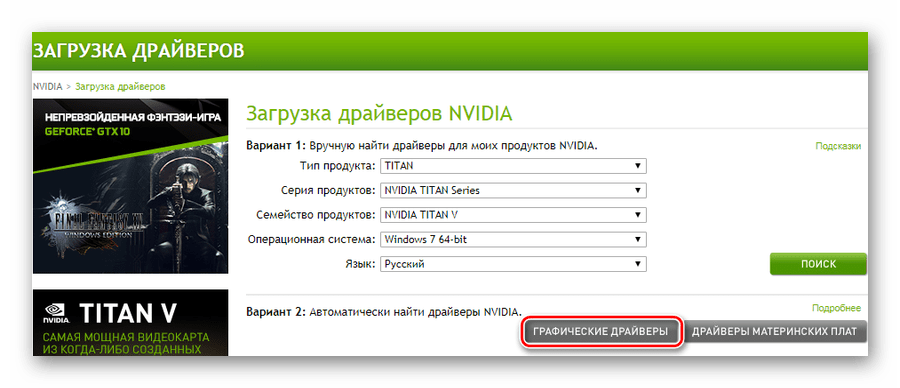
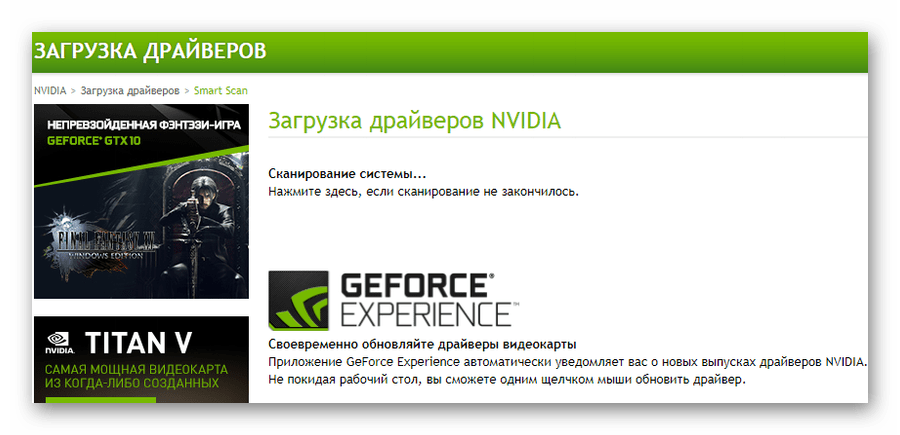
Дополнительно: Скачивать драйверы с непроверенных ресурсов не рекомендуется! Велика вероятность повреждения оборудования или операционной системы!
Инсталляция драйвера
- Откройте файл-установщик. Первое окно предложит выбрать путь для распаковки временных файлов. Этот параметр рекомендуется оставить неизменным. Нажимаем «ОК».
- После недолгой проверки совместимости с вашей системой появится окно с лицензионным соглашением. С данными условиями необходимо согласиться.
- При выборе параметров установки рекомендуется использовать стандартный вариант – «Экспресс». Ставим галочку в соответствующем поле и кликаем «Далее».
- Процесс инсталляции займет несколько минут.
- По окончании работы программа предложит перезагрузить ПК. Выбираем соответствующую опцию и после включения компьютера производительность видеокарты значительно повысится.
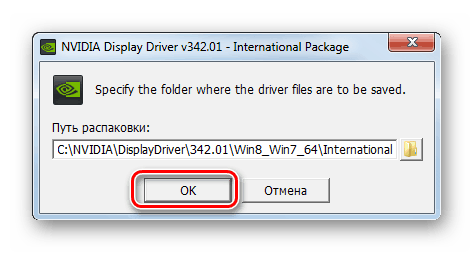
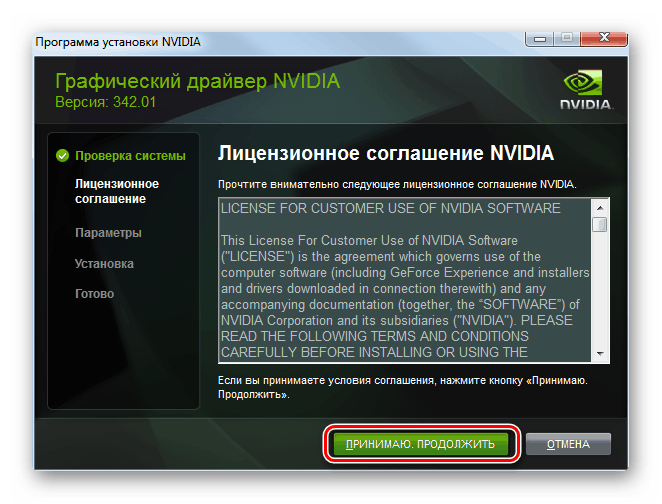
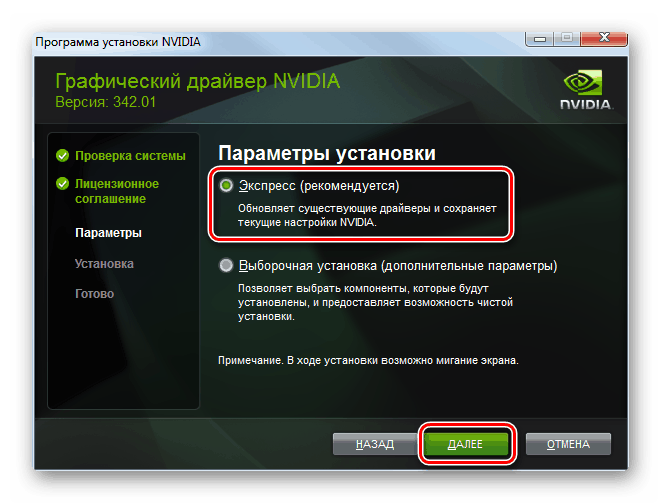
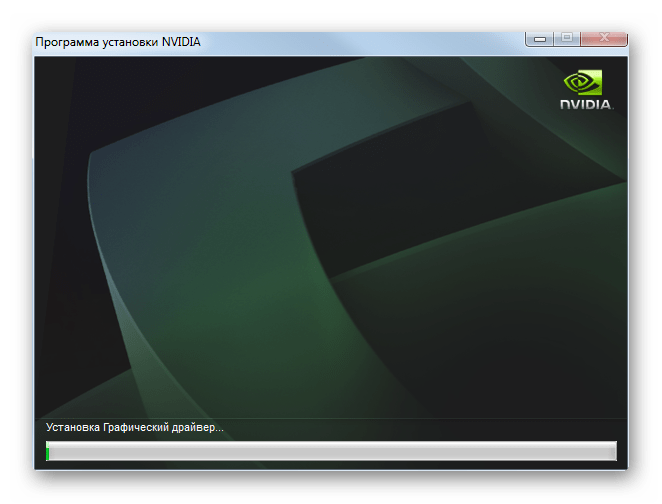
Способ 2: DriverPack Solution
Пользуется огромным спросом утилита DriverPack Solution. Это своеобразная база софта на любые устройства. Пользователям предлагается скачать полную сборку, объем которой занимает от 10 до 20 Гб или же воспользоваться online-версией.
Страница ручного поиска драйверов официального сайта DriverPack Solutin
Обновление драйверов через сайт DriverPack Solution
- Перейдите по ссылке, чтобы попасть на официальный сайт приложения. Вы можете обновить драйвера, используя автоматический поиск или же вручную путем выбора соответствующей опции.
- При выборе ручного режима появится новая страница с полем для поиска. Введите название своей видеокарты, затем нажмите «Найти».
- Найденное ПО будет отображено в новом окне. Нажмите «Скачать драйвер», после чего начнется скачивание инсталлятора через браузер.
- После открываем скачанный файл и производим установку согласно описанию в предыдущем пункте.
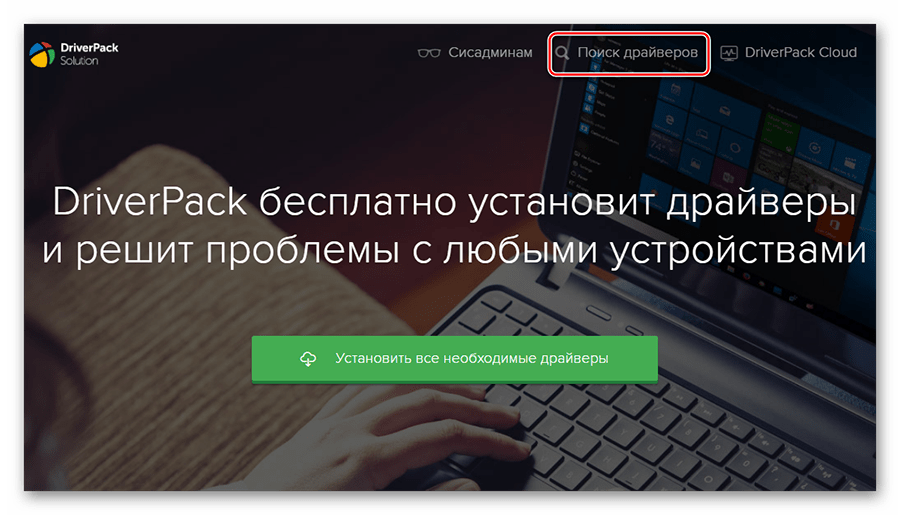
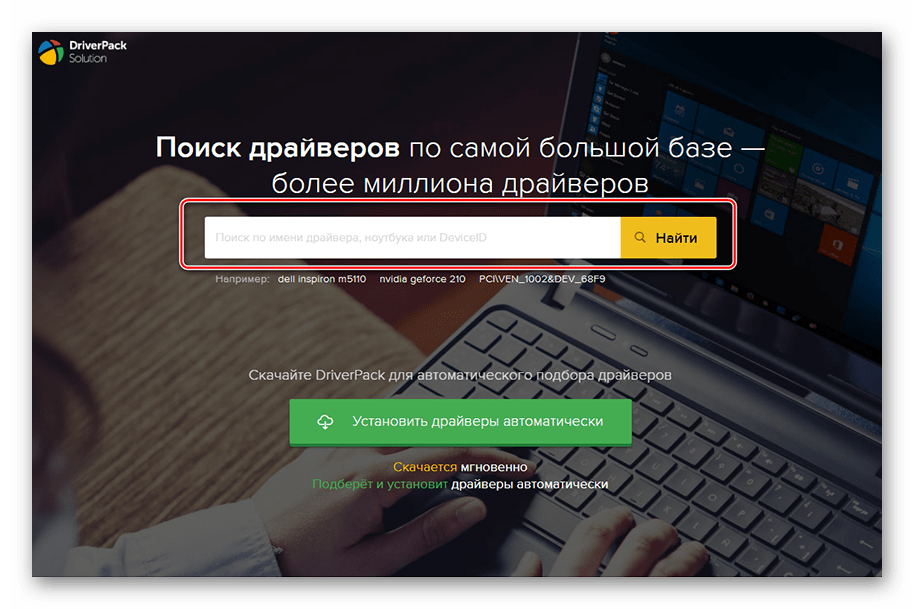
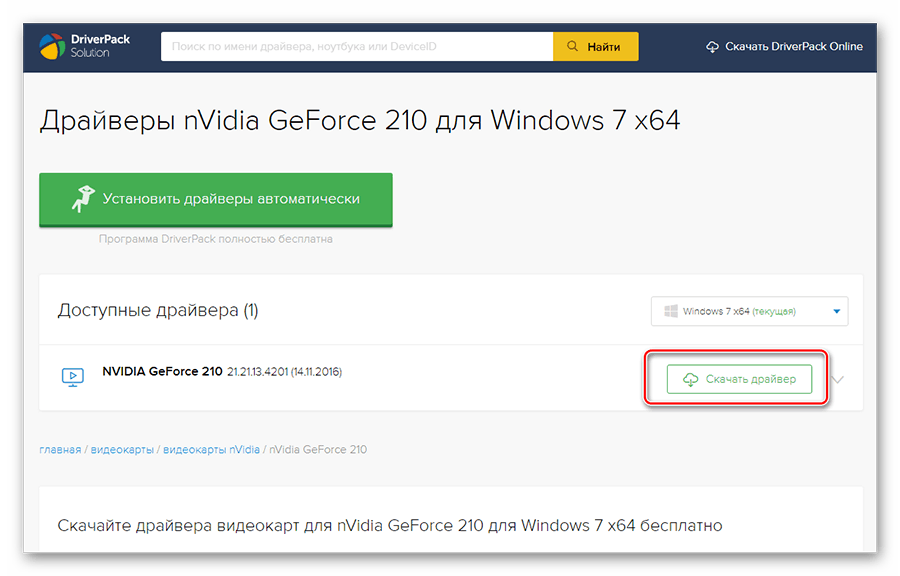
DriverPack Solution Online
Если же вы предпочтете выбрать «Автоматическую установку драйверов» на первом шаге, последовательность действий будет отличаться. После выбора данного параметра, начнется скачивание онлайн-приложения.
Страница скачивания онлайн-приложения с официального сайта DriverPack Solution
- Данную программу необходимо запустить, после чего дождаться окончания анализа аппаратной оболочки компьютера.
- Поскольку нам интересны только драйвера для графической карты, сразу перейдите в «Режим эксперта», выбрав соответствующую форму в нижней области рабочего окна.
- В новом окне снимите галочки со всех устройств. Отметку оставьте только в графе видеоадаптер.
- После выберите элемент «Установить все», который находится в верхней области рабочего окна.
- Как только установка драйвера будет завершена, программа выведет соответствующее сообщение.
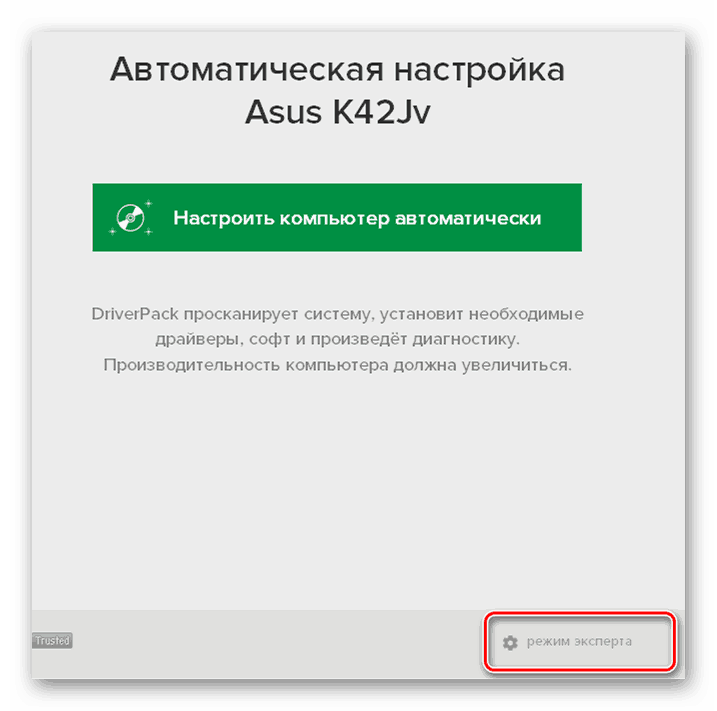
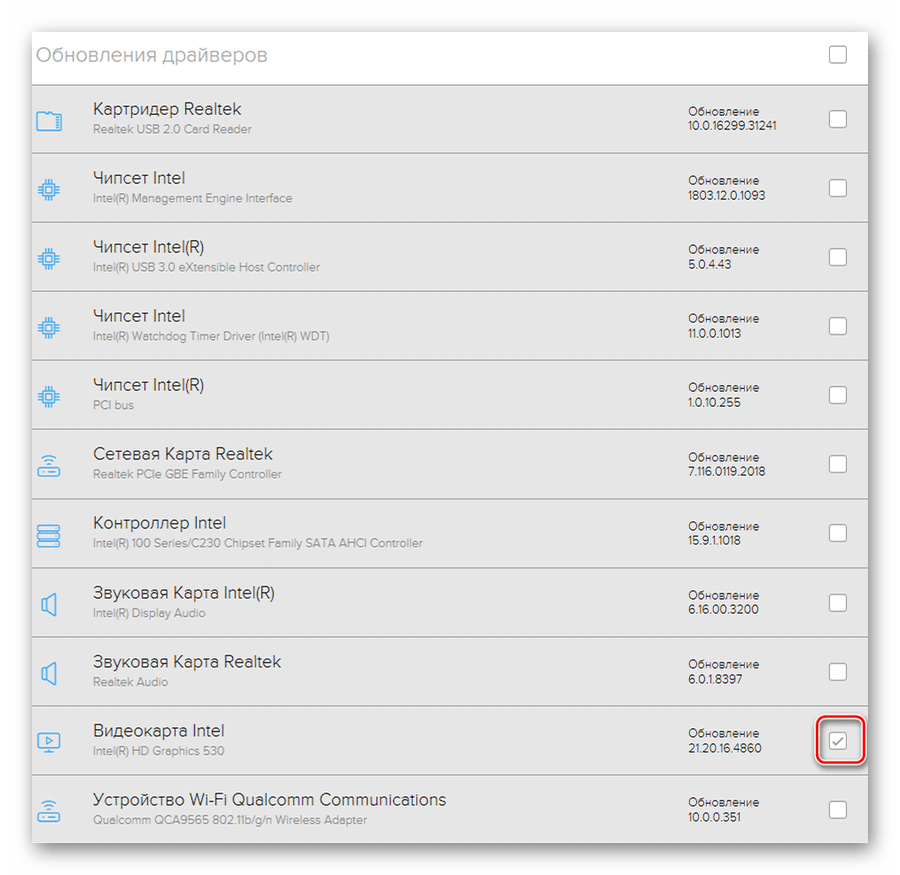
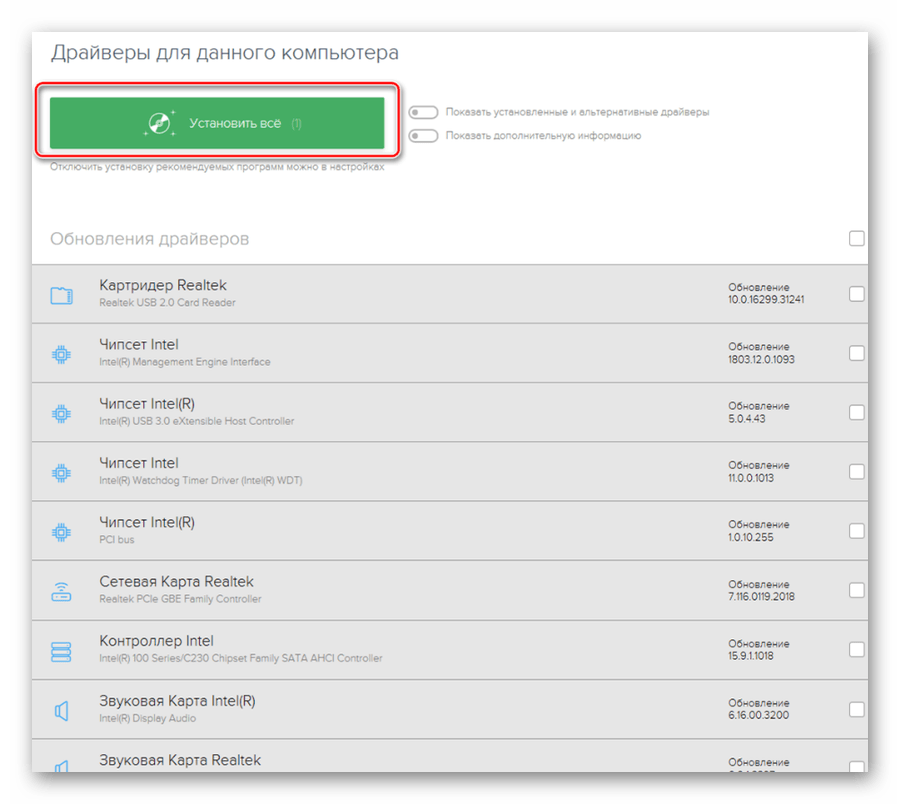
Портативная версия DriverPack Solution
Существует портативная версия данной программы. Она представляет собой готовую сборку драйверов на любой случай жизни и простой интерфейс для быстрого поиска. Однако такая утилита может занимать от 10 до 20 ГБ.
- Скачайте портативную версию.
- На стартовом экране выберите «Режим эксперта».
- Остальной интерфейс приложения аналогичен online-версии. Выставьте галочки напротив поля, где обозначена видеокарта, после чего кликните на «Установить все».
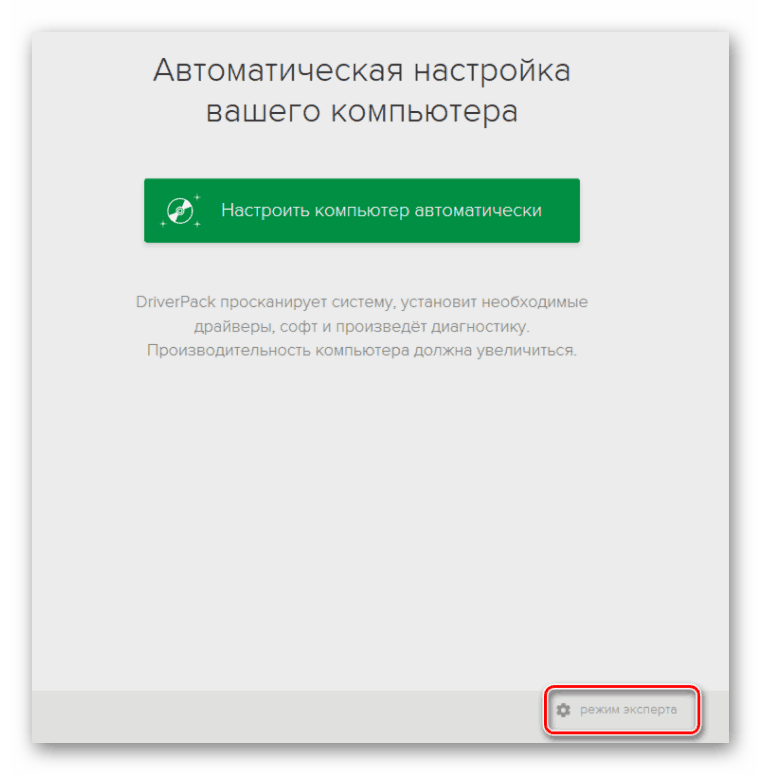
Способ 3: Обновление драйверов посредством Windows 7
Любая ОС семейства Windows обладает встроенным механизмом обновления системного ПО. Для этого требуется подключение к интернету.
- Откройте «Диспетчер устройств». Для этого выполните последовательно команды – «Компьютер» >, «Свойства системы» >, «Диспетчер устройств».
- Далее откройте подкатегорию «Видеоадаптеры», затем выделите устройство, которому требуется обновление. После нажмите на кнопку «Обновить драйвер» на верхней панели инструментов.
- Появится новое окно, где предлагается два варианта поиска.
- Автоматический поиск следует выбрать при наличии стабильного интернета. Windows самостоятельно выполнит подборку на официальных серверах, затем произведет установку.
- Второй вариант – поиск драйверов на вашем компьютере. Выбираем этот метод.
- Кликните «Обзор», затем укажите путь к директории с установочными файлами. Инсталляция начнется после нажатия кнопки «Далее».
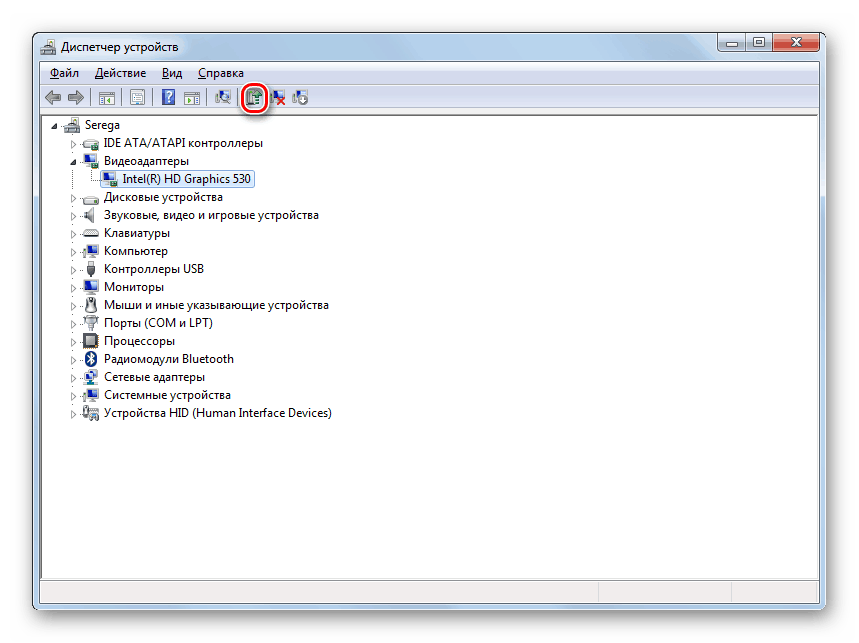
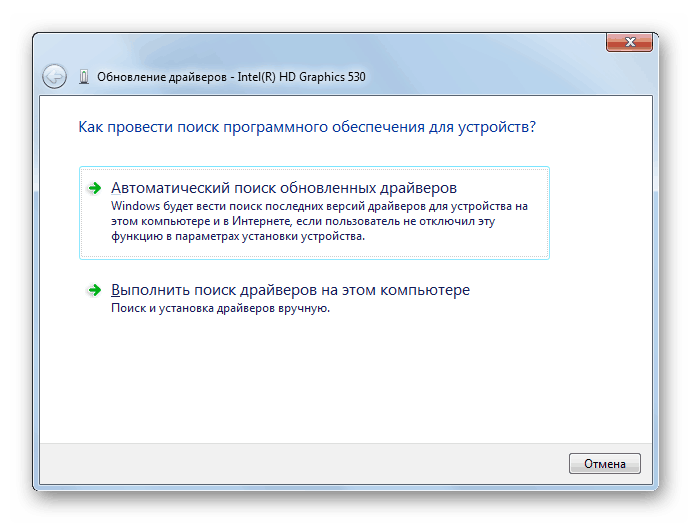
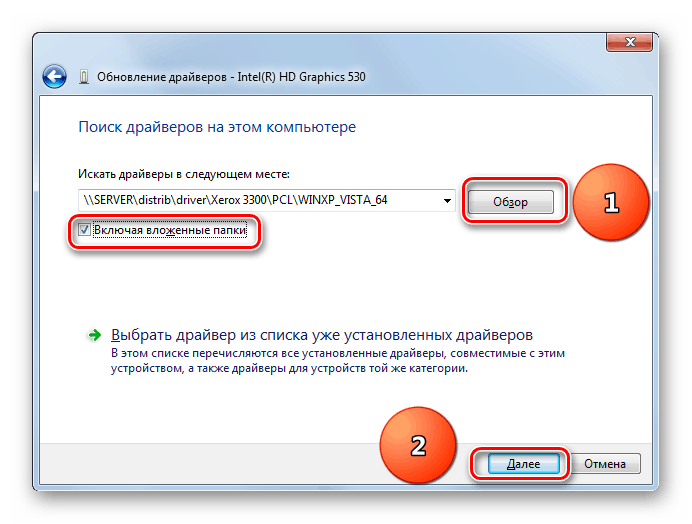
Заключение
Итак, мы перечислили всевозможные способы установки и обновления драйверов видеокарт на Windows 7. Как видно, подобные операции не вызывают особых сложностей, поэтому обновление системного софта – задача простая, с которой могут справиться пользователи с любым стажем.

