Практически каждый современный ноутбук оснащен Bluetooth-модулем, который позволяет осуществлять беспроводное соединение между устройствами. Как правило, такими устройствами могут быть мобильные телефоны, наушники, беспроводные мыши и клавиатуры, акустика и многое другое. И вот тут у пользователей могут возникать вопросы: а как включить и настроить Bluetooth на ноутбуке. Постараемся рассмотреть этот вопрос подробнее.
Как правило, Bluetooth и Wi-Fi используют для работы один и тот же радиомодуль, поэтому обе эти беспроводные сети активируются с помощью кнопки на клавиатуре ноутбука, на которой изображена антенна. На скриншоте ниже показан пример такой клавиши.
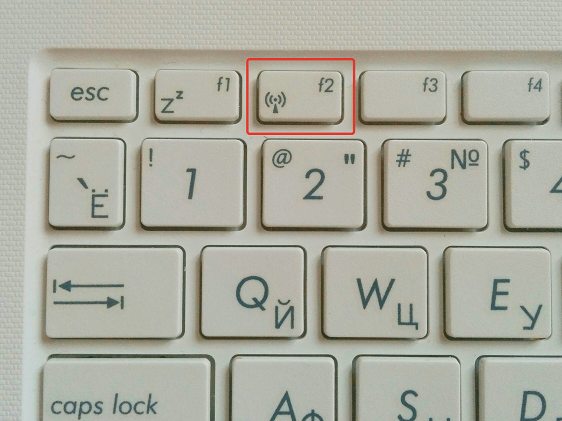
Обратите внимание, что для активации (или отключения) Bluetooth, необходимо не просто нажимать F2, но еще и задействовать кнопку Fn.
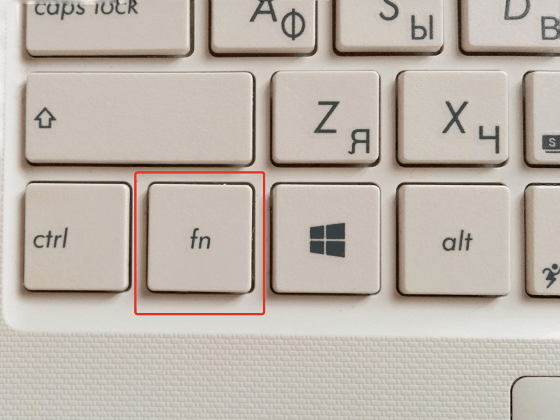
Также довольно часто Bluetooth получает отдельную иконку в трее. Если Bluetooth активен – иконка будет синей, отключен, соответственно, красной.

Чтобы приступить к поиску устройств, активируйте на самом устройстве Bluetooth, а затем кликните правой кнопкой мыши по иконке беспроводной сети и выберите пункт «Добавить устройство».
В некоторых ноутбуках иконка в трее с синим зубом отсутствует, поэтому к поиску устройств можно пройти следующим образом: откройте меню «Пуск» – «Панель управления» – «Оборудование и звук» – «Добавление устройства».
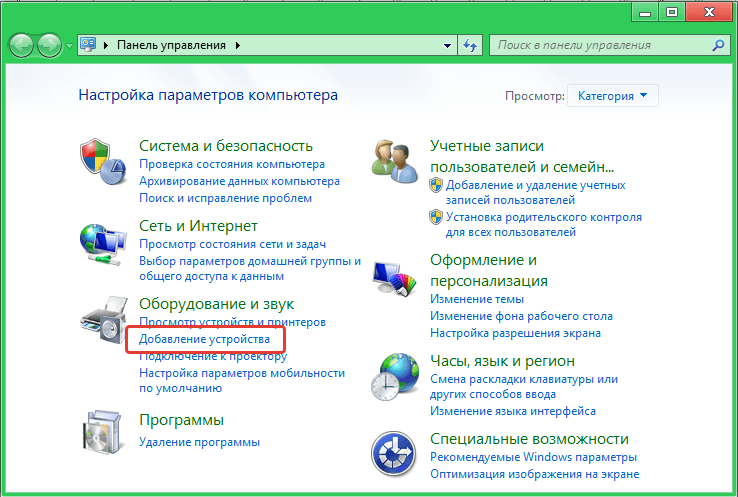
Или просто откройте «Пуск» и в строке поиска введите «Bluetooth».
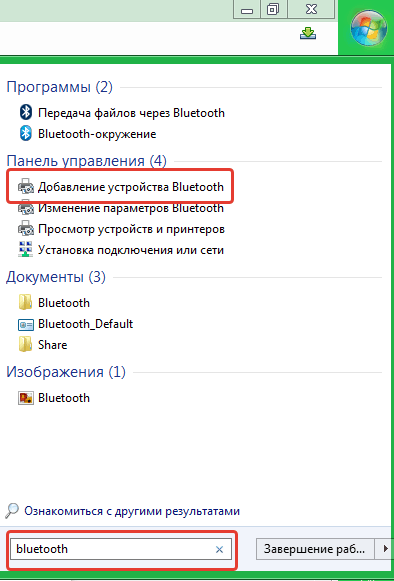
Начнется поиск, и спустя короткое время в списке появится модель устройства. Кликните по ней и нажмите «Далее». Система установит все необходимые драйвера, в результате чего устройство будет готово к использованию в связке с компьютером.
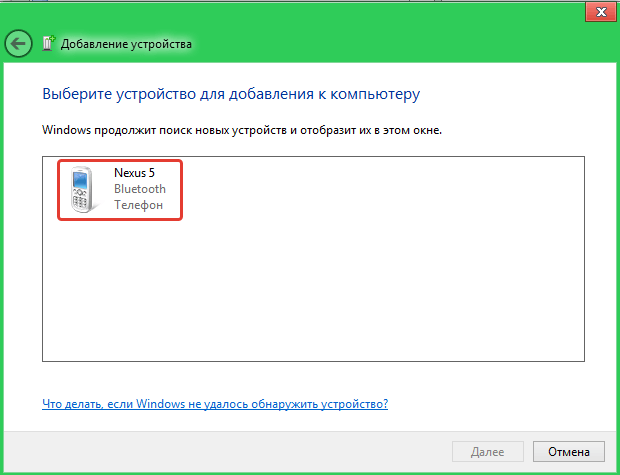
Проблемы с активацией Bluetooth.
А теперь перейдем к решению проблем с неработоспособностью Bluetooth. Выделяются несколько моментов, которые могут повлиять на возникновение этой проблемы:
1. Не активирован адаптер Bluetooth. Самая банальная причина, решение которой было уже описано выше. Попробуйте нажать сочетание клавиш Fn и кнопку с антенной (часто это F2 или F12), чтобы активировать Bluetooth и Wi-Fi.
Примечание. Обратите внимание, что некоторые пользователи, после переустановки Windows, забывают установить драйвера, отвечающие за функциональные кнопки. Соответственно, при таком раскладе они работать не будут.
2. Обратите на значок Bluetooth в трее (если он есть). Если значок красного цвета, значит, Bluetooth был отключен системно. Кликните по иконке правой кнопкой мыши и выберите пункт «Включить».
Если первые два способа не помогли устранить проблему, следовательно проблема заключается в драйверах и аппаратном обеспечении.
Для начала откройте меню «Пуск» – «Панель управления» – «Сеть и интернет» – «Центр управления сетями и общим доступом».

В левой части окна выберите пункт «Изменение параметров адаптера».
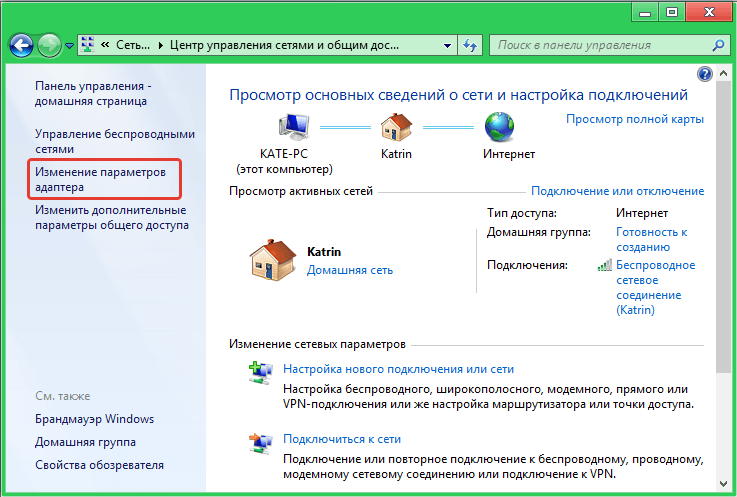
Среди нескольких подключений будет пункт «Сетевое подключение Bluetooth».

Убедитесь в том, что значок адаптера Bluetooth активен, т.е. он не черно-белого цвета.
Если в сетевых подключениях адаптер Bluetooth отсутствует, необходимо его найти в «Диспетчере устройств». Самый быстрый и удобный способ это сделать – нажать сочетание клавиш Win+R и ввести в окно «Выполнить» следующую команду:
devmgmt.msc
В открывшемся окне разверните вкладку «Сетевые адаптеры», чтобы просмотреть наличие драйверов. Если вы видите не менее трех устройств, а также напротив каждого устройства нет иконки с восклицательным знаком, то это говорит о нормальной работе драйверов.

Осталось в этом меню проверить активность Bluetooth. Для этого кликните правой кнопкой мыши по каждому названию, которое содержит слово Bluetooth. Если вы увидите кнопку «Задействовать» – смело ее нажимайте. Возможно, это и стало причиной отсутствия беспроводного соединения.
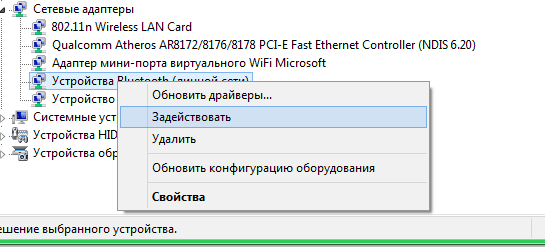
Если данные советы вам не помогли устранить проблему, стоит попробовать переустановить драйвера для Bluetooth. Скачать бесплатно драйвера для Bluetooth вы можете на сайте производителя ноутбука. Удачи!

