Ошибка при установке драйвера видеокарты – распространенная проблема, с которой достаточно часто сталкиваются пользователи компьютеров под управлением ОС Windows. Сегодня мы подробнее рассмотрим, что делать, если не устанавливается драйвера для видеокарты Nvidia на компьютере под управлением ОС Windows.
Как правило, ошибка установки драйвера видеокарты возникает по двум причинам: или вы пытаетесь установить драйвер, не соответствующий модели вашей видеокарты, или в системе возник конфликт установки, поскольку на компьютере уже имеется установленные драйвера видеокарты.
Как устранить ошибку установки драйверов Nvidia?
Этап 1: загрузка нужных драйверов
Прежде всего, вам необходимо удостовериться, что вы загрузили на свой компьютер верные драйвера, которые относятся именно к вашей модели видеокарты. Узнать, какая модель видеокарты установлена на вашем компьютере, можно несколькими способами:
Способ 1: с помощью «Диспетчера устройств»
Откройте меню «Панель управления», в верхнем правом углу установите настройку «Мелке значки», а затем откройте раздел «Система».
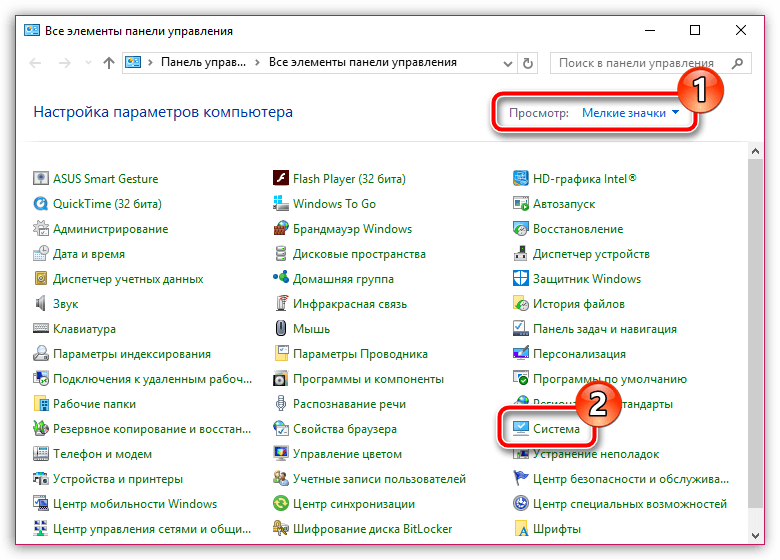
В левой области окна выполните переход к разделу «Диспетчер устройств».
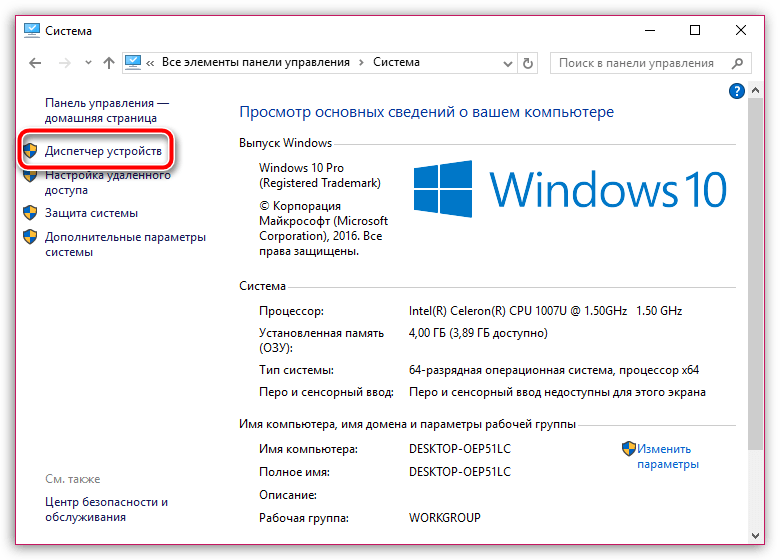
Разверните пункт «Видеоадаптеры». В данном пункте вы сможете видеть модель свой видеокарты.
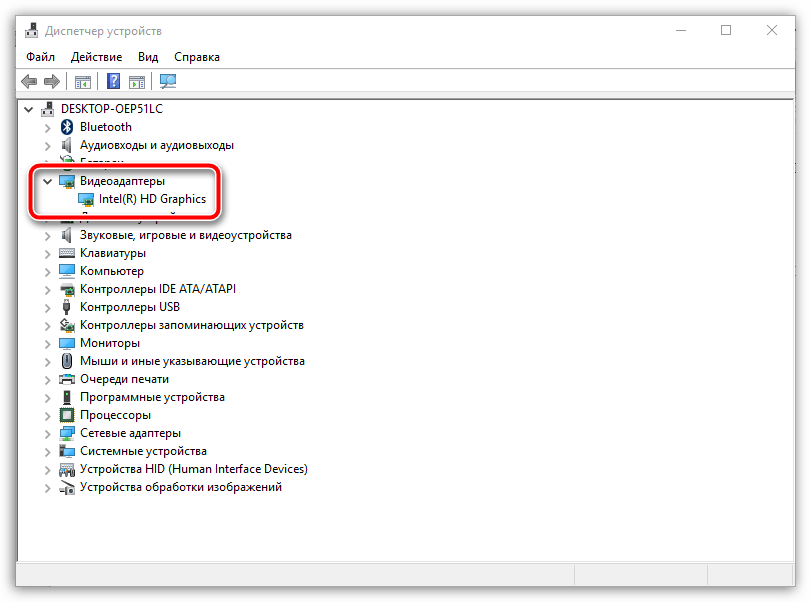
Способ 2: с помощью ID устройства
Если в окне «Диспетчер устройств» вы не видите наименование своей видеокарты, например, вместо этого отображается стандартное наименование «VGA-адаптер», тогда щелкните в том же окне по предполагаемой видеокарте правой кнопкой мыши и в отобразившемся окне пройдите к пункту «Свойства».
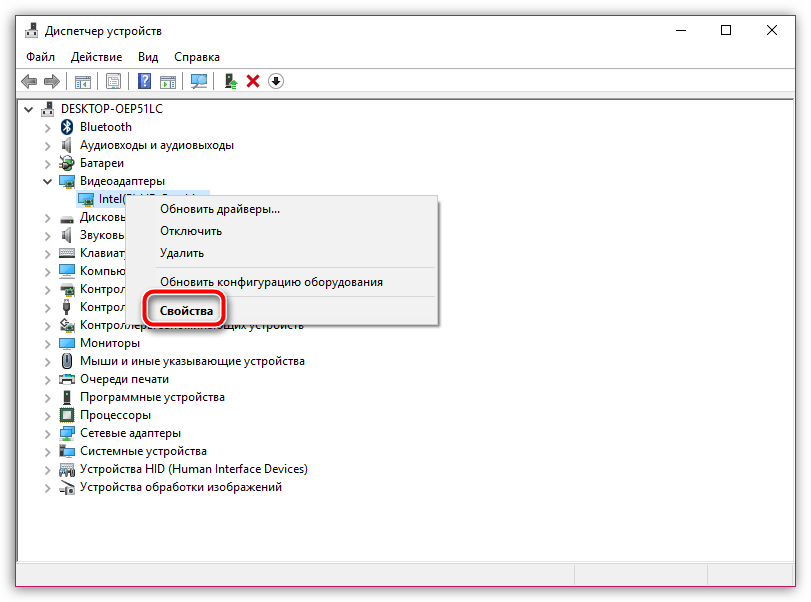
Во всплывшем окне пройдите ко вкладке «Сведения». В поле «Свойство» выберите пункт «ИД оборудования», а в поле «Значение» выполните копирование первой строки.

Перейдите по этой ссылке и в строке «Введите код драйвера» вставьте из буфера обмена предварительно скопированный ИД оборудования. Щелкните по кнопке «Искать».
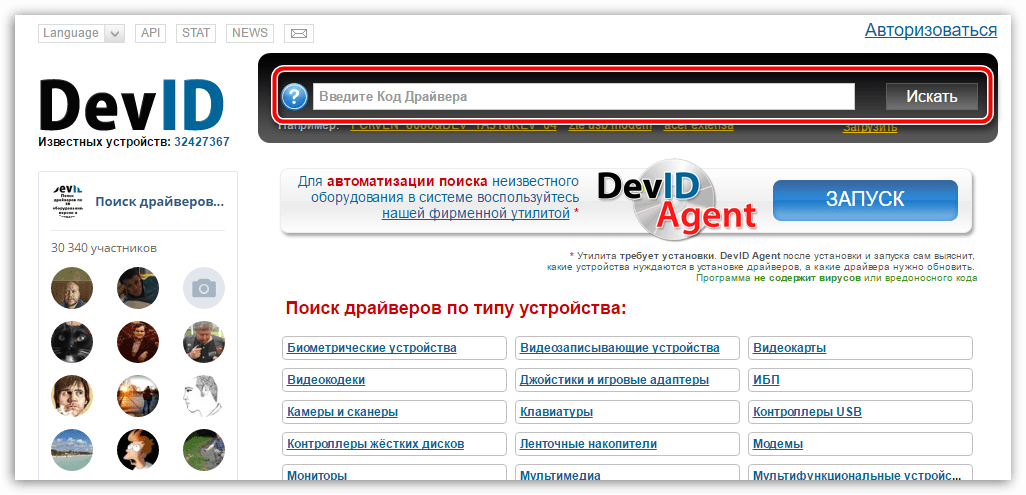
В результатах поиска отобразится точная модель вашей видеокарты.
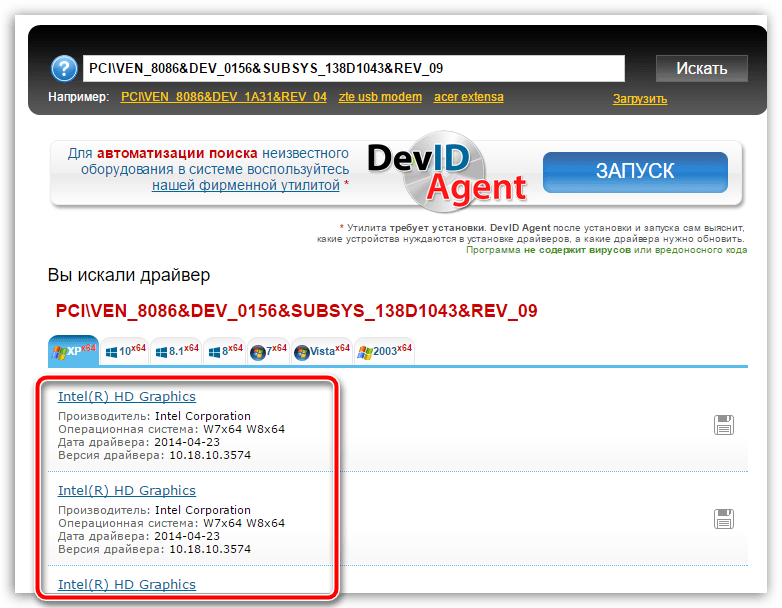
На основе полученной информации вам потребуется отправиться на официальный сайт Nvidia, а затем выполнить поиск и скачать драйвера, которые соответствуют не только модели вашей видеокарты, но и версии используемой операционной системы.
Этап 2: полное удаление драйверов
Теперь, когда вы убедились в том, что скачали верные драйвера, вам потребуется выполнить полное удаление старых драйверов вашей видеокарты. Проще всего это сделать с помощью утилиты Display Driver Uninstaller, ссылка на скачивание которой располагается в конце статьи.
Прежде чем вы запустите утилиту, вам потребуется перейти в безопасный режим, который не будет задействовать установленные драйвер для видеокарты. Для этого отправьте компьютер в перезагрузку и на самом раннем этапе включения начните быстро и многократно нажимать клавишу F8, пока на экране не отобразится окно с вариантом загрузки операционной системы. Вам, естественно, необходимо выбрать пункт «Безопасный режим».
Загрузив утилиту в безопасном режиме, запустите утилиту Display Driver Uninstaller. В поле «Выбор видеодрайвера» выберите пункт «Nvidia» (если у вас используется другой производитель видеокарты, выберите его). Для старта процедуры щелкните по кнопке «Удалить и перезагрузить (настоятельно рекомендуется)».
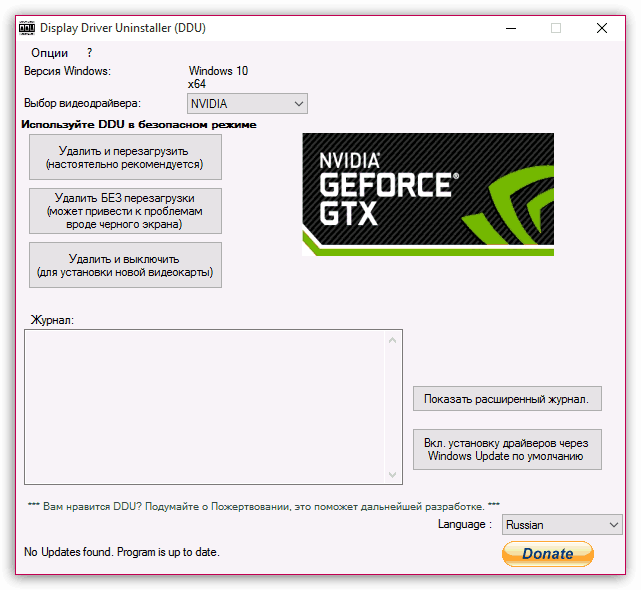
Утилита начнет ход выполнения процесса, по окончании которого ваш компьютер перезагрузится в обычном режиме. Зайдите в свою учетную запись, а затем спокойно запустите предварительно загруженный дистрибутив с драйверами. На этот раз установка драйверов видеокарты пройдет успешно.
Скачать Display Driver Uninstaller бесплатно
Загрузить последнюю версию программы с официального сайта

