 Здравствуйте!
Здравствуйте!
У многих пользователей есть файлы (документы), которые хотелось бы скрыть и спрятать от других посторонних глаз 👀,.
Сделать это можно разными путями: как с помощью самых простых подручных средств Windows (защита от новичков), так и с помощью шифрованных дисков (которые без пароля не смогут открыть даже спецы).
В этой заметке решил привести несколько подобных способов, которые помогут вам скрыть свои папки/файлы от всех любопытных. Как говориться, подальше положишь — поближе возьмешь…
Ладно, перейдем к практике…
Близко к теме!
Как поставить пароль на папку, файл или флешку — пошаговые примеры.
Способы скрыть папку и сделать ее невидимой
Вариант №1: используем возможности Windows
Я взял папку, расположенную на рабочем столе (для наглядности). Разумеется, для еще большей маскировки папку можно перенести с рабочего стола в самый дальний ‘уголок’ диска…
Примечание: свои примеры показываю в ОС Windows 10 (как самой современной на сегодняшний день).
Способ 1
И так, для начала открываем свойства папки (нажав на ней правую кнопку мышки и вызвав контекстное окно проводника). См. пример ниже. 👇,
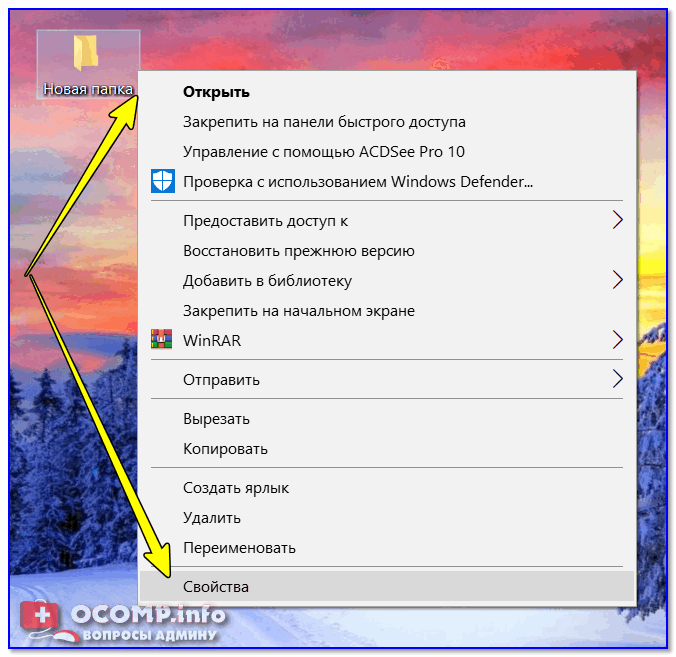
Заходим в свойства папки
Далее во вкладке ‘Общие’ ставим галочку напротив атрибута ‘Скрытый’, и щелкаем по ‘Применить’ (см. скриншот ниже 👇,).
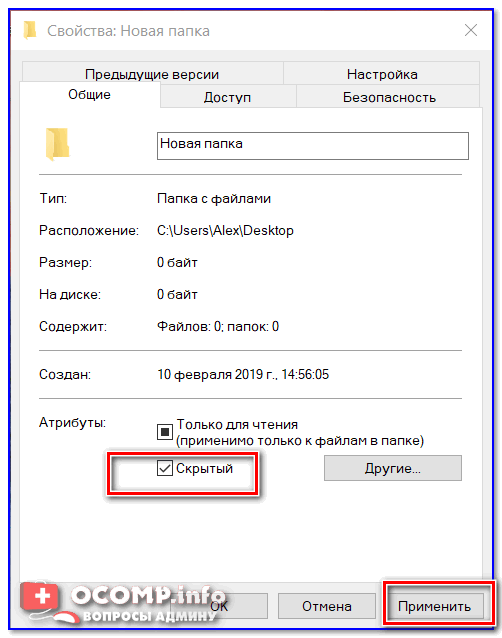
Ставим скрытый атрибут
Затем открываем ‘Проводник’ (сочетание кнопок Win+E), щелкаем по меню ‘Вид’ и переходим в параметры.
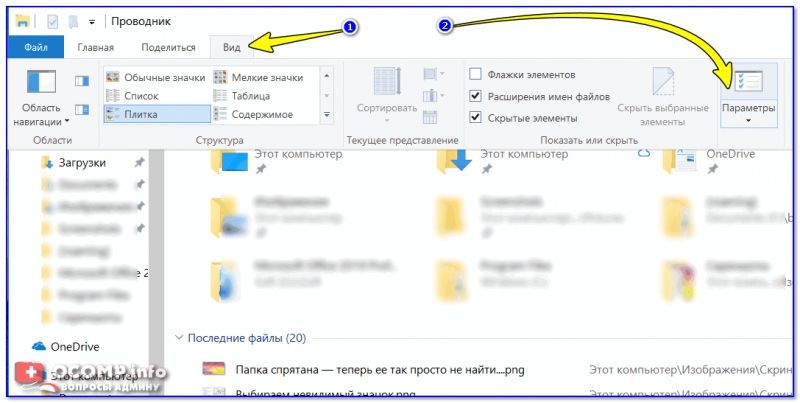
Параметры проводника
Далее во вкладке ‘Вид’ (в самом низу) передвигаем ползунок в режим ‘Не показывать скрытые файлы, папки и диски’. Сохраняем настройки. 👇,
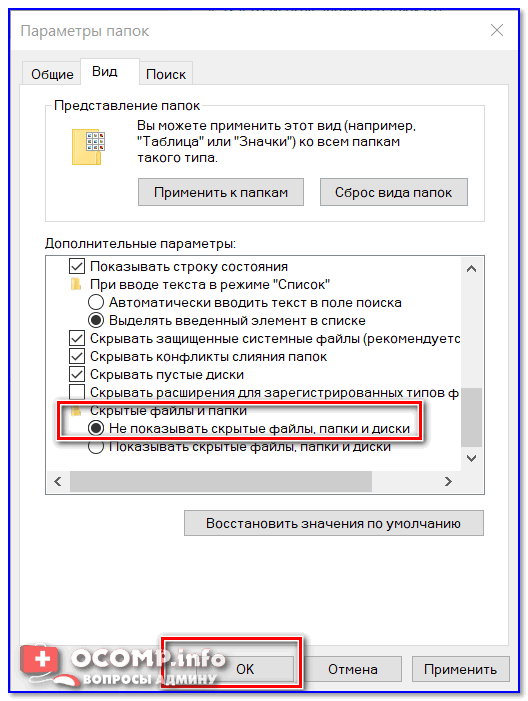
Не показывать скрытые папки
Ву-а-ля… Папка исчезла с рабочего стола.
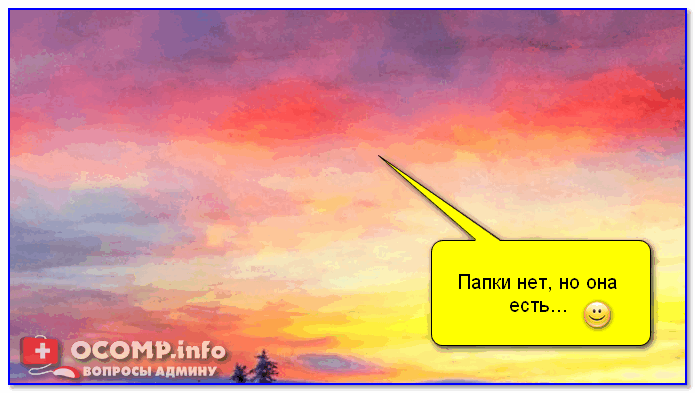
Папки нет, но она есть…
Теперь чтобы открыть ее можно пойти двумя путями:
- либо снова включить отображение скрытых файлов и папок (как это сделать — см. выше ),
- либо установить себе коммандер: Total Commander, FAR и пр.,
- либо открыть проводник, в меню выбрать рабочий стол, поставить обратный слеш и написать название папки (т.е. задать правильный путь, в моем случае: ‘Рабочий стол\Новая папка’, без кавычек!).
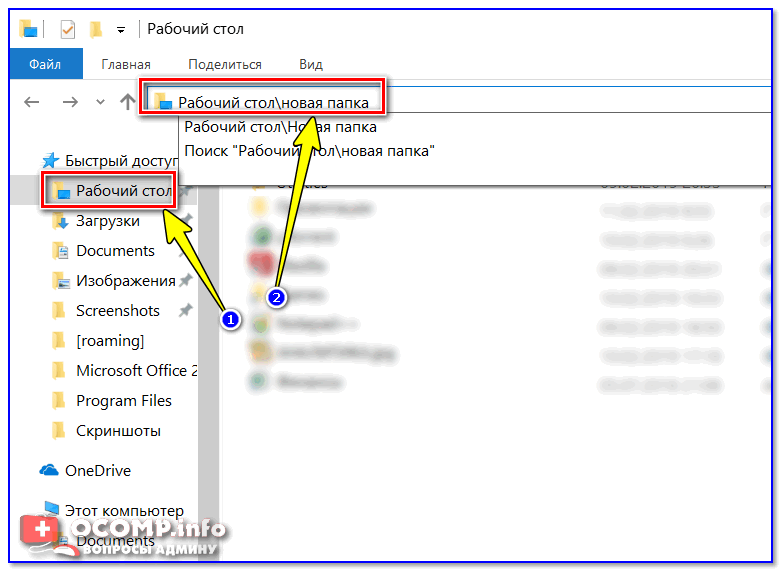
Как открыть папку с атрибутом скрытая
Способ 2
Этот способ отличается тем, что даже если включить отображение скрытых файлов — наша папка останется невидима! Делается это с помощью невидимых значков…
И так, снова беру обычную папку на рабочем столе.
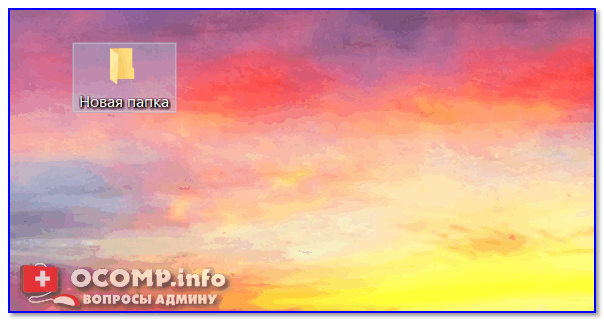
Папка на рабочем столе (для примера)
Далее нужно переименовать ее ‘хитрым’ способом: удалить название, а потом зажать клавишу ALT и на цифровой клавиатуре (это которая справа) нажать 255.
В результате у вас название папки станет невидимым, как в моем примере ниже.
Примечание: если у вас ноутбук на котором нет цифровой клавиатуры — обратите внимание на клавишу FUN, часто она позволяет решить сей вопрос…
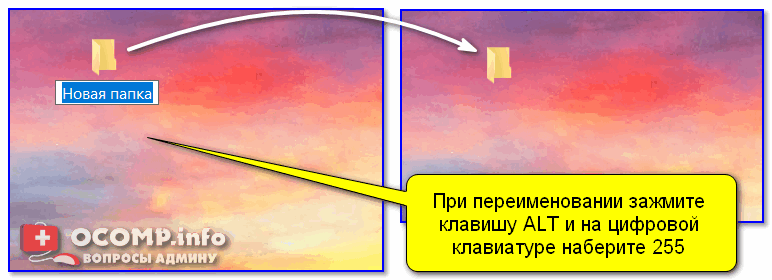
Делаем пустое имя папке
После открываем свойства нашей ‘безымянной’ папки.
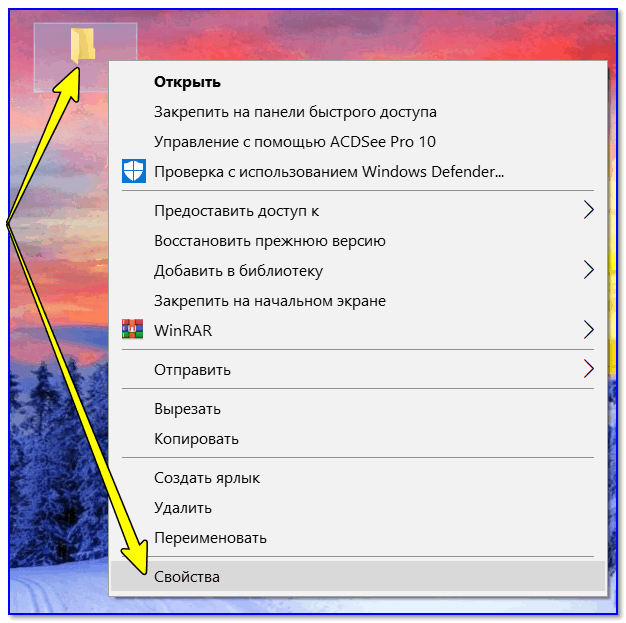
Свойства папки
Переходим во вкладку ‘Настройки’ и щелкаем по кнопке ‘Сменить значок’. Далее среди значков обратите внимание на те, у которых совсем нет иконок (их, обычно, 3). Выберите один из них и нажмите OK.

Выбираем невидимый значок / Кликабельно
После изменения значка вы увидите, что папка пропала из видимости — т.е. на рабочем столе ее уже невидно!
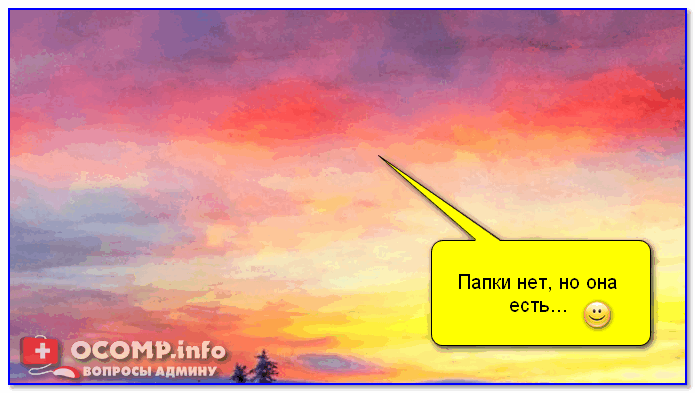
Папка спрятана — теперь ее так просто не найти…
Однако, обратите внимание, что если открыть проводник и перейти во вкладку ‘Рабочий стол’ — то можно заметить, что есть какая-то папка с файлами, у которой не отображается значок и имя (см. скрин ниже 👇,).
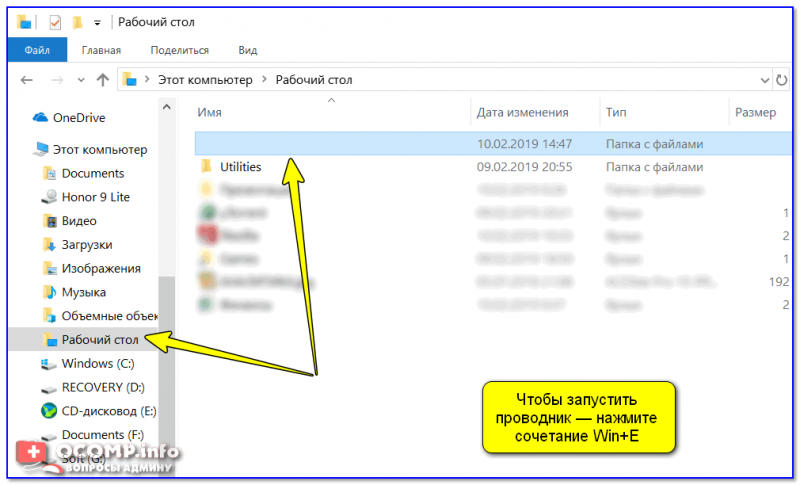
Чтобы запустить проводник — нажмите сочетание Win+E
Именно поэтому, желательно использовать эти способы в комплексе и прятать папку не на рабочем столе (к нему слишком уж много внимания у каждого пользователя…).
Вариант №2: добавляем папку в архив с паролем (7-ZIP или WinRAR)
Если вы обеспокоились безопасностью своих файлов, а разбираться с хитроумными программами нет ни времени, ни особого желания — то надежно спрятать файлы от посторонних глаз можно с помощью обычного архива.
Примечание:
1) добавив файлы в архив и поставив пароль — никто не сможет просмотреть даже название ваших файлов, без ввода правильного пароля! Отмечу, что это не сможете сделать даже вы, если забудете пароль (поэтому будьте очень осторожны).
2) Запаренному архиву можно также поставить скрытый атрибут (как мы это сделали для папки чуть выше в статье), и тогда проводник не станет его отображать…
И так, я в своем примере буду использовать архиватор WinRAR, т.к. он один из самых популярных (вы также можете воспользоваться и его аналогами, дабы почти у всех у них есть аналогичная функция).
Щелкаем правой кнопкой мышки по нужной папке, и в контекстом меню выбираем ‘WinRAR ->, Добавить в архив…’.
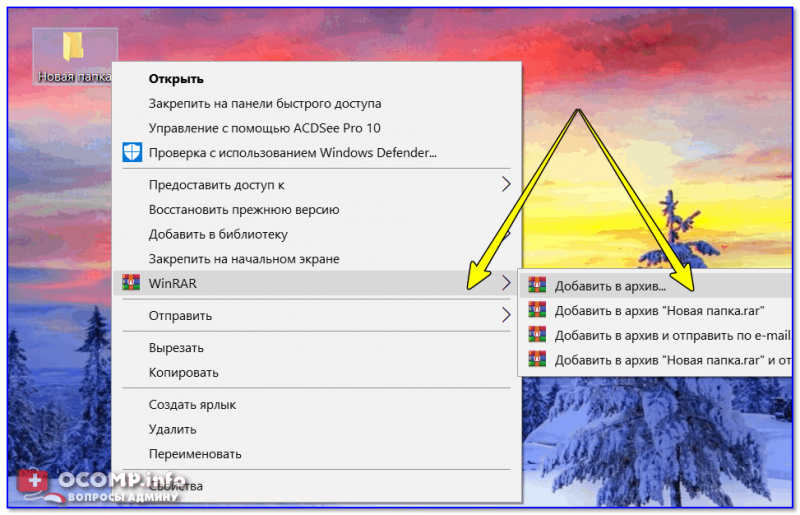
Добавить папку в архив
Далее щелкаем по кнопке ‘Установить пароль’.
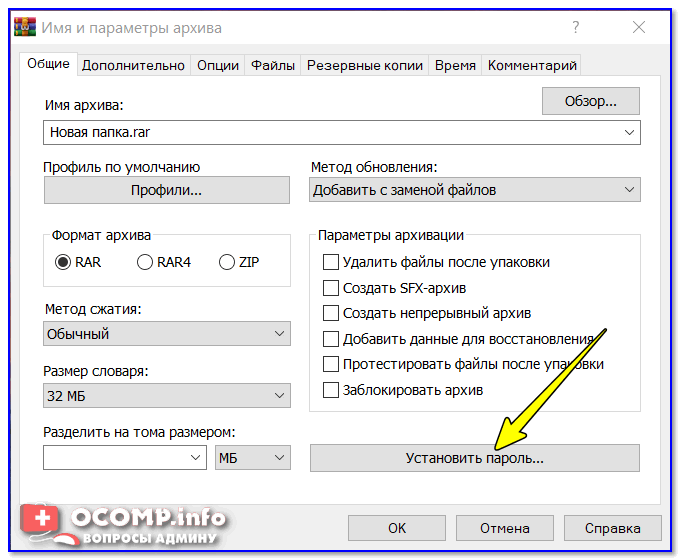
Установить пароль
Указываем наш пароль и ставим галочку ‘Шифровать имена файлов’ (рекомендую это обязательно включать, чтобы никто не мог узнать, что за файлы лежат у вас в архиве).
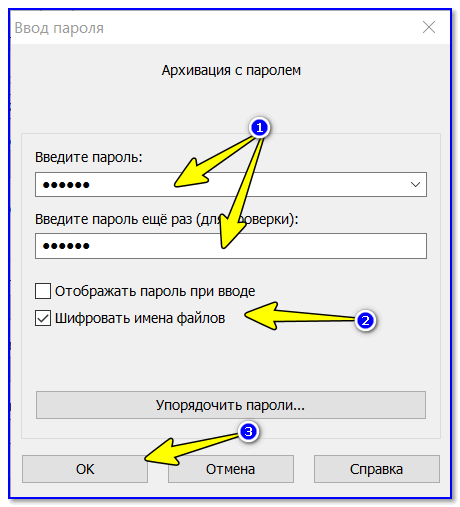
Задаем пароль и включаем шифрование
Собственно, это все настройки. После этого запускайте процедуру создания архива и дождитесь ее завершения.
Полученный архив (‘Новая папка.rar’) просто так открыть уже нельзя — при попытке это сделать вас попросят указать пароль. Задача выполнена .
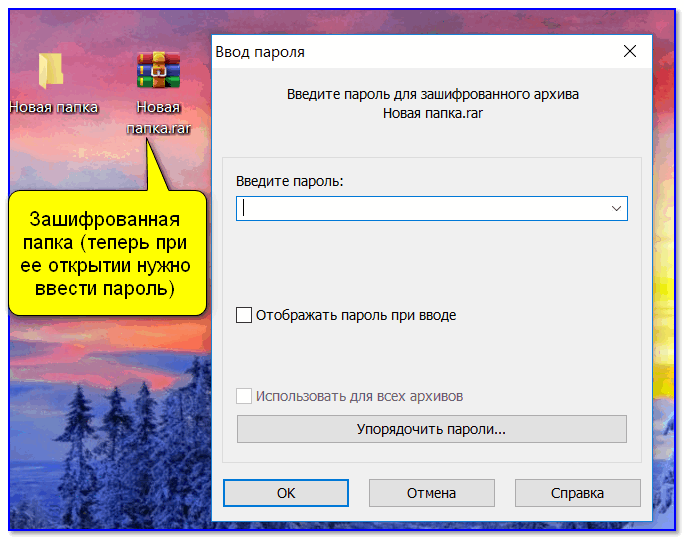
Зашифрованная папка (теперь при ее открытии нужно ввести пароль)
Примечание. После ввода правильного пароля — архив будет открыть и с ним можно полноценно работать. См. скрин ниже. 👇,
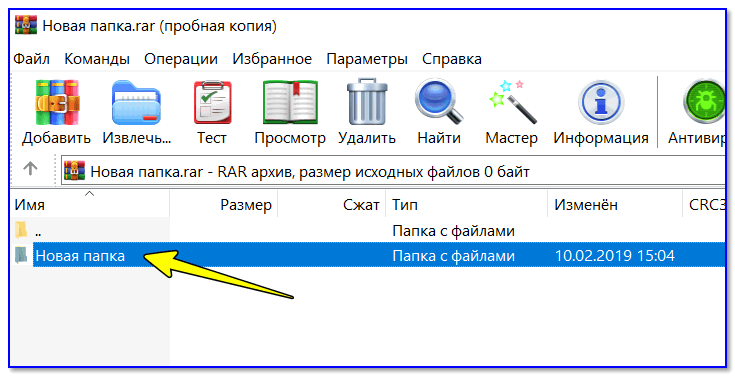
При вводе правильного пароля — можно начать работать с папкой
Вариант №3: используем зашифрованный диск
Есть ряд программ (True Crypt, Disk Cryptor, Vera Crypt и др.), позволяющих создавать зашифрованные виртуальные диски, для доступа к которым необходимо ввести пароль.
Отмечу, что файлы подобных дисков могут быть ‘спрятаны’ на вашем HDD так, что их нельзя будет увидеть с помощью проводника.
Зашифрованные диск — представляет собой обычный файл (как образ ISO, например), внутри которого сохранены определенные файлы. Для его расшифровки — необходимо ввести правильный пароль.
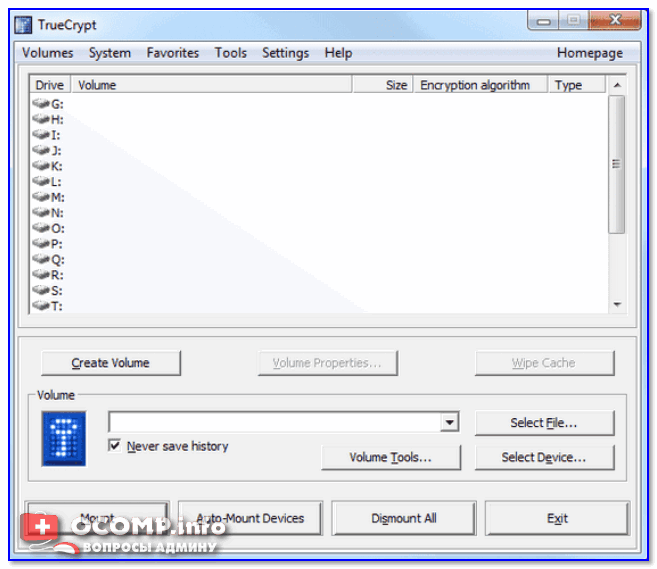
True Crypt — скриншот окна программы
Вообще, если вы уже работали с образами ISO, MDF, и пр. виртуальными дисками — то, думаю, вам принцип уже знаком и понятен. На HDD создается подобный образ, только для доступа к нему нужен пароль.
Чтобы открыть его — необходимо смонтировать (т.е. открыть его) в программе, в которой он был создан (все достаточно просто: см. скрин ниже 👇,).
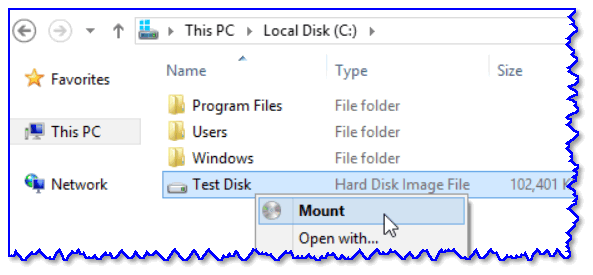
Монтирование зашифрованного диска / True Crypt
В помощь!
Как создать зашифрованный диск (т.е. создать диск с паролем для доступа к файлам).
PS
Если у вас установлена Windows 8/10 Pro — обратите внимание на BitLocker. С помощью этой штуки можно запаролить диск или флешку.
Для начала работы: просто подключите нужный накопитель к компьютеру, зайдите в ‘Этот компьютер’ и щелкните по нему правой кнопкой мышки — в контекстном меню выберите ‘Включить BitLocker’.
Далее нужно будет задать пароль для доступа к файлам накопителя.
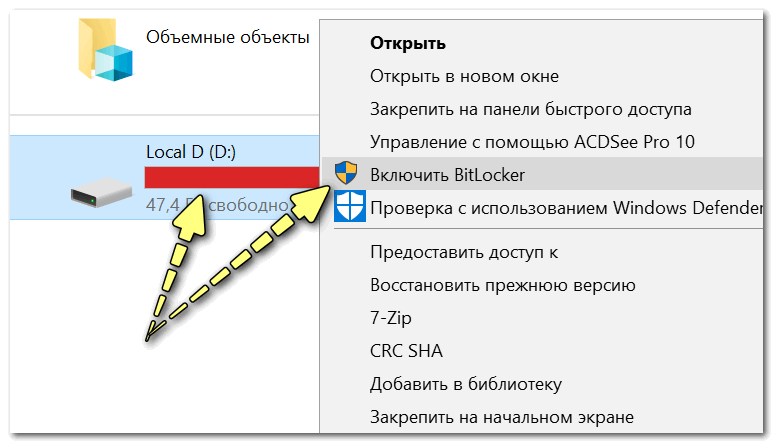
Включить BitLocker / Windows 10
После чего ваш диск будет отображаться с замочком. Для доступа к нему нужно будет ввести пароль (иначе никак…). Довольно удобно!
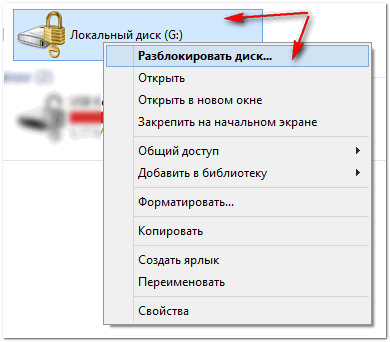
Разблокировать диск

