 Здравствуйте.
Здравствуйте.
Меня всегда удивляло, почему на планшетах нет полноценного USB порта? Ясно, что на ‘маленький’ телефон его не засунуть, но на планшет-то?.. 👀,
Собственно, думаю и у вас не раз бывали такие ситуации, когда была необходимость подключить флешку к телефону или планшету, чтобы быстро скопировать (прочитать) данные.
Но так просто это не сделаешь и приходится прибегать к помощи различных ‘переходников’ и адаптеров (а значит, будут и ‘темные’, и не ясные моменты, лишние проблемы с совместимостью, ошибками и пр.). Об этом и будет сегодняшняя статья…
Важно!
Вообще, хочу сразу сказать, что подключить USB-флешку можно не к каждому планшету (телефону): он не должен быть очень уж старым, с версией ОС Android ниже 3.1. Просто более старые системы (чем 3.1) не поддерживают режим USB хост (оригинальное название USB Host, или еще более часто употребляется USB OTG), а значит не увидят вашу флешку!
В тему!
Как можно загрузить фотографии и файлы с телефона на компьютер — см. инструкцию с разными способами.
Подключение флешки по USB OTG
Пару слов о переходнике при работе с обычной USB-флешкой (диском)
На подавляющем числе планшетов и телефонов имеется универсальный Micro USB порт (на новых устройствах с 2020г. выпуска всё чаще идет USB Type-C). К нему можно подключить и зарядник, и флешку, и прочие устройства.
Для подключения обычной USB-флешки — понадобится специальный переходник с Micro USB (USB Type-C) на обычный USB порт.
Такие переходники называют USB OTG адаптерами. Сейчас в продаже можно найти самые различные варианты: с гибким эластичным проводом, просто как небольшой переходник (который можно легко потерять 👀,) и пр. варианты.
Дополнение!
Кстати, очень дешевые OTG адаптеры можно найти в различных китайских интернет-магазинах. Если поискать, то подобные товары есть в пределах 50-200 руб.!
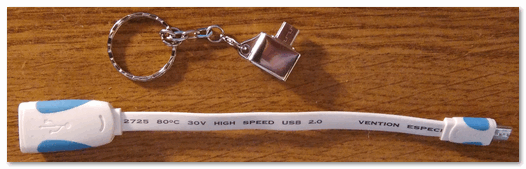
Варианты USB OTG адаптеров
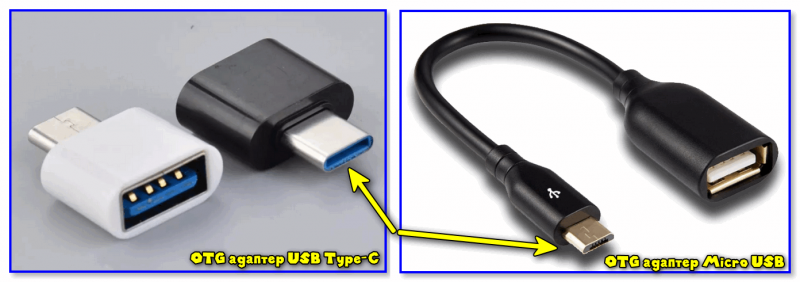
Обратите внимание, что OTG-адаптеры разные!
Обратите внимание, что USB Type-C и Micro USB очень похожи внешне, но всё же есть небольшое отличие: Micro USB чуть меньше, и у него ‘скошены’ уголки. См. пример на фото ниже. 👇,

USB Type-C (снизу) и Micro USB (сверху)
Процесс подключения
Собственно, взяв такой адаптер, подключаете к нему флешку и вставляете в Micro USB порт телефона (планшета). Пример ниже. 👇,
Обратите внимание, что светодиод на флешке должен начать моргать (т.е. значит, что на нее пошло питание — хороший сигнал ).
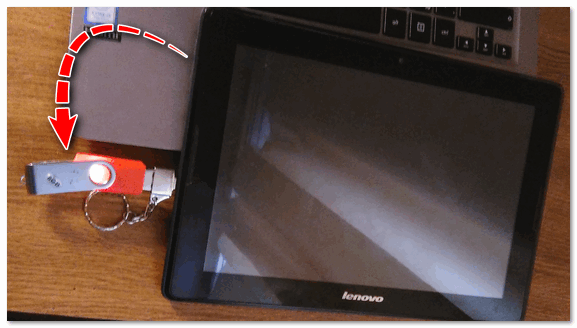
Флешка подключена к планшету через USB OTG адаптер
Далее необходимо открыть обычный проводник (в большинстве случаев его хватает с лихвой для копирования/чтения данных с флешки).
Примечание: на некоторых телефонах проводник называется как ‘Мои файлы’, ‘Файлы’ и прочие производные.
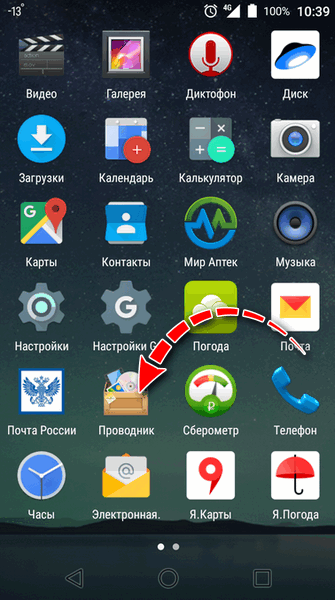
Проводник на Андроид
Собственно, в разделе ‘Файлы’ в проводнике на Android видны два ‘каталога’:
- память телефона (здесь лежат все ваши фотографии, мелодии звонка и пр.),
- внешний USB-накопитель — это и есть наша флешка.
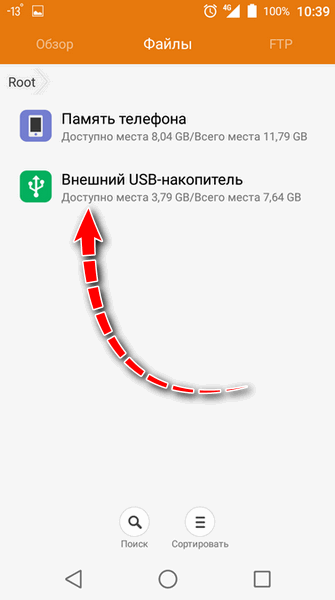
Телефон видит внешний USB накопитель
Далее просто заходите либо на память телефона, либо на флешку — копируете то, что требуется, а затем вставляете в другой нужный каталог. Все действия выполняются практически идентично проводнику в Windows…
Как обойтись без переходников (спец. флешки)
Дело в том, что сейчас в продаже стали появляться универсальные флешки с двумя портами: классическим USB и Micro USB (или USB Type-C).
Имея такую флешку, вам не нужны никакие переходники! Ее можно подключать как к обычному ПК/ноутбуку (с Windows), так и к телефону/планшету (с Android). Удобное средство для передачи данных с одного устройства на другое!
В помощь!
1) Компьютерные магазины, где можно заказать такую флешку.
2) Подборки флешек с AliExpress (проверенные продавцы).

Сейчас в продаже есть флешки, которые можно напрямую подсоединять к ПК или планшету

USB флеш-накопитель Type-C WANSENDA, OTG флешка на 512 Гб
Кстати, в качестве теста подключил такую флешку к телефону: проводник на Android без проблем видит данный накопитель и позволяет с ним полноценно работать… 👇,
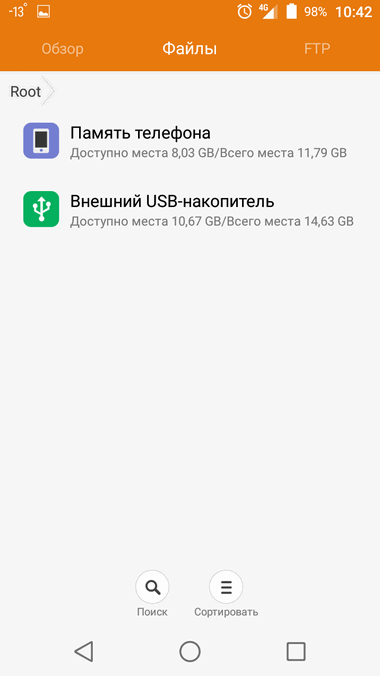
Телефон сразу же видит подобную флешку с Micro USB портом
Решение проблем при подключении флешки через OTG адаптер
1) В проводнике ничего нет, никак не получается найти флешку…
Да, видимо зависит от версии Android — если более старая, то проводник не всегда показывает флешку, даже если она видима планшетом.
Но проводнику есть альтернатива, речь о приложениях (ссылка на Play Market) и (ссылка на 4PDA).
Установив любое из этих приложений, вы должны увидеть все подключенные накопители к устройству (например, USB Storage в ‘ES Проводник’ в разделе ‘Локальное хранилище’ — это и есть флешка).
В принципе, работа с тем же ‘ES Проводником’ ничем не отличается от работы с классическим (разве только возможностей побольше).
ES Проводник — USB Storage — это подключенная флешка
2) Ни в проводнике, ни в ES проводнике флешку невидно, но светодиод на ней моргает. Планшет предлагает отформатировать флешку…
Такое часто бывает, если ваша флешка отформатирована в файловую систему NTFS. Многие планшеты/телефоны воспринимают только FAT 32, и поэтому не могут прочитать флешку, и предлагают в лучшем случае отформатировать ее.
Здесь можно поступить так:
- использовать программу — она позволит монтировать накопители, отформатированные в NTFS и HFS+ (также очень пригодиться пользователям Apple),
- просто отформатировать флешку в FAT 32.
Кстати, подобное также иногда происходит с USB 3.0 флешками (поэтому, если у вас есть USB 2.0 флешка — попробуйте подключить ее).
3) Если вы подключили внешний жесткий диск…
Вполне возможно, что питания планшета просто недостаточно, чтобы обеспечить работу внешнего диска. Также такое может быть и с некоторыми флешками (кстати, могут быть проблемы со слишком объемными накопителями — планшет их просто может не распознать).
Если вы хотите подключить внешний жесткий диск к планшету — попробуйте использовать специальный USB-адаптер (разветвитель) с блоком питания (пример представлен на фото ниже 👇,).

USB-разветвитель (хаб) с блоком питания