«Командная строка» необходима для того, чтобы выполнять различные задачи без отображения графического интерфейса. В неё вводятся команды, которые позволяют взаимодействовать с операционной системой. Чаще всего, к ней обращаются опытные пользователи ПК.
Вызов командной строки в Windows 8
Вызов инструмента необходим людям для поиска информации, которую невозможно найти в стандартных функциях ОС. Ко всему прочему, благодаря «командной строке» можно произвести определенные настройки.
Способ 1: Вызов специального меню
Это один из самых легких вариантов доступа к строке. Для начала необходимо навести курсор на иконку «Пуск» и нажать по ней ПКМ. В раскрывающемся окне нужно выбрать пункт «Командная строка» или же «Командная строка (администратор)». В зависимости от вашего выбора отобразится инструмент либо с правами администратора, либо без них. Стоит отметить, что допуск к диалоговому окну также осуществляется при помощи комбинации клавиш Win+X.
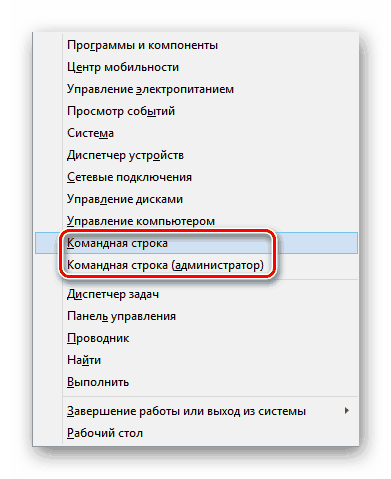
Способ 2: Стартовое меню
Любой пользователь Windows 8 знает о существовании плиточного меню, в котором располагаются различные приложения, установленные в компьютере. Доступ к данному меню осуществляется простым нажатием левой клавишей мыши на иконку «Пуск».
Здесь можно найти и иконку с надписью «Командная строка». Остаётся только нажать на неё. Для облегчения поиска можно воспользоваться поисковой строкой, располагающейся в верхнем правом углу меню.
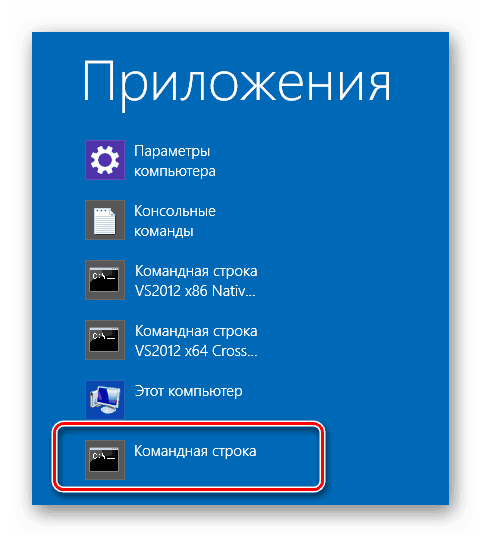
Способ 3: Строка «Выполнить»
Данный вариант можно использовать в любой версии операционной системы Windows. Разберёмся в методе более подробно:
- Нажимаем комбинацию клавиш Win+R и попадаем в строку «Выполнить».
- Вводим в текстовое поле команду cmd и нажимаем кнопку ОК.
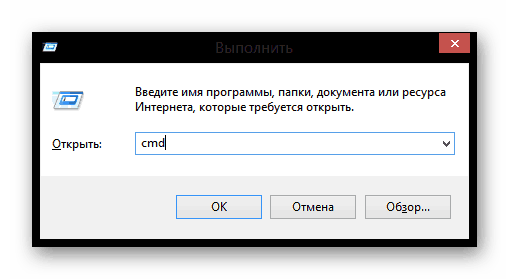
Способ 4: Ярлык
Этот вариант подходит для пользователей, желающих и в дальнейшем обеспечить себе более быстрый и простой доступ в «Командную строку». Способ подразумевает создание специального ярлыка на «Рабочем столе».
Пошаговая инструкция:
- Находим любое пустое место на «Рабочем Столе» и нажимаем ПКМ.
- В раскрывающемся окне выбираем кнопочку «Создать», а затем «Ярлык».
- На экране появляется окно настройки. Здесь необходимо найти специальную строку, отвечающую за расположение файла и ввести в неё команду cmd.
- Нажимаем кнопку «Готово». Теперь на «Рабочем Столе» появилась иконка, с помощью которой можно обратиться к «Командной строке». Это очень удобно.
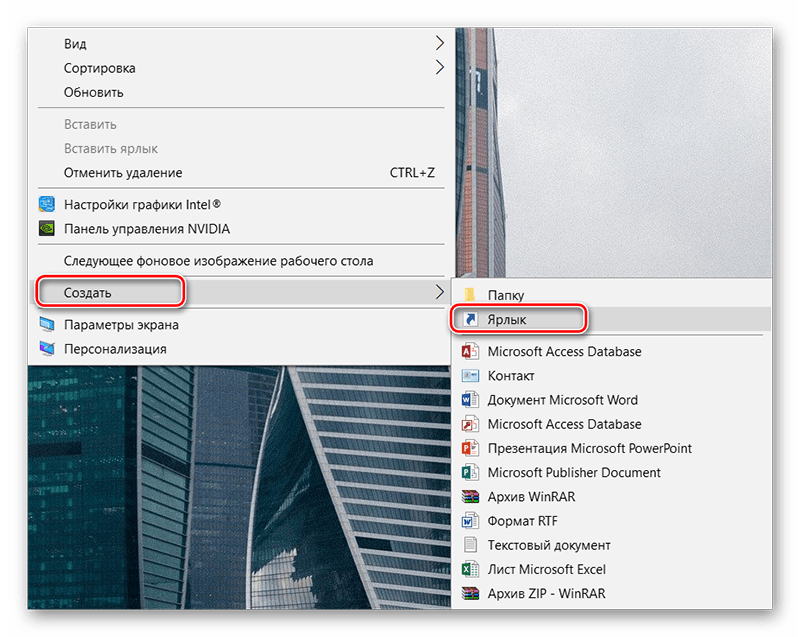
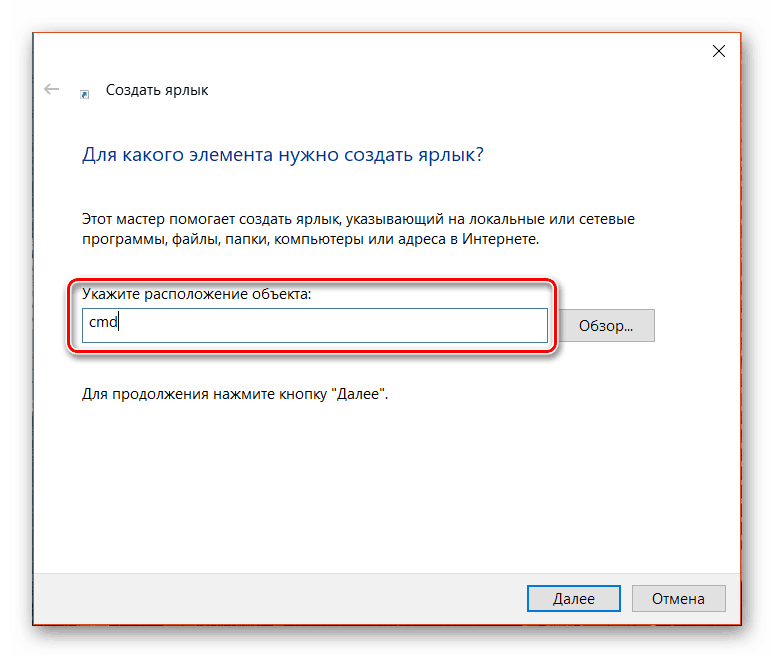
Вы прекрасно видите, что существует несколько способов, позволяющих обратиться к этому инструменту. Все приведенные выше варианты не дают каких-либо сбоев.

