Этот файл необходим для нормальной работы функций системы. При его некорректном воспроизведении некоторые программы могут перестать открываться на компьютере. Обычно ошибка возникает при запуске какого-либо приложения на компьютере.
- Почему возникает ошибка
- Способ 1: Некорректная информация в реестре
- Способ 2: Наличие вредоносного ПО
- Способ 3: Удаление ненужной информации
- Способ 4: Обновления драйверов
- Способ 5: Пакет обновлений ОС
- Способ 6: Проверка Командной строкой
- Способ 7: Откат к последнему резервному сохранению
- Способ 8: Переустановка Windows
Почему возникает ошибка
Давайте рассмотрим список причин, из-за которых она может появиться, к счастью, перечень не такой уж и длинный.
- Наличие вирусного ПО на компьютере. В таком случае файл может быть заражен, а его производительность повреждена.
- Информация, хранившаяся в реестре, не актуальна.
- Какие-либо сбои совместимости.
- Наличие на ПК большого количества остаточных файлов.
Обычно только первый пункт может вызвать серьезные проблемы, исправление же всех остальных – минутное дело.
Способ 1: Некорректная информация в реестре
В процессе эксплуатации ПК в памяти скапливается большое количество ненужной информации, которая может вызвать перебои в работе системы. Очистка реестра самостоятельно проводится исключительно опытными пользователями, так как при возникновении малейшей оплошности, можно добиться полной остановки работы системы. Чтобы не возникали подобные ситуации, были разработаны специальные утилиты, предназначенные для работы с реестром.
Наиболее известной, является утилита CCleaner. Она уже много лет существует в интернете, имеет интерфейс на различных языках, а самое главное, скачать ее можно абсолютно бесплатно. Эта программа используется для очистки и нормализации работы ПК, поэтому с легкостью справится с любыми возникшими проблемами реестра. Как она работает:
- Активируйте утилиту и перейдите в пункт «Реестр».
- Выберите заголовок «Целостность реестра». Здесь можно указать в каких именно разделах будет осуществлено исправление. Для того чтобы добавить какой-нибудь пункт, отметьте его галочкой.
- Нажмите на кнопку «Поиск проблем» для запуска проверка ПК.
- В появившемся списке ошибок, определите необходимые пункты и выберете «Исправить избранное…».
- Вам будет предложена возможность сделать запасную копию информации. Если возникнут какие-то неисправности после завершения процедуры, она может понадобиться для восстановления системы. Место для сохранения можно выбрать самостоятельно в открывшемся после согласия «Проводнике».
- Программа запустит процесс очистки. Обычно это занимает меньше 5 минут.
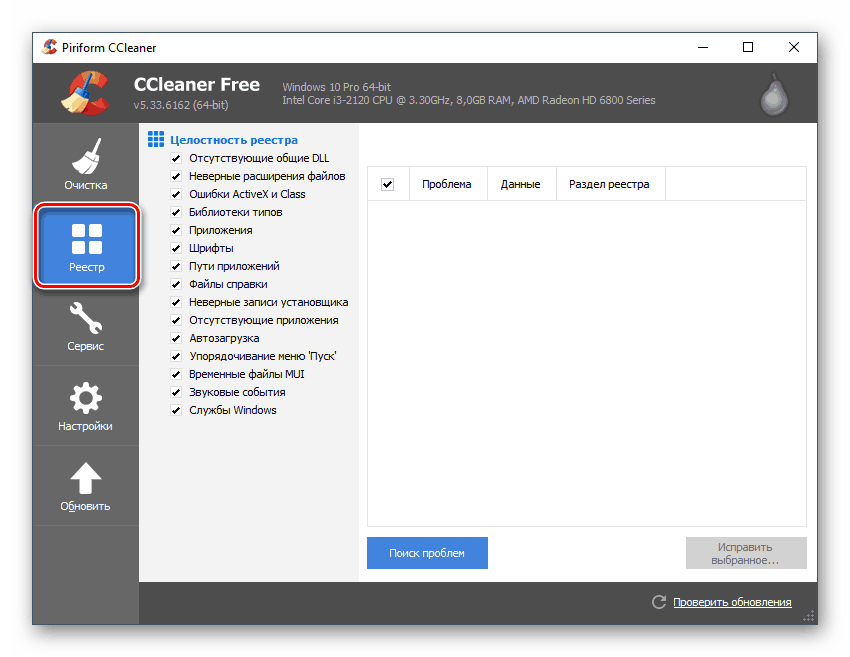
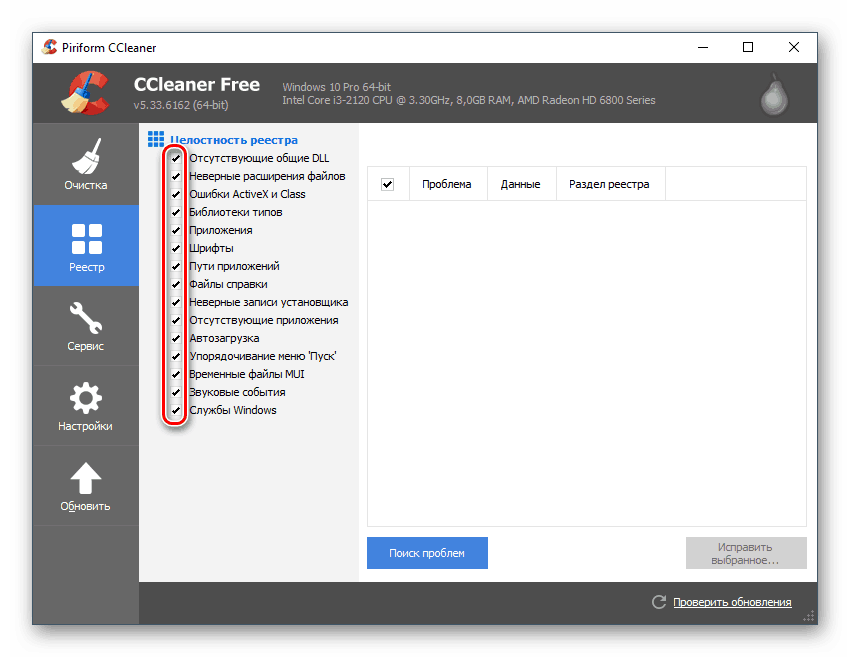
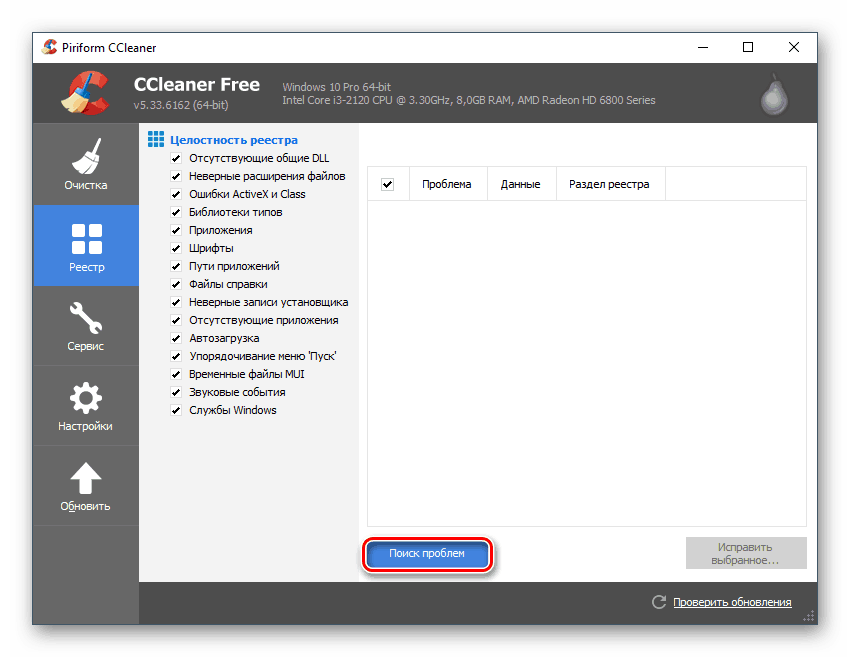
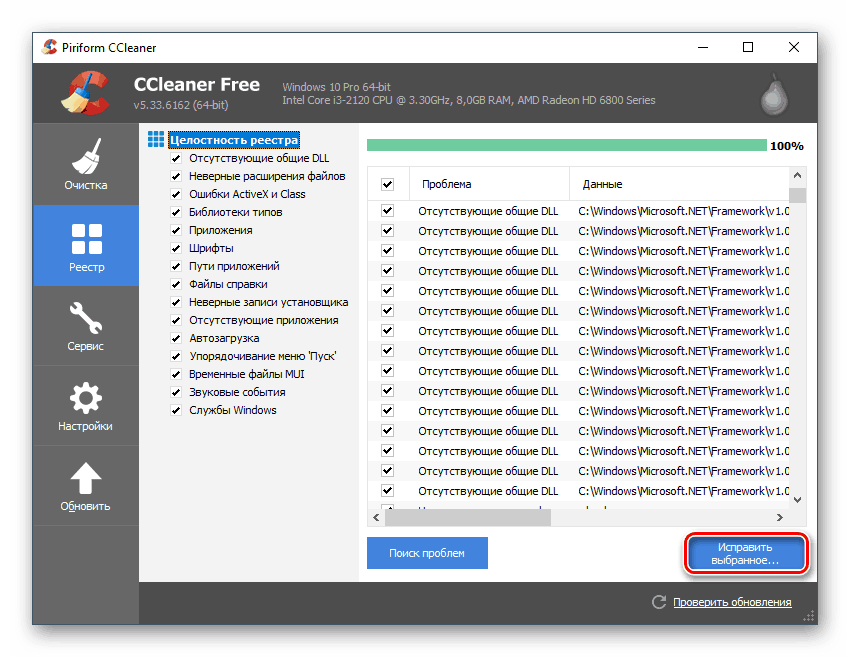

Способ 2: Наличие вредоносного ПО
Наличие этой причины чаще всего объясняет проблемы с работоспособностью системы. Вирусы способны перемещать, удалять и менять содержимое файлов. При легких повреждениях достаточно будет провести проверку и убрать вирус с компьютера. Если все намного серьезней придётся восстанавливать или переустанавливать систему, но об этом будет говориться ниже.
Для поиска и удаления вируса можно использовать любую тематическую программу, скаченную с интернета или уже установленную на ПК. Давайте рассмотрим процедуру на примере интегрированного антивируса «Защитник Windows». Эта программа установлена практически на всех версиях данной ОС.
- Запускаем программу. Обнаружить ее на компьютере можно используя поиск или через «Панель управления».
- Утилита сканирует ваш ПК в постоянном режиме, поэтому после запуска можно увидеть все найденное вирусное ПО. После чего удалить его или отправить в карантин.
- Если проблемы были не обнаружены, следует активировать боле тщательную проверку.
- В главном окне найдите колонку «Параметры проверки» и поставьте галочку напротив варианта «Полная».
- Кликните на кнопку «Проверить сейчас».
- Обычно процедура занимает очень много времени, вплоть до четверти суток. При этом ПК остается полностью рабочим, но естественно обладает меньшей скоростью. После завершения проверки будет предоставлен список вредоносного ПО.
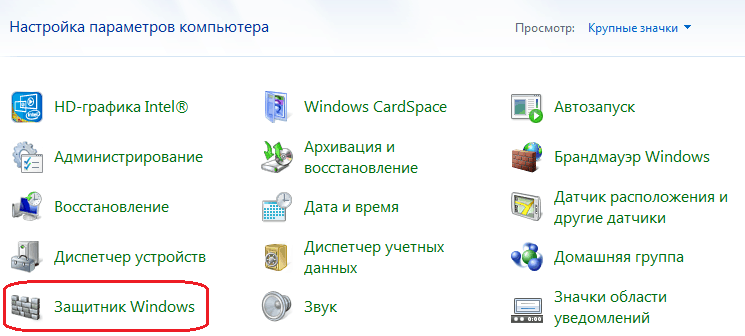
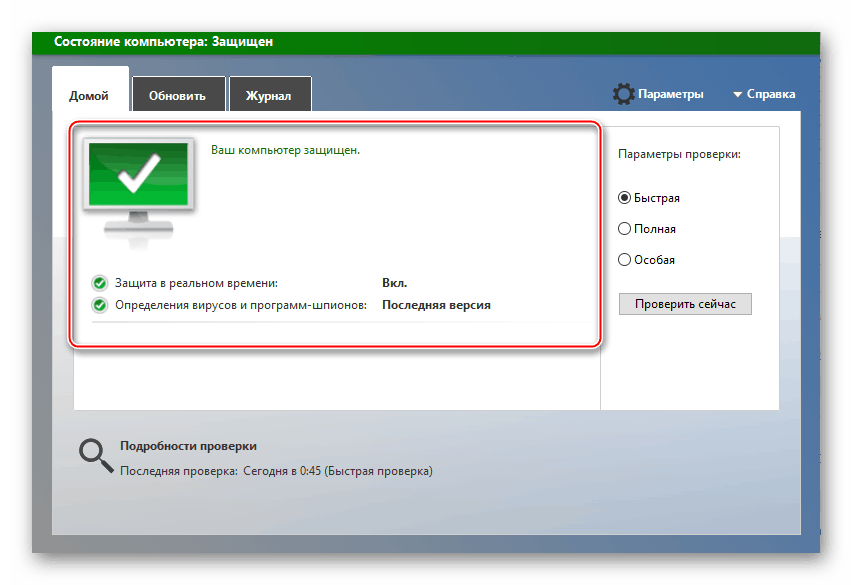
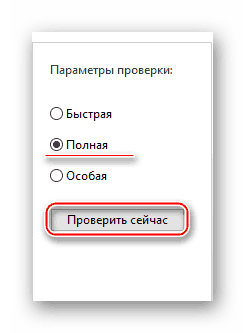
Способ 3: Удаление ненужной информации
Некоторые утилиты способны удалять лишнюю информацию на компьютере, скопившуюся в процессе работы различных программ и при установке приложений с интернета. Подобные файлы могут значительно снижать скорость работы ПК и вызывать различные проблемы в функционировании процессов. Сервис, воспользовавшись которым можно почистить информацию, уже упоминавшийся выше CCleaner.
- Запустите утилиту и перейдите на вкладку «Очистка».
- Выберите раздел «Windows» и пометьте необходимые графы.
- Перед активацией процесса можно произвести проверку, нажав на кнопку «Анализ». Она покажет вероятность возникновения каких-либо проблем при удалении определенных файлов.
- Выберите подлежащие очистке каталоги и кликните на «Очистка».
- Для того чтобы добиться наилучшего результата, можно выполнить туже процедуру для вкладки «Приложения».
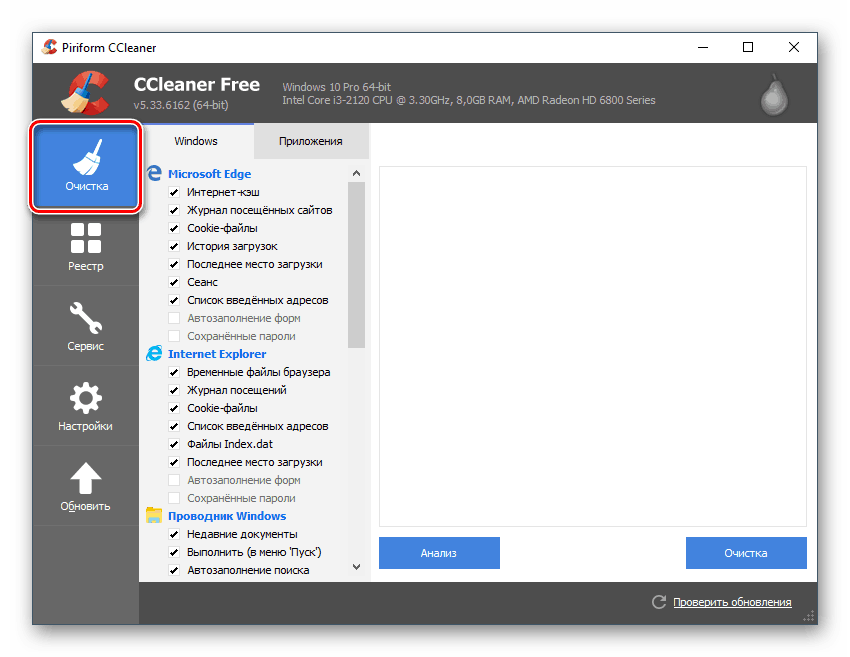
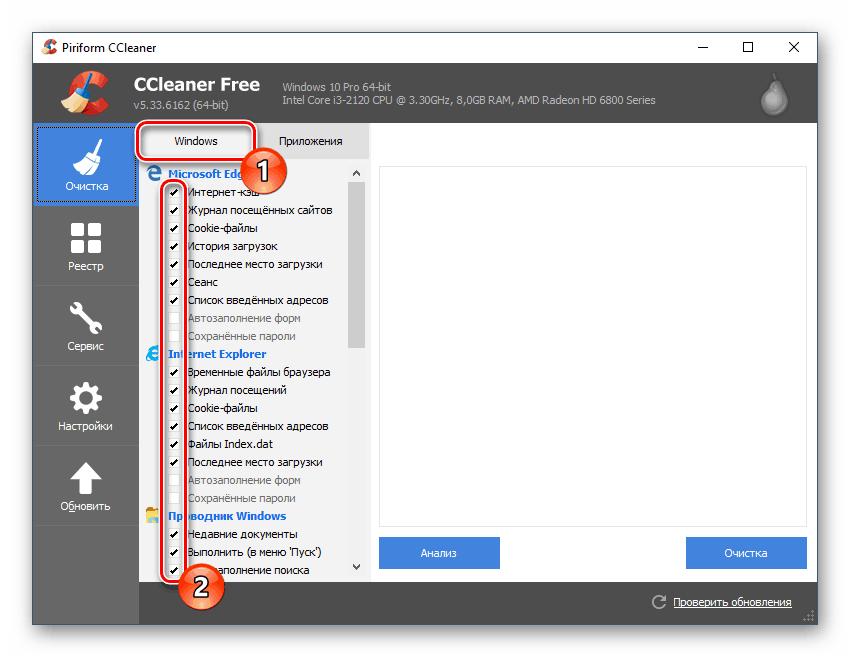
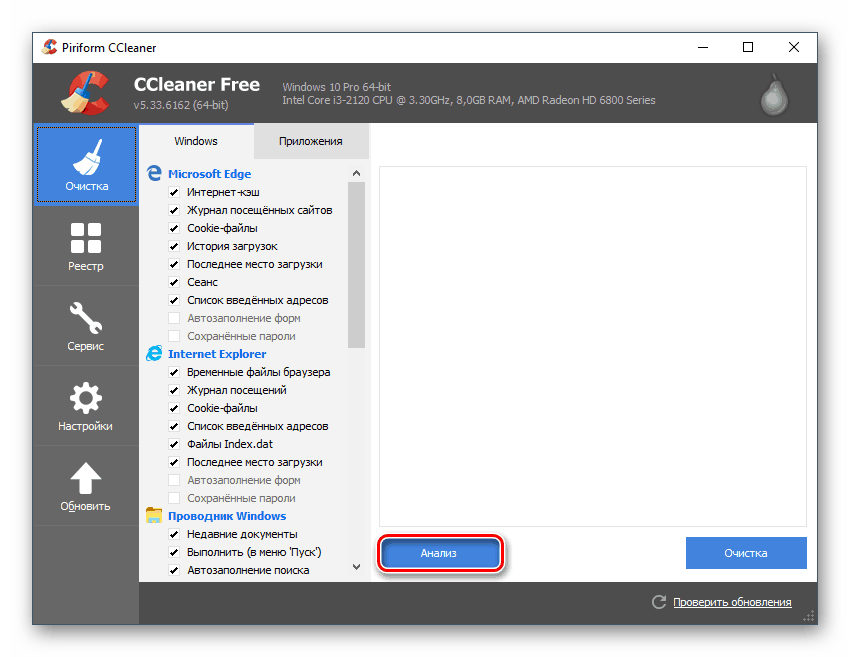
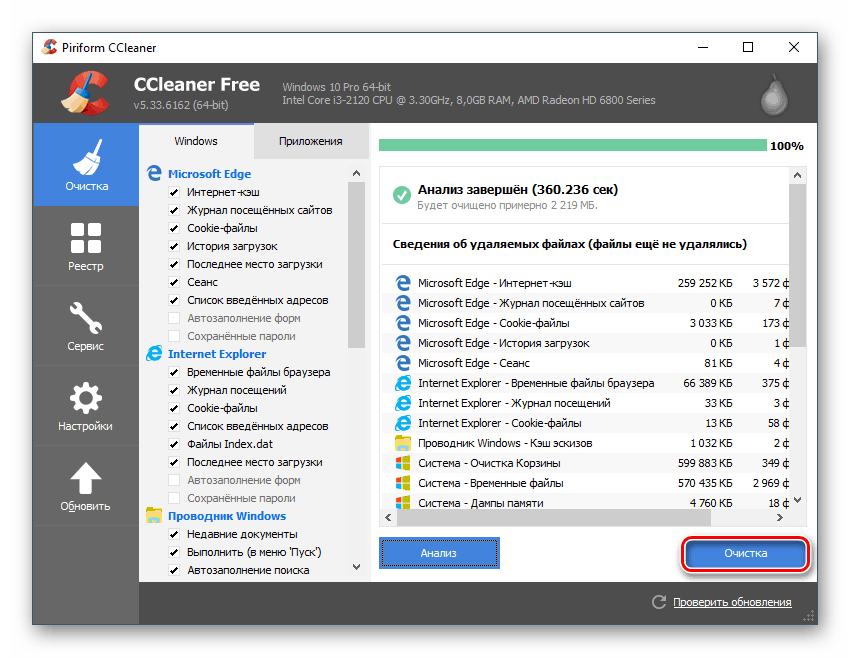
После завершения необходимо запустить дефрагментацию дисков. Это идеально дополнит вышеперечисленные действия.
Способ 4: Обновления драйверов
Практически все версии ОС автоматически обновляют драйвера при возникновении новых версий. Если в каком-то случае это не произошло, некоторые программы могут утратить работоспособность.
Для исправления подобной проблемы требуется установить обновления собственноручно. Существуют специальные утилиты, позволяющие выполнить эту процедуру комплексно, а не работать с каждым драйвером по отдельности. Одним из наиболее удобных вариантов, является приложение DrivePack.
- Программа работает без установочного файла, поэтому для запуска достаточно будет просто скачать ее.
- После открытия утилита сразу предложит варианты решения проблем. Можно установить все возможные обновления выбрав «Настроить компьютер автоматически» или поставить только необходимые драйвера, кликнув на «Режим эксперта». Рассматривать будем второй вариант, так как в этом случае, не будет инсталлировано множество различных дополнений.
- В появившемся окне в левой колонке выберите «Софт» и уберите отметки напротив всех пунктов.
- Нажмите на раздел «Драйверы» и выберете «Установить все».


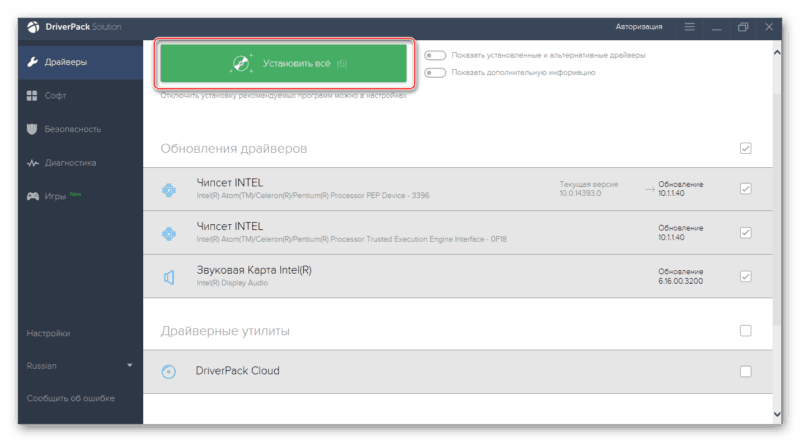
Проблема с неактуальностью драйверов очень часто вызывает ошибки в работе различных программ. Возможно, неисправность крылась именно в этом.
Способ 5: Пакет обновлений ОС
Как и в случае с драйверами, операционная система обычно самостоятельно загружает обновления системы. Если это не произошло по какой-то причине необходимо выполнить процедуру самостоятельно. При каждом запуске ПК в меню Пуск должно появляться оповещение «Перезагрузка с установкой обновлений». Так же процедуру можно выполнить, воспользовавшись «Центром обновления Windows». Для ее запуска достаточно будет нажать в основном окне «Проверка наличия обновлений». В зависимости от версии ОС, процедура может незначительно отличаться.

Способ 6: Проверка Командной строкой
Это универсальный способ, который можно использовать при возникновении любых ошибок в приложениях. Даже если какой-либо из выше перечисленных методов смог решить проблему, выполните действия, которые будут описаны ниже, для того чтобы она не возникала вновь.
- Запустите окно «Выполнить», воспользовавшись сочетанием клавиш Win+R.
- Пропишите в пустой графе cmd
- В открывшемся окне введите команду sfc /scannow
- Автоматически после подтверждения запустится анализ ПК на наличие проблем в работе. Все найденные ошибки будут тут же исправлены, а те которые не подлежат восстановлению, показаны в сводке после завершения.
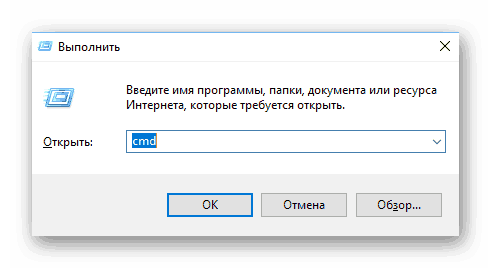
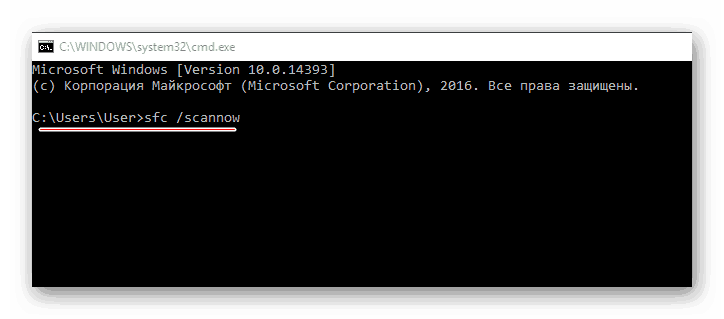
Способ 7: Откат к последнему резервному сохранению
ОС Виндовс предоставляет возможность вернуться в период, когда было сделано сохранение системы. Обычно это временные интервалы, в которые устанавливались какие-то приложения. Если резервных точек сохранения нет, то придётся искать в интернете такую же версию ОС и производить восстановление, используя «Установщик Windows».
Для запуска процедуры перейдите в функцию «Восстановление системы», отметьте пункт «Выбрать другую точку восстановления» и нажмите «Далее».
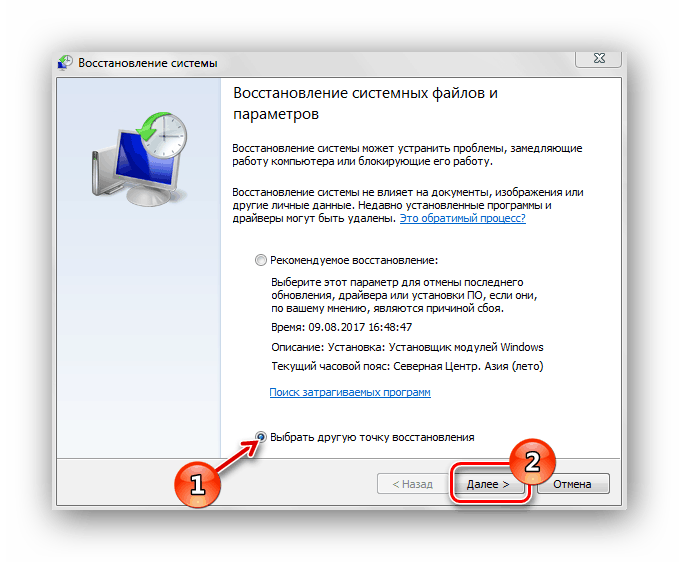
Способ 8: Переустановка Windows
Это крайний способ, который используется только в том случае, если все вышеперечисленные методы не дали должного результата. Не забудьте скопировать всю необходимую информацию на внешние накопители, так как хранившиеся данные могут быть удалены. В зависимости от того какую версию ОС вы будите загружать отличается и процедура установки.
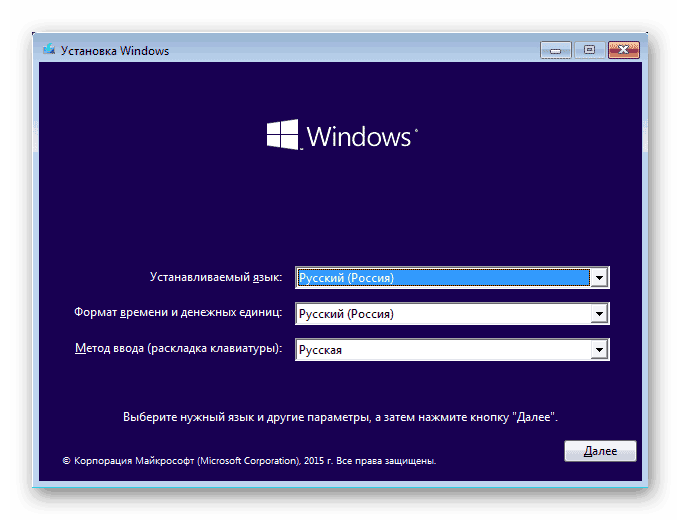
В этой статье были рассмотрены известные методы исправления ошибки Wermgr.exe. Используйте крайние два способа, только в том случае, если ничего из перечисленного не принесло результата. Это самые радикальные варианты. Обычно для решения проблемы достаточно попробовать 1-2 метода исправления.

