
При работе над фотографиями в популярном редакторе Photoshop зачастую необходимо изменить размеры изображение путем обрезки лишней части снимка. Сделать это совсем не сложно даже начинающему пользователю, который еще не знаком со всеми тонкостями данного приложения. Для того чтобы обрезать фото необходимо воспользоваться специальной инструментом «Рамка» (Crop Tool), который присутствует как в Photoshop CS4, так и в более ранних версиях редактора. Итак, каким же образом обрезать лишнюю часть изображения в Фотошопе?
Для начала установим в программе все необходимые параметры для более удобного ее использования. В панели опций Crop Tool выставляем нужные размеры снимка в сантиметрах либо дюймах. Данная функция помогает выставить наиболее подходящий формат фотографии. После этого можно приступать непосредственно к редактированию снимка.
Стоит отметить, что существует несколько способов обрезать изображение до нужного размера, с масштабированием и без него. Первый метод применяется в тех случаях, когда формат получившегося снимка не имеет значения. Иные же варианты позволяют точно задать размеры и пропорции готовой фотографии, к примеру, для последующей печати ее на принтере.
Способ 1. Выделяем нужную область изображения
Открываем нужный нам файл и выбираем в боковой панели инструментов Crop Tool. Затем выделяем нужную часть снимка и нажимаем на клавишу Enter, после чего на экране появляется уже обрезанная часть.
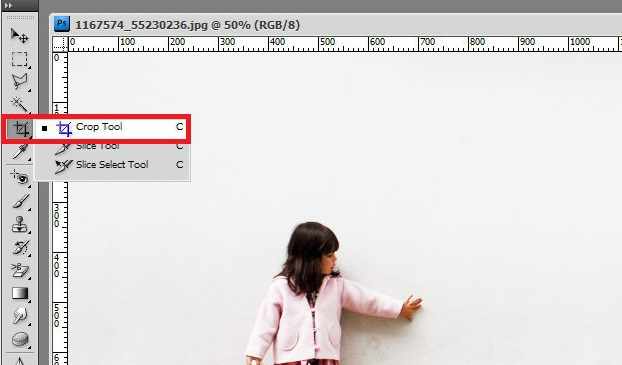
Сейчас ее можно сохранить, для чего в меню редактора ищем пункт Файл Сохранить как. Стоит обратить внимание на следующий фактор.
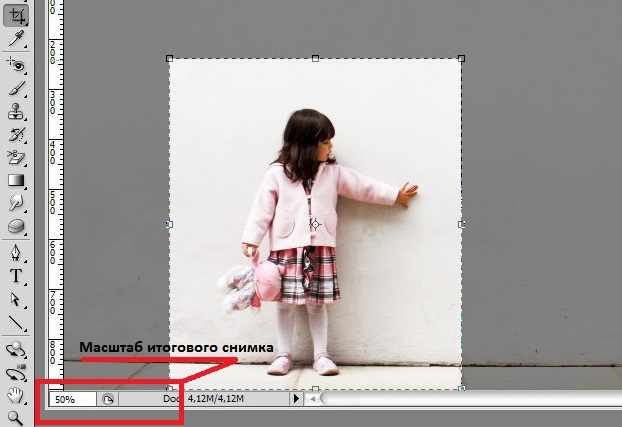
При выводе изображения в окно редактора программа автоматически масштабирует его, поэтому нужно внимательно следить за этим значением, чтобы при необходимости сразу же его изменить.
Способ 2. Обрезаем снимок под стандартный формат для печати
Для того чтобы размеры готового изображения не выходили за установленные рамки необходимо произвести некоторые настройки в меню редактора. Допустим, мы желаем получить снимок в формате 10 на 15 см. Открываем пункт Изображение Размер изображения (Image Size) и видим перед собой параметры исходной фотографии.
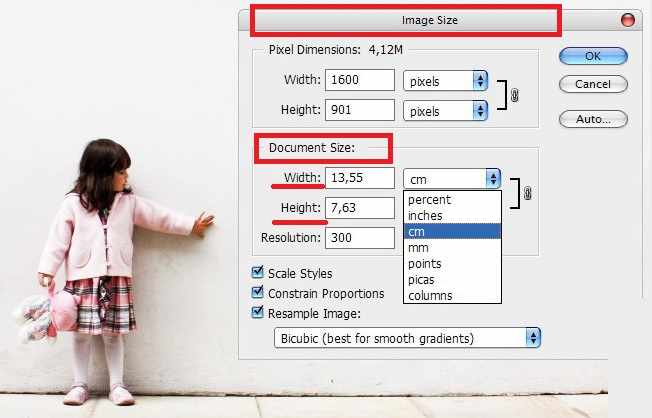
Сейчас нас интересуют такие характеристики как Размеры документа (Document Size).
Здесь, в первую очередь, нам необходимо выставить требуемую единицу измерения (см), после чего в Размерах документа система автоматически выставит формат снимка, в зависимости от разрешения фотографии. Как видим параметры Ширина (width) и Высота (height) получились далеки от желаемых 13,55 на 6,73 соответственно.
Однако отчаиваться не стоит. Переходим в панель опций инструмента Crop Tool и вписываем туда необходимые нам величины после чего выделяем на фотографии нужную нам область.
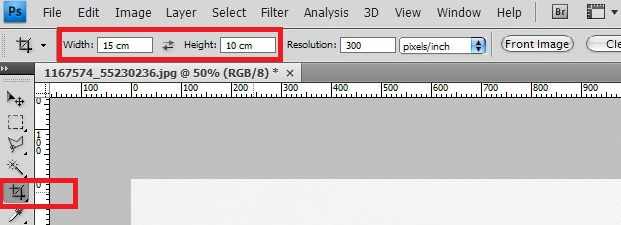
В данном случае редактор автоматически будет масштабировать готовый снимок в заданных пределах, что, собственно, нам и нужно. После этого сохраняем результат и у нас получается снимок готовый для печати.
Способ 3. Сохраняем пропорции исходной фотографии
Если печать изображения нас не особо интересует, а главной задачей становится сохранение изначальных пропорций снимка, то для этого нам необходимо найти в меню редактора пункты Выделение Все (Select All) и выбираем всю область фотографии. После этого переходим в пункт Изменить выделенное (Transform Selection) и удерживая клавишу Shift выделяем нужную нам часть снимка.
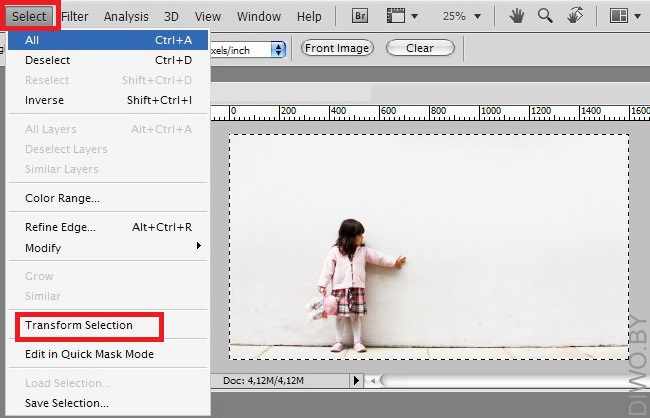
Сейчас нам осталось зайти в пункт меню меню Изображение (Image) и выбрать команду Crop (Обрезать), после чего удалится вся не выделенная часть снимка. Убираем выделение посредством нажатия комбинации клавиш Ctrl+D и сохраняем получившийся результат.