
Восстановление системы актуально при внезапном замедлении работы ПК, некорректной оптимизации и ряде других причин, разбираться в которых нет времени или желания. Давайте рассмотрим основные способы восстановления Windows 7.
Как восстановить виндовс 7
Стоит отметить, что при восстановлении системы пользователь не теряет личные файлы, поэтому можно не беспокоиться за сохранность своих документов, фотографий и другого контента.
Первый способ: восстановление системы системной утилитой.
Это компонент Windows, который максимально прост в управлении, поэтому сложностей при работе возникнуть не должно. Для того, чтобы его запустить, нажимаем Пуск и в строке поиска начинаем прописывать Восстановление системы. Поисковик должен найти это словосочетание прежде, чем вы его допишете. Открываем.
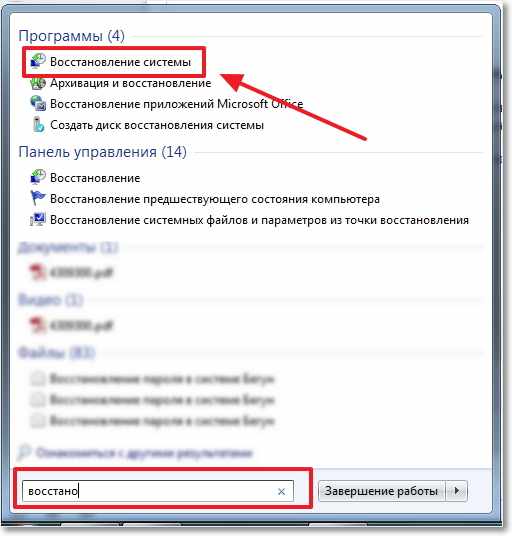
Открывшееся окно знакомит вас с мастером восстановления системы. Жмем Далее.
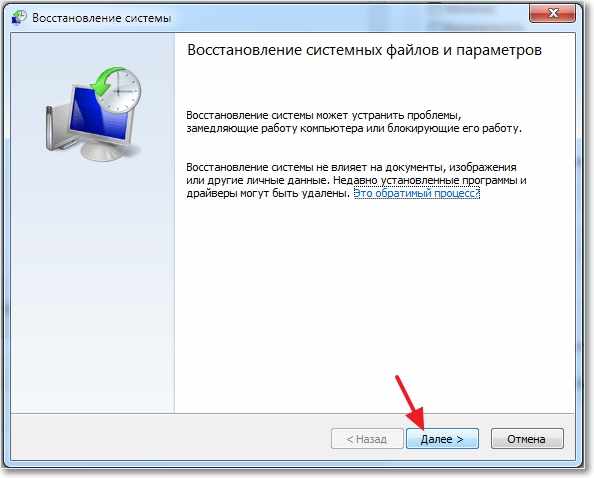
Выбираем точку восстановления, самую близкую по дате к текущей и нажимаем Далее.
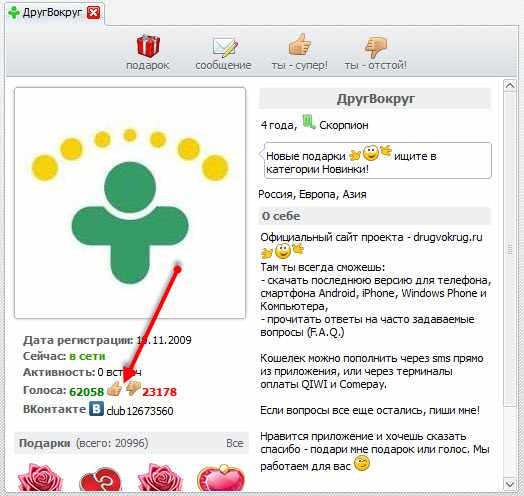
Примечание: если вы беспокоитесь, что же изменится при откате на выбранную точку, то можно просмотреть, что же изменится при восстановлении. Для этого выделите нужную точку восстановления и нажмите кнопку Поиск затрагиваемых программ.
Если отображаемая точка восстановления вас не устраивает, поставьте галочку напротив параметра Показать другие точки восстановления.
После того, как вы выбрали точку, мастер потребует от вас подтверждения совершения действия вот таким окном.
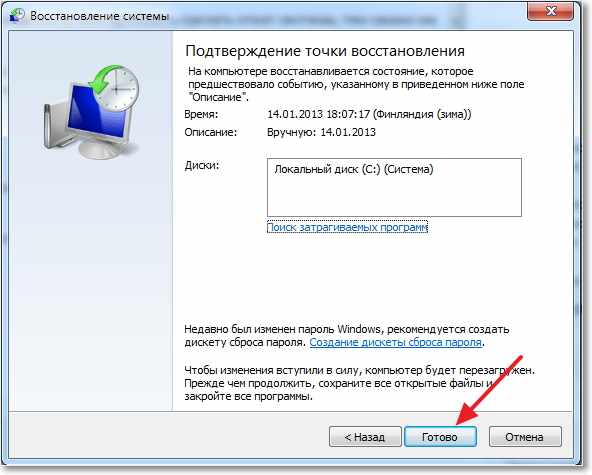
Жмем Готово.

Жмем Да.
Теперь остается подождать некоторое время, пока система настроит все сама.

После перезагрузки система вас уведомит о том, что операция прошла успешно.
В случае если система оповестит об ошибке при восстановлении, либо действие не принесло ожидаемого результата, выберите другую точку восстановления.
Второй способ: восстановление системы через безопасный режим. Он поможет в том случае, когда система отказывается запускаться в обычном режиме. Чтобы перейти в безопасный режим, запустите ПК, и как только он начнет загружаться, продолжайте нажимать F8 на клавиатуре. Из открывшегося черного окна с вариантами загрузки выберите Безопасный режим.

После загрузки проделайте все то же самое, что написано в первом способе.
Вместо безопасного режима можно выбрать Безопасный режим с поддержкой командной строки.

Как только откроется командная строка, пропишите в ней rstrui.exe. Откроется окно с мастером восстановления системы. Как с ним работать, подробно описано в первом способе.
Третий способ: восстановление системы через загрузочный диск. Подойдет он только тем пользователям, у которых установленная операционная система находится на CD/DVD диске. Для этого вставьте диск в привод, в настройках BIOS выставьте загрузку с CD/DVD диска
Примечание: версии BIOS могут различаться. Для каждой версии настройки загрузки ПК могут отличаться. Но у большинства пользователей алгоритм одинаков. Сперва запустите ПК и сразу же начинайте нажимать клавишу Delete или F2 на клавиатуре. Затем:
- В окне перейдите по цепочке Advanced BIOS Features — Boot Sequence — First Boot Device и выберите CD/DVD.
- Нажмите Esc, затем F10. Появится окно с подтверждением сохранения настроек. Нажмите Y.
Либо
- Перейдите по цепочке Boot — Boot Device Priority — 1st Boot Device и выберите CD/DVD.
- Нажмите Esc, затем F10. Появится окно с подтверждением сохранения настроек. Нажмите Ok.
Либо
- Перейдите во вкладку Advanced, выберите пункт First Boot Device и выставьте загрузку с CDROM.
- Перейдите во вкладку Exit и выберите Save & Exit Setup. Появится окно с подтверждением сохранения настроек. Нажмите Y.
После этого должен пройти запуск с загрузочного диска. В появившемся окне выбираем язык и нажимаем Далее.

После этого жмем кнопку Восстановление системы, что находится внизу окна.
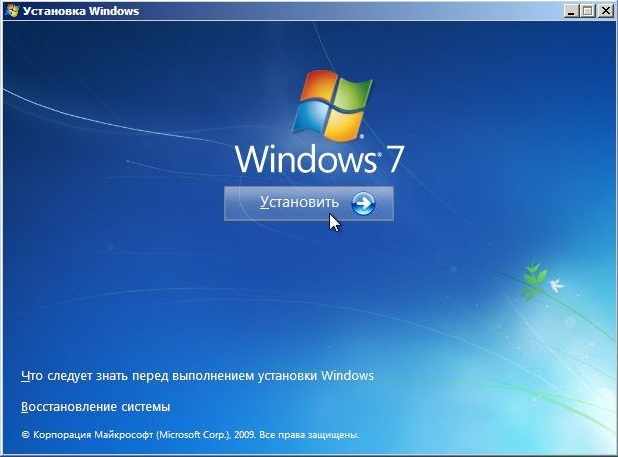
Откроется окно с параметрами восстановления. Выбираем Восстановление системы и жмем Далее.
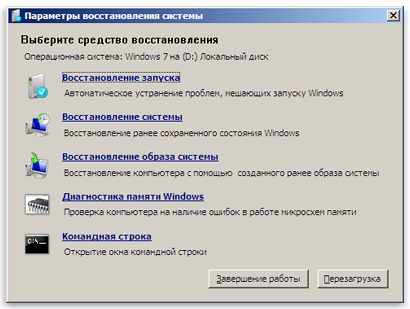
Выбираем точку восстановления (подробнее о ней написано в первом способе) и жмем Далее. Мастер восстановления запросит подтверждение действия, жмем Готово и ждем, пока система восстановится.