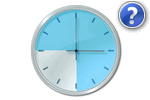 Доброго времени суток!
Доброго времени суток!
Эта статья будет полезна тем, кто хочет узнать про своих коллег (подчиненных): кто и как работает за компьютером (ПК), какие сайты смотрит, на что тратит основное время, во сколько начинает работу, и во сколько ее завершает.
В общем-то, полезная статья для начальников и руководителей (либо для тех, кому они поручили вести контроль за сотрудниками, обычно, это сисадмин (реже менеджеры по персоналу) 😎,).
Не секрет, что управлять людьми — весьма сложная и не простая задача. Это только в разговорах на кухне слово ‘начальник’ звучит гордо, но нередко эта должность — сущее наказание (я думаю, меня поймут те, кто хоть раз в жизни пытался руководить, контролировать, и отвечать за, хотя бы, 3-5 чел. на не самом ‘хлебном’ месте!).
В этой статье хочу привести небольшую ‘палочку-выручалочку’, которая может облегчить сию задачу…
Учет рабочего времени: разбираемся со всем по порядку
Выбор ПО
В роли ‘палочки-выручалочки’ нам понадобиться одна небольшая программка — ‘Офис метрика’. 👇,
Отличная, простая, легкая в настройке и освоении программа для контроля и учета рабочего времени сотрудников. В отличие от аналогичных программ, позволяет быстро освоиться из запустить в работу процесс контроля даже тем, кто плохо знаком с ПК.
Так же хочу отметить, что программ позволяет получать весьма качественные и разнообразные отчеты, что немаловажно. В общем-то, рекомендую к использованию и анализу раб. времени сотрудников (кстати, в конце статьи привел еще несколько аналогичных программ, и дал небольшое сравнение с этой).
Важно! Эта программа позволит более эффективно распределять фонд зарплаты, снизить издержки и т.д.
Основные достоинства:
- начну, пожалуй, с главного — для ее установки и настройки НЕ НУЖНО обладать какими-либо спец. знаниями — достаточно установить ее, затем сконфигурировать спец. файл для установки на другие ПК, установить его, и получать отчеты (справиться даже совсем начинающий пользователь!),
- полный учёт рабочего времени сотрудников: таблицы, диаграммы и пр. (много отчетов, примеры будут представлены ниже в статье),
- возможность просмотра работающих программ, открытых сайтов и пр. (с поминутной статистикой),
- отчеты можно экспортировать в файлы Excel и HTML,
- возможность строить табель учета раб. времени,
- поддержка все популярный Windows 7, 8, 8.1, 10 (32 и 64 бит). Программа на русском на 100%!
Начало работы: как запустить и настроить «Офис метрику»
Ну, ссылку на саму программу я привел выше. Думаю, что скачать и установить ее проблем не будет (все стандартно).
Теперь ‘Офис метрика’ начнет контролировать один компьютер — ваш ПК! И вот тут самый актуальный вопрос — что делать, чтобы программа начала вести контроль за другими ПК.
Для этого нужно сделать:
- сначала создать спец. EXE-файл (своего рода агент), в программе он называется модуль сбора данных (для его создания — есть кнопка ‘Подключить’),
- сгенерированный EXE-файл (агент) — нужно запустить на всех ПК, которые вы хотите контролировать. Думаю, сделать это не сложно — один раз прийти раньше сотрудников (или задержаться).
Генерация модуля сбора данных. Для этого в программе есть кнопка ‘Подключить’ — нажмите ее. Далее вас предупредят, что будет сгенерирован специальный файл — ‘Модуль сбора данных’, соглашаемся и продолжаем (снова жмем кнопку ‘Подключить’, см. скрин ниже, стрелки 1 и 2).
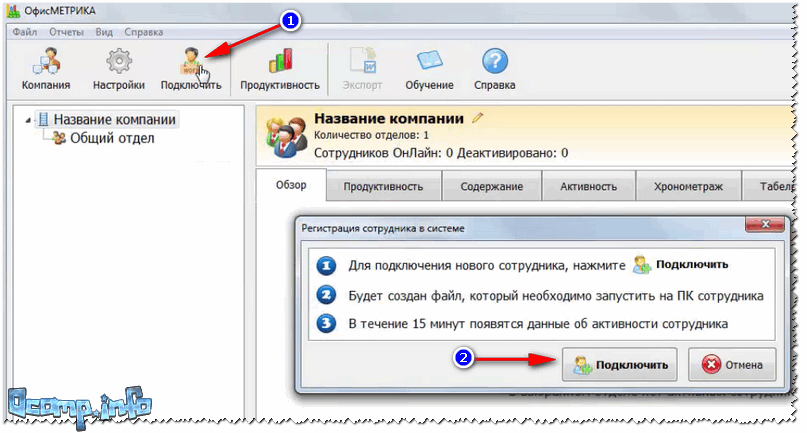
Подключить нового сотрудника
После выбора папки, куда вы хотите сохранить EXE-файл, увидите отчет, что OfisMetrikaAgent (модуль сбора данных) готов.
Теперь этот файл нужно запустить на компьютерах, которые вы хотите контролировать, и с которых хотите получать отчеты о том, что на них происходит. После установки OfisMetrikaAgent, минут через 15-20 на ваш компьютер начнут поступать данные статистики: кто и чем занят.
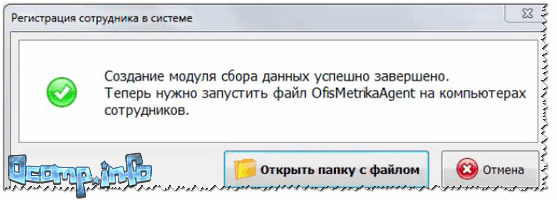
Модуль сбора данных
Думаю, что проблем с запуском обычного EXE-файла (т.е. как и любой программы) не возникнет, и поэтому, я плавно перехожу к отчетам и настройке отображения сотрудников.
Настраиваем график работы, переименовываем сотрудников и пр.
Рекомендую не затягивать с настройкой программы (особенно, если планируете установить модуль сбора данных на многие другие ПК).
Чтобы задать название вашей компании, отделы (например, отдел по продажам, по юридическим вопросам и пр.), переименовать сотрудников и т.д. — откройте вкладку ‘Компания’ (см. скрин ниже).
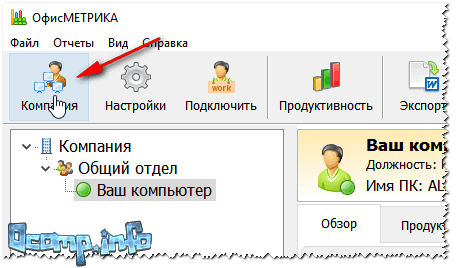
Компания
Для настройки глобальных параметров компании нужно:
- сначала нажать мышкой по ‘Компания’ (цифра 1 на скрине ниже),
- затем ввести название вашей компании (цифра 2),
- указать график работы (кстати, он может быть фиксированный, свободный, по часам — разный, как для каждого сотрудника, отдела, так и для всех одинаков. В этом плане программа гибкая),
- далее задается график работы: рабочее время, перерыв, выходные дни (цифра 4 и 5),
- сохраняем данные (цифра 6 на скрине ниже).
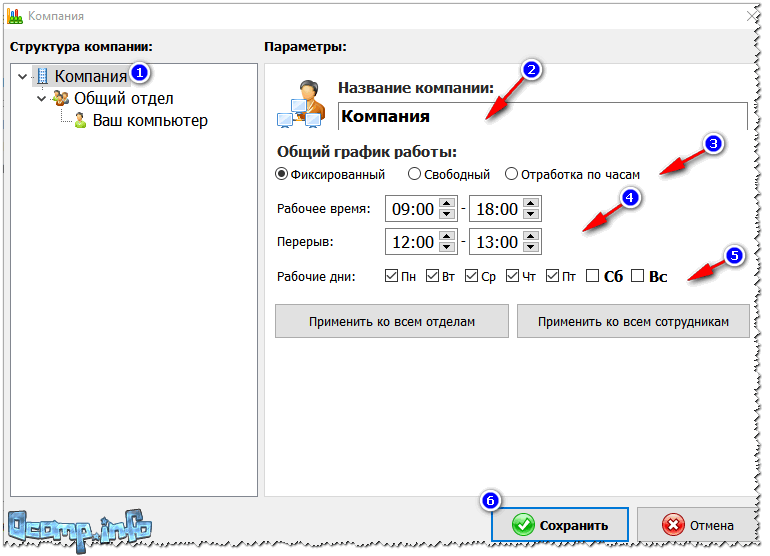
Компания, отделы, сотрудники
Для того, чтобы переименовать конкретного сотрудника (а при их подключении — они будут отображаться, как имя ПК), нужно:
- сначала выбрать его в колонке слева, в структуре компании (цифра 1 на скрине ниже),
- затем задать его ФИО (2),
- указать должность (3),
- указать телефон (4),
- указать отдел (если вы их создали несколько),
- указать график и рабочие дни, сохранить данные.
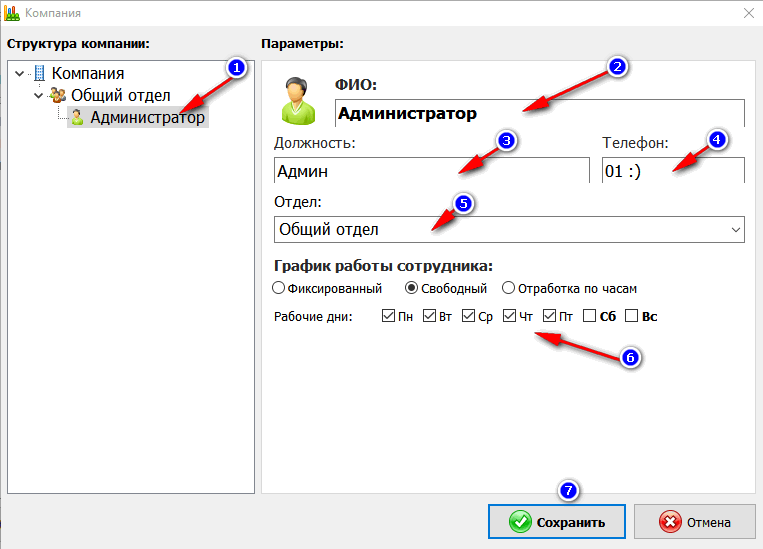
Настройка сотрудника
Кстати, чтобы добавить отдел в ‘Офис метрике’ нужно всего лишь нажать одну кнопку — ‘Добавить/Добавить отдел’ (находится снизу, слева главного окна программы — см. скрин ниже).
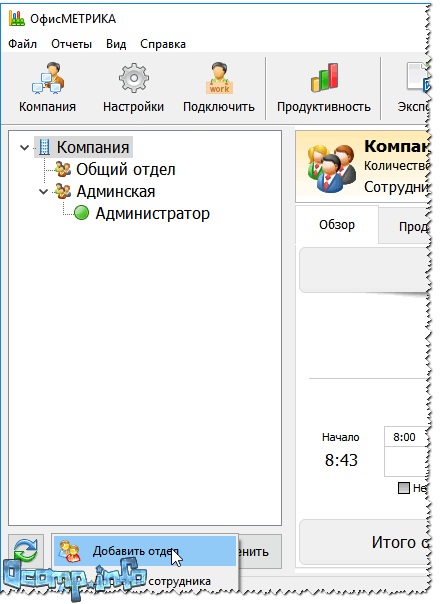
Добавление отдела
Анализ отчетов
Чтобы увидеть подробно, чем, сколько времени, когда и пр. занимался конкретный сотрудник в компании — просто выберите его из списка слева.
Во вкладке ‘обзор’ будут показаны общие данные о продуктивном, непродуктивном времени (кстати, пока программа не сконфигурирована до конца, продуктивное время — весьма относительное понятие).
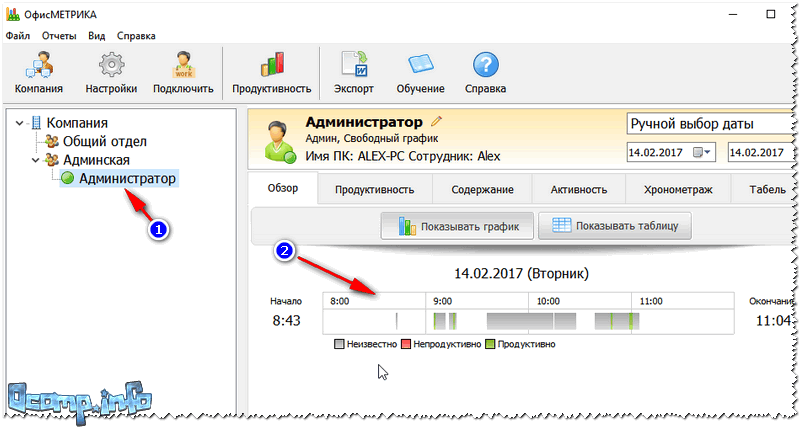
Вкладка обзор
Для более конкретного анализа продуктивности — есть спец. вкладка ‘Продуктивность’: здесь отображается поминутно, сколько времени, и как было потрачено (чтобы данные в этой вкладке были достоверными на которые можно опираться, необходимо сначала настроить вкладку ‘Содержание’, о ней ниже).
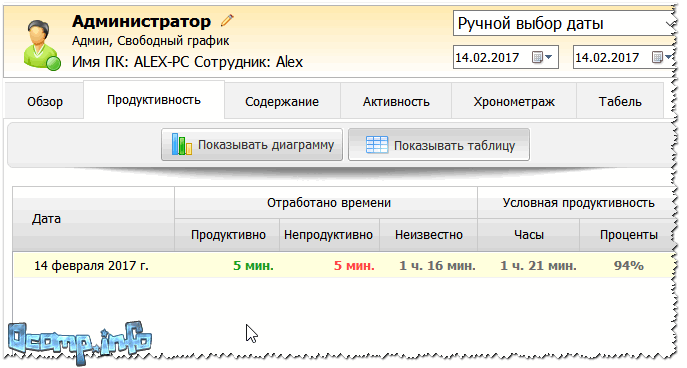
Оценка продуктивности
Во вкладке ‘содержание’ нажмите ‘показывать таблицу’, и перед вами предстанут все программы, которые были открыты за время работы пользователя.
Далее вы можете задать для каждой программы — относится ли она к продуктивной работе (например, для редактора, Word — будет продуктивной программой, для бухгалтера 1 C, непродуктивной для всех — WinAmp).
Кстати, помимо задания конкретных приложений, можно задать даже сайты, какие из них относятся к продуктивному времени, какие нет.
В общем-то, здесь просто нужно потратить некоторое время на составление белых/черных список (потом существенно облегчиться анализ работы многих работников).
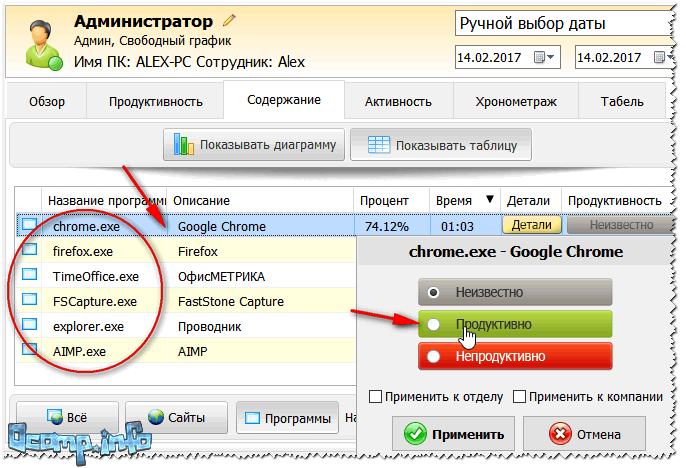
Настройка продуктивности
Кстати, вкладка ‘Содержание/Показывать диаграмму’ — весьма неплохо позволяет оценить работу сотрудника в целом: чем он занимался. У меня, как видно на скрине ниже, основное время работы за ПК — это работа в браузере Chrome.
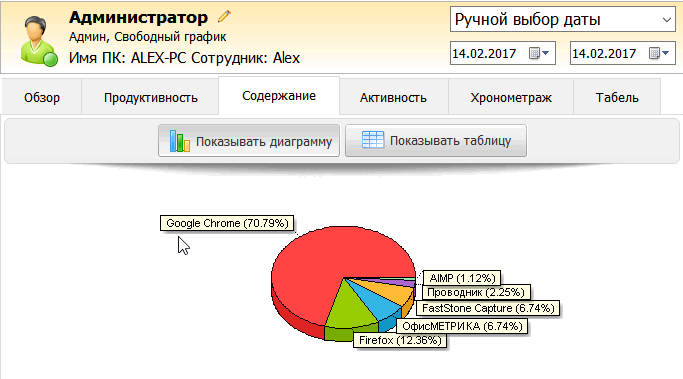
График популярности программ
Вкладка ‘Активность’ может быть очень полезна для быстрого просмотра самых продуктивных часов работы.

Диаграмма активности
Вкладка ‘Хронометраж’ позволит Вам увидеть поминутную хронологию работы за контролируемым ПК: вы сможете оценить, чем конкретно человек занимался, скажем, проведя час-два в Chrome.
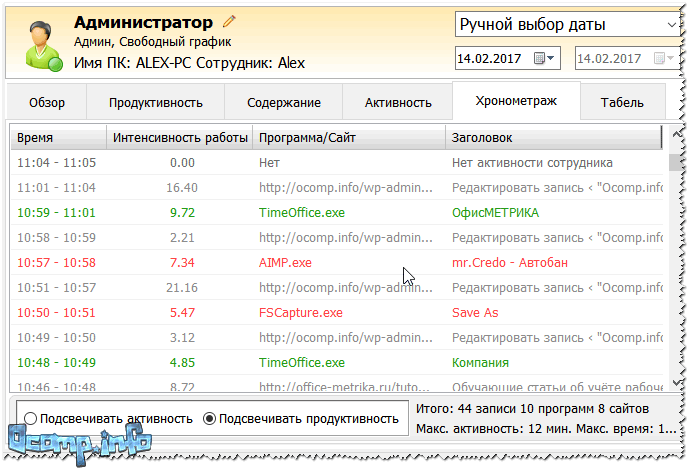
Посекундная занятость / поминутный хронометраж
Ну, и последняя вкладка ‘Табель’: со временем напротив каждого дня будет отображаться числа (отработанные часы). Щелкнув по конкретному дню, вы узнаете в подробностях сколько человек работал (и как работал), сможете оценить полную статистику и проанализировать ее (примерно то, что я приводил на 5-7 скринах выше).
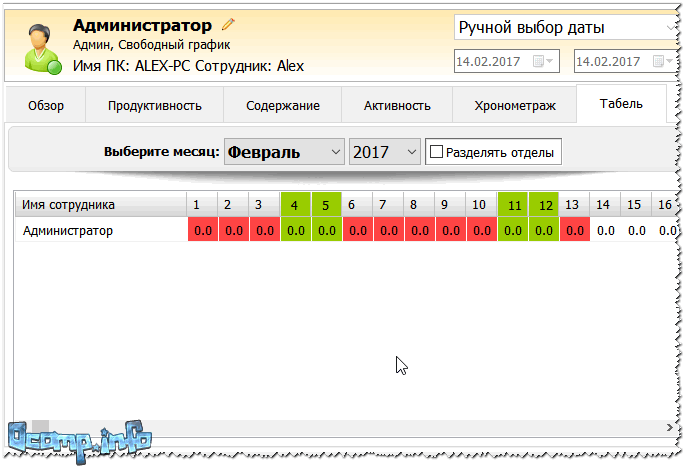
Готовый табель
Кстати, вот неплохой скриншот ниже, который показывает все сам за себя: тов. Никитина (как видно на графике ниже) работает куда больше часов, чем тов. Петров (я, конечно, не беру здесь эффективность, да и неизвестно, кто и чем занимается, у кого какая должность, и какие задачи стоят).
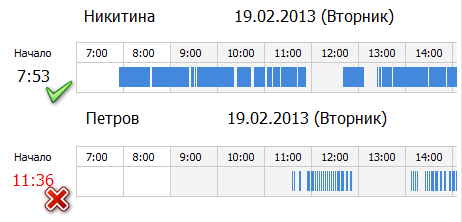
Сравнение работы
Количество рабочего времени/эффективность
Целую статью посвятил контролю за сотрудниками, а теперь хочу сказать пару слов в их защиту 😎,.
Почему-то многие руководители (особенно старой закалки) уделяют мало значения такому параметру, как эффективность работы (кол-во сделанного, кол-во решенных вопросов).
Например, сотрудник может весь день просидеть только в нужных программах (вроде бы молодец), а сделать гораздо меньше того, кто работал всего пару часов (согласно любым метрикам).
Поэтому, на мой взгляд, везде нужно подходить комплексно. Да, конечно, хорошо знать, кто, чем, и когда занят на рабочем месте, но и не нужно забывать о КПД работника…