 Доброго времени!
Доброго времени!
Сегодня многие пользователи уже постепенно стали отказываться от классических ПК — у некоторых вообще из техники, связанной с интернетом: ТВ, да телефон.
С одной стороны — для многих этого может быть более, чем достаточно (современный ТВ и видео с фото покажет, и на сайты дает посмотреть…) — но при настройке сети и ряда устройств могут возникнуть вопросы…
Собственно, в этой заметке приведу небольшой пример настройки домашнего Wi-Fi роутера без наличия ПК или ноутбука* — все действия будут сделаны с обычного телефона на Андроид (кстати, в некоторых случаях с телефона роутер настраивается намного быстрее!).
* Примечание: речь идет о современных роутерах. Просто более старые модели (∼ до 2015г. выпуска) по умолчанию далеко не всегда вещают Wi-Fi сеть — её предварительно нужно включить, соединив роутер LAN-кабелем с ПК (т.е. производитель в целях безопасности отключает авто-вещание Wi-Fi).
Теперь непосредственно к теме…
👇,
Настройка роутера с телефона (без ПК)
ШАГ 1
И так, первый шаг стандартный: подключаем кабель от Интернет-провайдера в порт WAN (или Internet) роутера.

Подключаем LAN-кабель от провайдера к роутеру Comfast
Также обратите внимание, что ряд современных маршрутизаторов могут работать в разных режимах: репитер, роутер и пр. Если на корпусе устройства есть спец. переключатели — задействуйте режим ‘Router’.

Включаем режим роутера
После подключите устройство к сети 220В (если с ним все в порядке — на корпусе должны начать гореть/мигать светодиоды).
ШАГ 2
Теперь откройте настройки телефона. В разделе беспроводных сетей перейдите во вкладку ‘Wi-Fi’ (см. пример ниже).
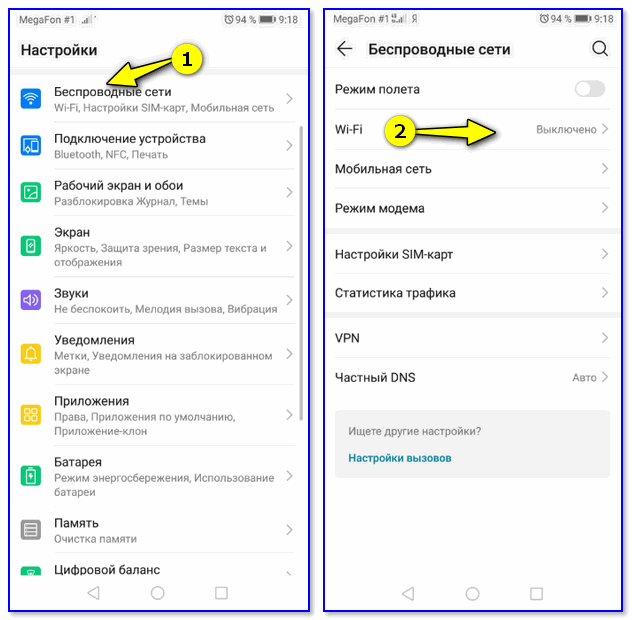
Беспроводные сети — настройки Android
Затем включите работу Wi-Fi: среди списка найденных сетей должна появится ‘наша’ — попробуйте соединиться с ней…
Обычно, название этой сети (и пароль для подключения к ней) — указаны на наклейке, расположенной на корпусе роутера. См. скриншоты ниже.
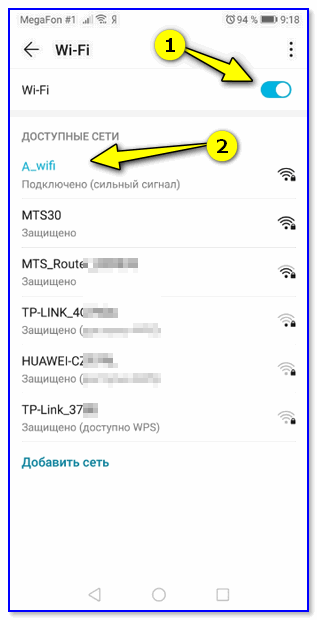
Доступные сети — подключаемся к нашей Wi-Fi сети
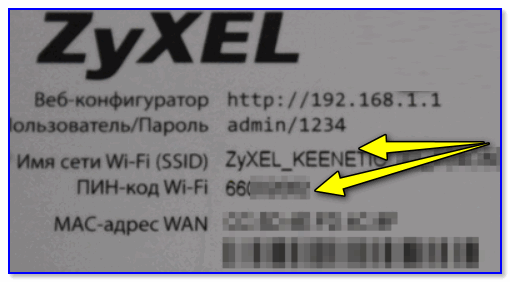
Наклейка на роутере ZyXEL
Примечание: если на наклейке нет подобных сведений — то обычно роутер вещает Wi-Fi сеть для подключения к которой пароль не требуется.
Если роутер работает, но Wi-Fi сеть не появляется, возможны несколько вариантов:
- у вас не совсем ‘новый’ роутер и кто-то в его настройках отключил Wi-Fi (это могли сделать и в магазине…). Можно попробовать сбросить роутер к дефолтным настройкам,
- вы находитесь слишком далеко от роутера (за 2-3 стенками — сигнал может быть очень слабым),
- если Wi-Fi сеть, после сброса настроек роутера — не появилась, возможно, что роутер не вещает по умолчанию Wi-Fi (т.е. с телефона его настроить не получится — нужно подключать устройство LAN-кабелем к ноутбуку/ПК),
- нельзя исключать и неисправность роутера…
ШАГ 3
После того как вы подключились к Wi-Fi сети — откройте браузер (в котором выключен VPN, нет каких-то плагинов для блокировки рекламы и пр.) и введите в адресную строку IP от веб-интерфейса роутера.
IP-адрес от веб-интерфейса также указывается на корпусе роутера (на наклейке). Чаще всего, эти IP:
192.168.10.1
192.168.1.1
192.168.0.1
my.keenetic.net
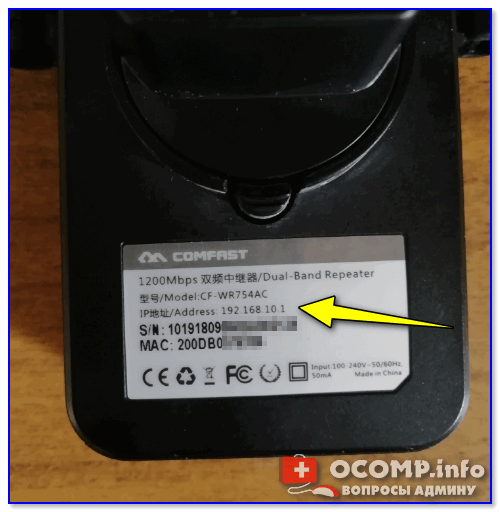
IP-адрес настроек роутера (по умолчанию)

Наклейки на корпусе моделей ZyXEL
В моем случае требовался IP 192.168.10.1 (см. скриншот ниже). Обращаю ваше внимание, вводить IP нужно без лишних точек, кавычек и пр. символов (если вы правильно укажите IP — роутер дальше сам переадресует туда, куда нужно…).
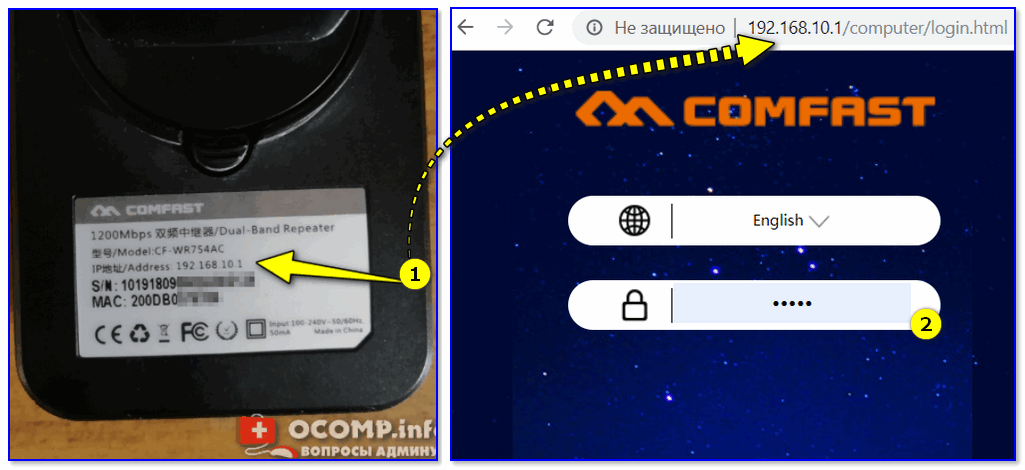
IP-адрес настроек роутера Comfast (по умолчанию!)
ШАГ 4
Если вы ввели корректный IP — должно появиться окно приветствия с предложением ввести логин и пароль для доступа к настройкам (окно зависит от модели и прошивки роутера).
Эти сведения также указываются на корпусе роутера, либо используются стандартные данные:
логин: admin
пароль: admin или 1234 или {пустое поле}
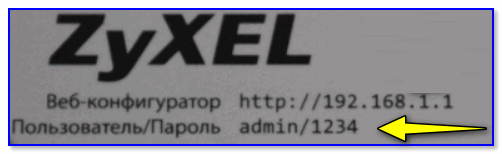
Пользователь — пароль
Кстати, при вводе логина и пароля обратите внимание на регистр! По умолчанию Android первую букву ставит заглавной — что неправильно (в данном случае). Пароль и логин нужно указывать строчными буквами!

Важный момент — обратите внимание на регистр!
Если логин и пароль подошли — перед вами появится главная страница настроек маршрутизатора (она существенно отличается от остальных, поэтому вы сразу это заметите…). См. пример ниже.

Вход в настройки роутера выполнен!
Важно!
Если пароль не подходит — возможно стоит попробовать сбросить настройки роутера к заводским предустановкам.
ШАГ 5
Далее, обычно, открывают настройки WAN (интернета) и указывают тип подключения, например, PPPOE (в зависимости от него — могут потребоваться доп. сведения: пароль, IP и др.). После задания этих параметров — роутер перезагрузится и начнет раздавать интернет, задача выполнена ✌!
Обычно, и тип подключения и др. сведения, необходимые для связи с интернет — всегда указаны в договоре с Интернет-провайдером. Т.е. нужно просто перенести параметры из договора — в окно настроек веб-интерфейса роутера.
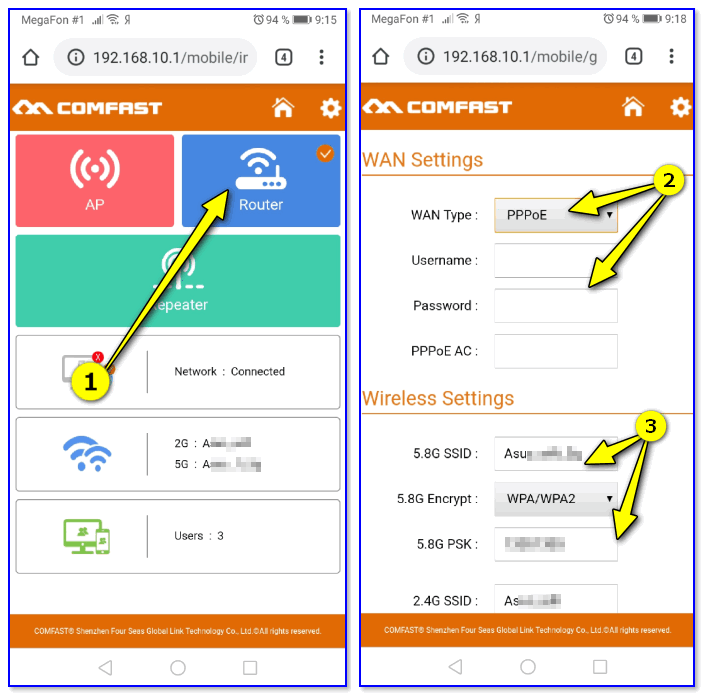
Настройка интернета (PPPOE соединение)
ШАГ 6
Ну и последний штрих — я бы порекомендовал поменять название сети Wi-Fi и пароль от нее (тем более, если в дефолтном варианте — у вас пароль не задан вовсе…).
Делается это обычно в расширенных параметрах роутера в разделе ‘Wireless Settings’ (беспроводные настройки).
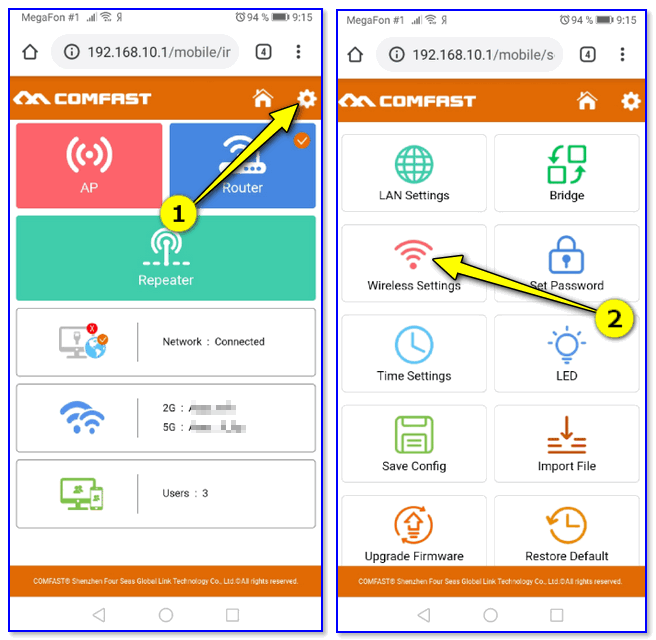
Wireless Settings — настройка Wi-Fi соединения
Кратко о самых важных параметрах:
SSID — это имя Wi-Fi сети (может быть любым).
Wi-Fi Password — желательно задать пароль не менее 8 символов!
Channel — канал (для нашей страны от 1 до 13). Для начала можно установить любой (или ‘авто’ режим). Более подробно о выборе канала…
Band — 20 или 40 MHz. Ширина канала, для начала рекомендую выбирать 20 MHz — т.к. радиус сети будет выше.
RF Output Power (TX Power, Мощность передатчика и пр.) — мощность работы Wi-Fi. Чем дальше роутер от телефона или ТВ — тем мощнее должен работать передатчик.
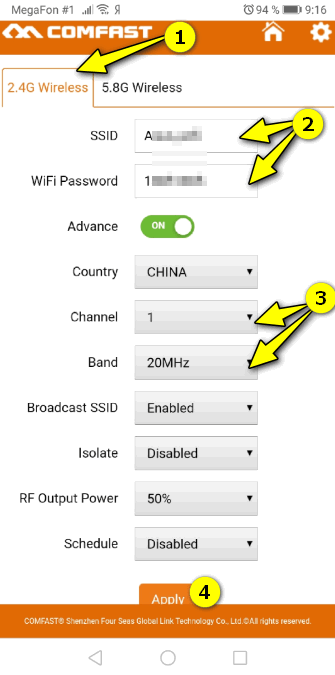
Настройка беспроводной сети
После сохранения настроек — вам нужно будет заново подключиться на телефоне к Wi-Fi сети (введя новый пароль).