 Доброго времени!
Доброго времени!
Для создания каких-нибудь интересных мемов, артов, фотоколлекций, да и просто запечатления интересных моментов — часто требуется сохранить из видео определенный кадр (например, в картинку JPG/BMP).
Казалось бы, что это простой скриншот (сделал его, да и через Paint сохранил), но работает подобный способ далеко не всегда и не для всех видео (тем более это не удобно, если вам нужно сохранить много скринов, скажем, полсотни за 30 мин.).
Собственно, в этой небольшой заметке предложу несколько способов не только сохранения определенных кадров, но и создания целых скринлистов (это так называемая раскадровка: когда на большом полотне запечатлен десяток-другой небольших картинок-кадров из видеофайла).
И так…
Способ 1: с помощью ‘Кино и ТВ’ / ‘Films & TV’
Это приложение по умолчанию установлено в ОС Windows 10, и, обычно, все видео открываются в нем. Так вот, если вам нужен самый простой скриншот (единичный) определенного момента — никакого другого софта и не нужно…
После того, как в плеере ‘Films & TV’ будет открыто нужное видео, в нижней части окна обратите внимание на небольшой значок ‘Карандаша’. Нажав на него, у вас появится доп. меню, в котором можно выбрать ‘Save photo from Video’ (‘Сохранить фото из видео’).
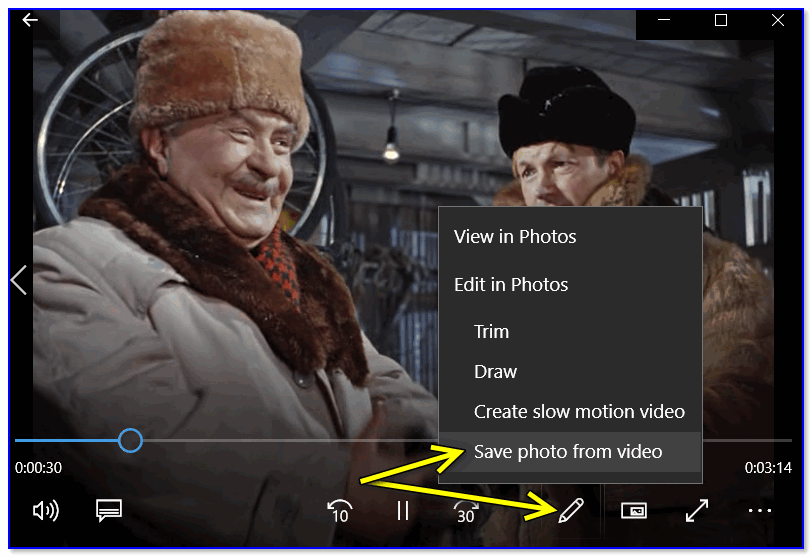
Save photo from Video (сохранить фото из видео)
Далее автоматически откроется приложение ‘Фотографии’ (тоже встроено в Windows 10). Выбираете нужный вам кадр, и нажимаете на значок ‘Дискеты’ (Save Photo) — ву-а-ля и кадр сохранен! Удобно?!
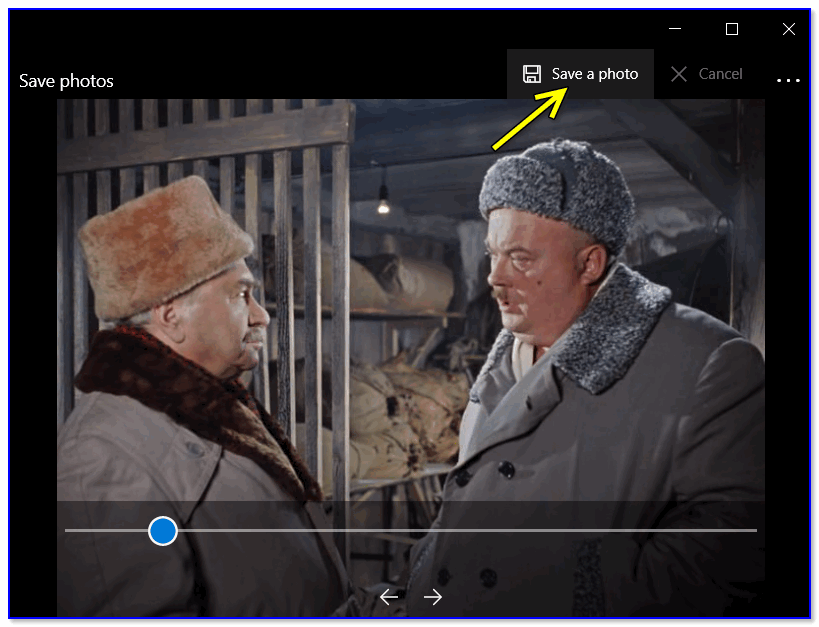
Сохранение
Способ 2: с помощью видео-проигрывателя Pot Player
Гораздо функциональнее сторонние проигрыватели видео (к тому же они работают в любой ОС Windows). Например, мне импонирует проигрыватель Pot Player — у него есть много возможностей по созданию и скринлистов (с нужным количеством кадров), и отдельных скринов, и возможность включения субтитров, и пр.
Загрузить Pot Player и др. видео-проигрыватели можете по ссылке ниже.
В помощь!
10 лучших видеопроигрывателей для Windows — https://avege.ru/free-videoproigryivateli.html
Теперь о том, как работать с Pot Player.
1) Сначала в нем необходимо открыть то видео, из которого вы хотите ‘достать’ нужные кадры…
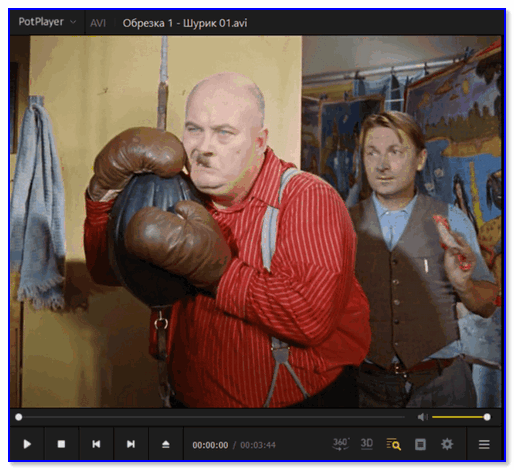
Видео открыто в Pot Player
2) Далее требуется открыть меню проигрывателя и воспользоваться вкладкой:
- ‘Видео/Запись Кадров/Создание эскизов’ — если вам нужен скринлист (раскадровка). Горячее сочетание, чтобы не открывать это меню каждый раз — Alt+N,
- ‘Видео/Запись Кадров/Сохранить текущий кадр с исходным размером’ — создание скриншота текущего момента (горячее сочетание — Ctrl+E).
Pot Player — создание эскиза и текущего кадра
3) Собственно, когда кадры были наделаны в изобилии, далее следует открыть папку с изображениями (ту, куда проигрыватель всё сохраняет). Она находится в том же меню ‘Видео/Запись Кадров’ (см. скрин ниже).
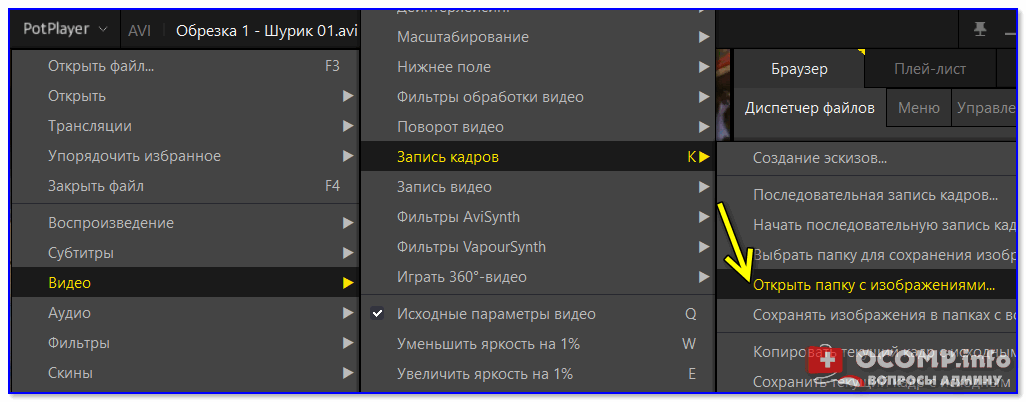
Открыть папку с изображениями
4) Ниже представлены результаты, как видите всё достаточно структурировано: имена файлам присваиваются автоматически по времени их создания.
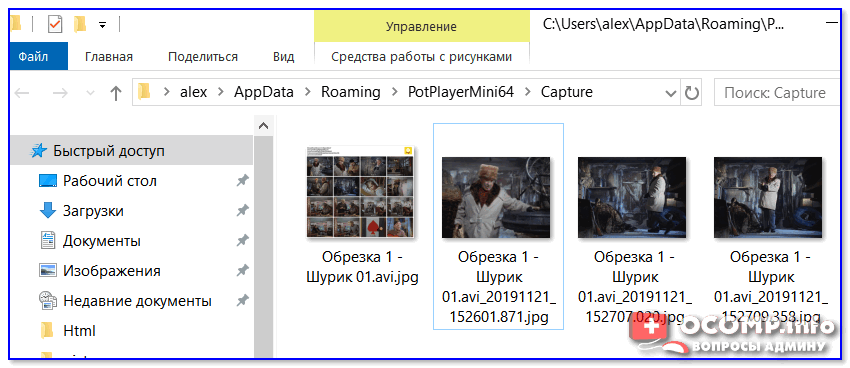
Скринлист и скрины
Раскадровка выглядит достаточно наглядно, сразу можно понять, о чем данное видео. Сверху в углу автоматически добавляется название файла, его размер, разрешение, видео- и аудио-кодеки, длительность. Весьма удобно!
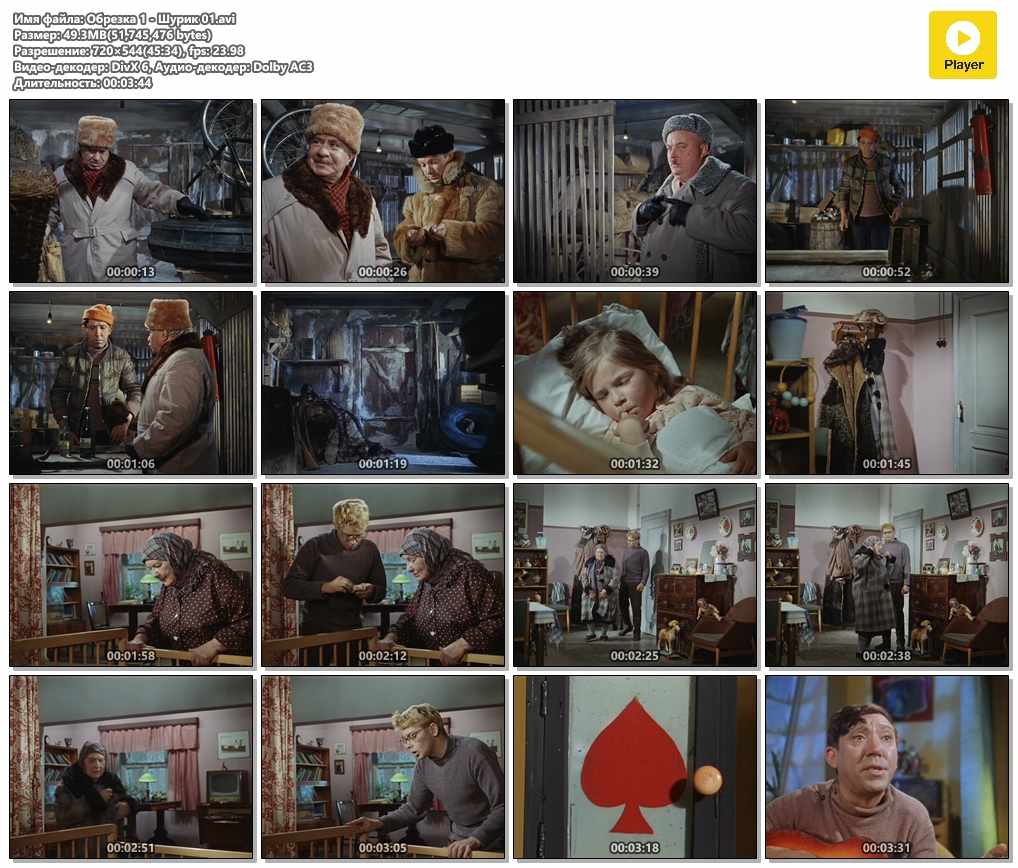
Нарезка (раскадровка по минутам)
Способ 3: с помощью вьювера XnView
Кроме непосредственно видеоплееров для решения текущей задачи можно использовать вьюверы (это спец. программы для просмотра мультимедиа файлов. Они гораздо удобнее проводника, когда речь касается работы с большим количеством картинок, видео).
В своем примере ниже я покажу как извлечь кадр из видео с помощью XnView (рекомендую иметь на ПК: программа небольшая и часто помогает решать простенькие задачи с графическими файлами…).
В помощь!
Чем лучше смотреть картинки в Windows: программы для просмотра изображений и фото (Вьюверы) — https://avege.ru/prosmotrshhiki-izobrazheniy.html
1) Первое действие стандартно: запускаем XnView и открываем видео.

XnView — открываем нужный фильм (видеофайл)
2) Далее переходим во вкладку ‘Инструменты / Извлечь кадры из видео’.
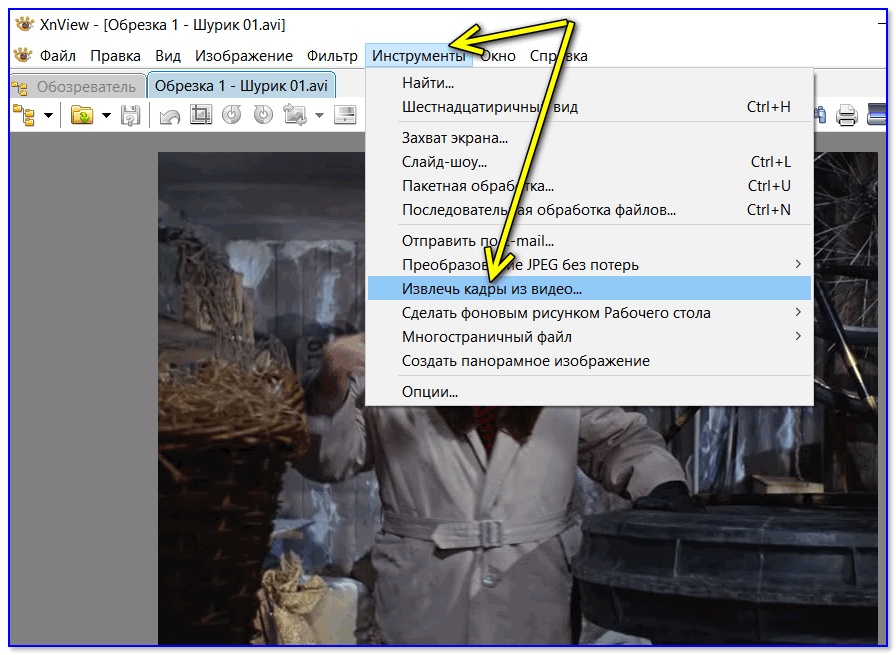
Извлечь кадры из видео — XnView
3) Находим нужный кадр (стрелка 1 на скрине ниже), выбираем папку и формат (2) для сохранения и жмем ‘Выполнить’. Задача решена!
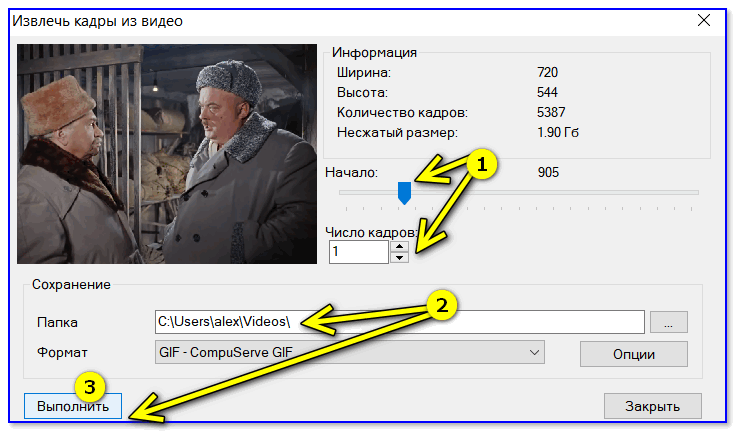
Выполнить!

