
Вопрос от пользователя
Здравствуйте.
Я установила одну игру, и теперь никак не получается ее удалить (пробовала через установку и удаление программ в панели управления Windows). При удалении пишет: ‘Операция невозможна, файл-установщик поврежден…’. Попробовала вручную найти папку с игрой и удалить ее — появилась ошибка, что нет доступа.
Что теперь делать?
Вероника, Москва.
Доброго времени суток!
На самом деле, многие приложения (а игры особенно) не всегда удаляются через меню ПУСК или через ‘Установку и удаление программ’ в Windows. Видимо разработчики приложений считают, что главное, чтобы программа правильно установилась и запустилась, а уж об удалении можно и не думать — над этим пусть ломает голову сам пользователь…
Впрочем, не могу не отметить и тот факт, что установщик игры мог быть поврежден (например, вирусом или некорректной установкой) и из-за этого удаление классическим способом стало невозможно.
В статье рассмотрю, что с этим можно сделать…
Как удалить не удаляемую программу
❶
ШАГ 1: попробуйте перезагрузить компьютер и повторить попытку
Совет банален, но все же в ряде случаев это работает. Обратите внимание, что иногда Windows предлагает удалить программу из списка (в разделе ‘Программы и компоненты’ в панели управления) — если вы соглашаетесь на это, имейте ввиду, что сами файлы программы и записи в реестре остаются у вас на жестком диске (и в некоторых случаях их нужно будет в последствии удалить вручную). 👇,
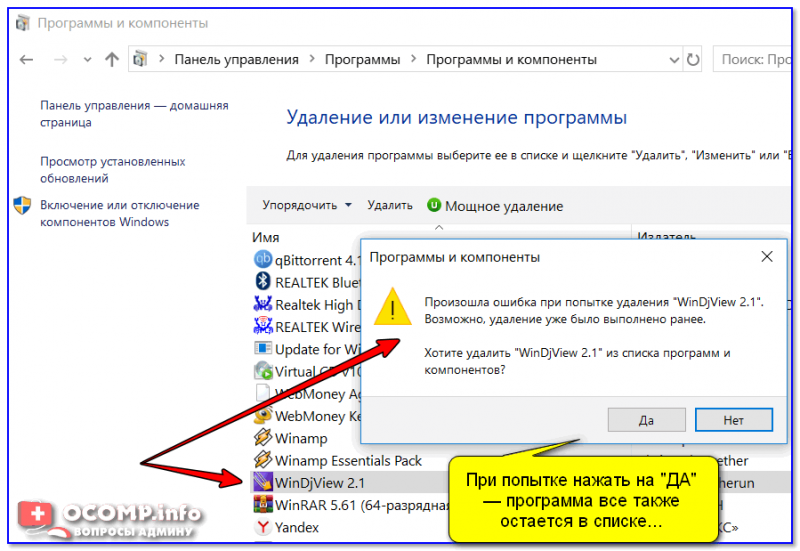
Окно с ошибкой удаления ПО
Кстати, в ОС Windows 11/10 удалить любую программу можно через параметры системы. Чтобы открыть их — нажмите Win+i.
Затем перейдите в раздел ‘Приложения/Приложения и возможности’ и пред вами предстанет полный список установленного софта (см. скриншот ниже). 👇,
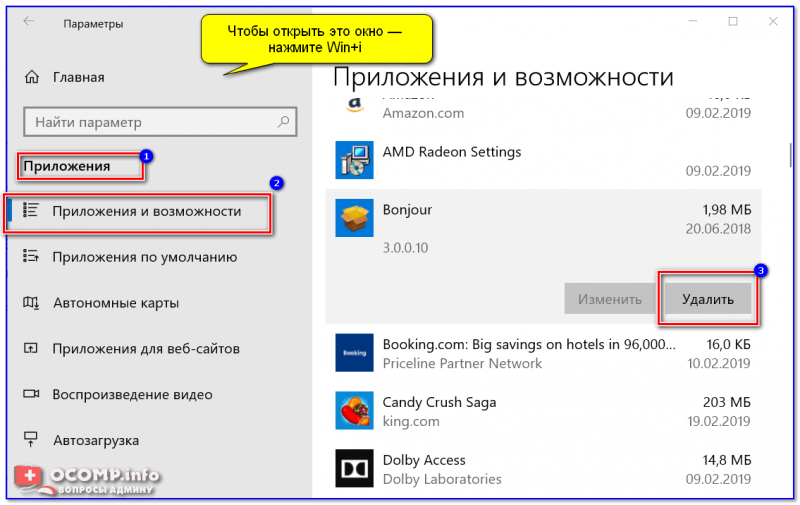
Windows 10 — приложения — приложения и возможности
❷
ШАГ 2: проверьте диспетчер задач
Ряд программ нельзя удалить пока они запущены и работают. Причем, бывает иногда так, что сама программа вроде бы закрыта, а ее процесс работает (например, из-за некорректного завершения работы приложения).
Чтобы узнать, не запущено ли ваше удаляемое приложение — зайдите в диспетчер задач и проверьте воочию.
Примечание: для вызова диспетчера задач — нажмите сочетание кнопок Win+Shift+Esc.
Если программа в диспетчере задач будет найдена — просто закройте ее (команда ‘Снять задачу’) и попробуйте еще раз удалить ее классическим способом.

Закройте процесс программы, перед ее удалением
❸
ШАГ 3: воспользуйтесь специализированным софтом
Если все вышеперечисленное не могло удалить программу — то порекомендую переходить к специализированным утилитам. Их довольно-таки много, но я рекомендую остановиться на следующих: IObit Uninstaller, Geek Uninstaller, CCleaner, Revo Uninstaller. И на мой (скромнее скромного ) взгляд — IObit Uninstaller одна из самых лучших!
IObit Uninstaller
Сайт: http://ru.iobit.com/advanceduninstaller.php
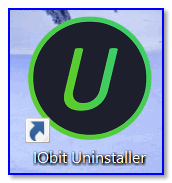
Очень мощная утилита для контроля за состоянием системы и удаления различных приложений в Windows. Она поможет справиться даже с тем софтом, в котором обнаружились ошибки, сбои, некорректная установка и т.д. (т.е. выручит в тех случаях, когда справиться сама Windows не может!).
Еще один весомый плюс IObit Uninstaller удаляет не только саму программу, но и подчищает за ней все хвосты (записи в реестре, временные файлы, папку установки и т.д.). К тому же, в программу встроен спец. модуль защиты, отслеживающий установку дополнений в браузеры и контролирующий их автозагрузку. В общем, на 10 из 10 баллов!
Основные преимущества:
- Быстрое и легкое удаление ненужных программ и надстроек/тулбаров в браузере,
- Наличие опции ‘глубокая проверка’ и ‘принудительное удаление’ не удаляемых программ,
- Мощное сканирование системы на наличие ‘хвостов’ в реестре,
- Программа бесплатная и работает во всех версиях Windows: 7, 8, 10.
Рассмотрю теперь сам процесс удаления. Допустим, решили деинсталлировать какое-то приложение. Рассмотрю все действия по порядку.
1) Запускаем IObit Uninstaller.
2) Находим это приложение в списке всех установленных программ: сделать это можно при помощи вкладок слева в меню, либо при помощи поисковой строки.
Примечание: когда приложение найдено — щелкните по значку с корзиной
для начала процесса удаления (см. скриншот ниже). 👇,
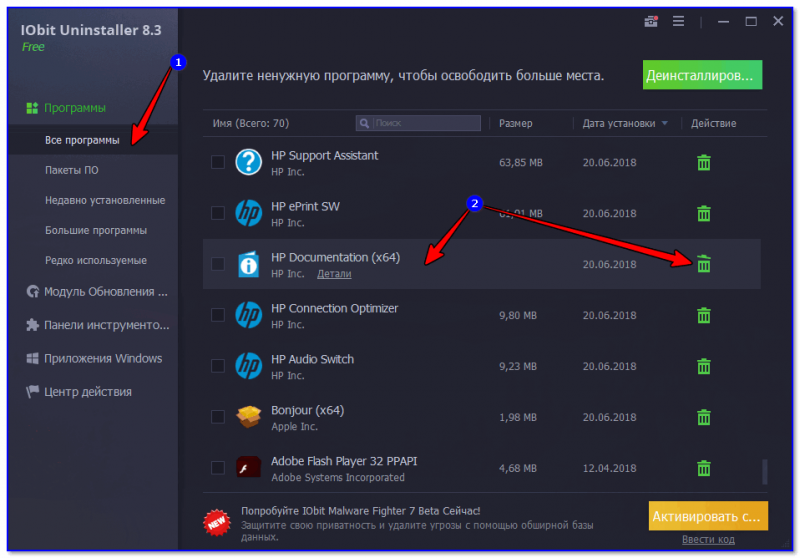
IObit Uninstaller — список программ, запуск удаления / Кликабельно
3) Далее программа переспросит, точно ли это приложение нужно удалить. Кстати, обратите внимание, что перед операцией деинсталляции приложения можно создать точку восстановления (на всякий случай).
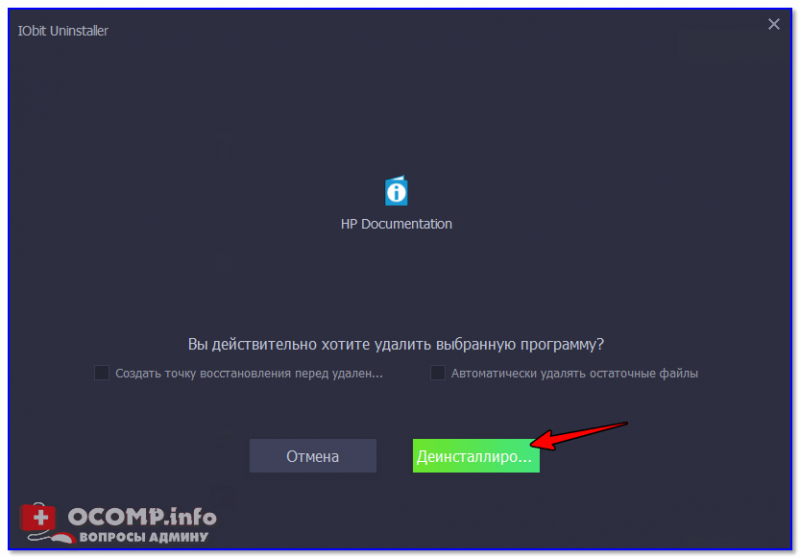
IObit Uninstaller — деинсталлировать
4) После того, как программа будет удалена, IObit Uninstaller автоматически проведет сканирование системного реестра, чтобы найти ‘хвосты’: различные записи, временные файлы и прочие данные, оставшиеся от удаленного приложения. Обычно, оно длится не более 10-15 сек.
После проведения сканирования — вы увидите, что еще десяток файлов остался на диске, и возможно есть записи в реестре (см. скрин ниже 👇,). Рекомендуется их так же все удалить!
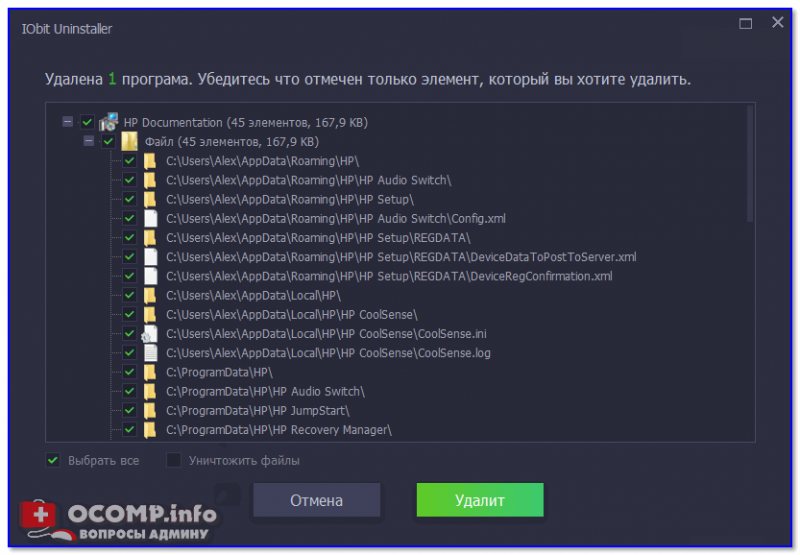
IObit Uninstaller — автоматически нашел оставшиеся записи в реестре (хвосты)
Обратите внимание!
При удалении программ через стандартного установщика Windows — сколько же остается мусора в системе…
5) В конце процедуры увидите краткий отчет — все остаточные файлы были успешно удалены.
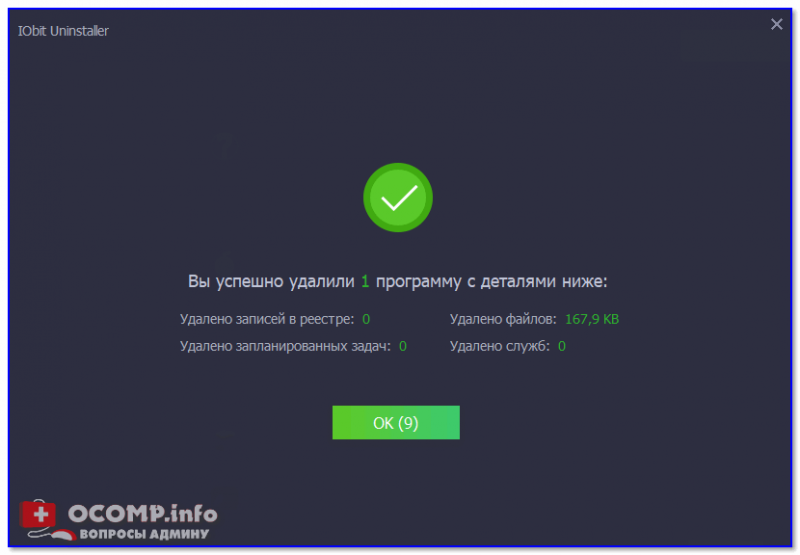
Успешное удаление программы (отчет)
Кстати, обратите внимание, что в утилите IObit Uninstaller есть две архи-полезные ссылки:
- ‘Открыть расположение файла’ — помогает быстро найти папку на диске, куда установлена программа,
- ‘Открыть в RegEdit’ — автоматически открывается редактор реестра с веткой, в которой представлены ее параметры.
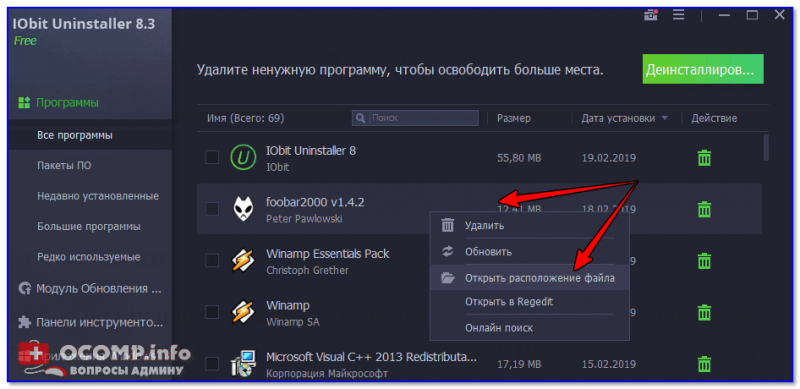
Расположение приложения и его ветки в реестре
Таким образом, используя утилиту IObit Uninstaller, можно вручную удалить информацию из реестра и файлы с диска любой из программ (в некоторых случаях очень выручает).
В общем, рекомендую к использованию!