
Вопрос от пользователя
Здравствуйте.
У меня не так давно закончилось место на диске с Windows — и в трее рядом с часами стала вылазить ошибка ‘Недостаточно место на системном разделе диска, это может быть причиной…’.
Дело в том, что на диске ‘C:\’ на самом деле мало места — всего 30 ГБ, но на другом диске ‘D:\’ — 420 ГБ (свободно примерно 200 ГБ). Можно ли увеличить объем диска ‘C’ за счет диска ‘D’ без потери данных?
PS
Ноутбук Acer Aspire 5550, система Windows 8, жесткий диск на 500 ГБ (Seagate, если не путаю).
Здравствуйте.
Чаще всего изменять объем диска приходится, когда при установке ОС Windows неправильно рассчитали требуемый размер системного диска (также при покупке ПК — часто диск разбит не очень удобно: либо всего один раздел с Windows, либо размер системного раздела очень мал).
Вообще, подобную операцию по изменению размера разделов можно сделать даже без установки дополнительных программ, если у вас установлена ОС Windows 7, 8, 10 (если XP — воспользуйтесь ссылкой на спец. софт для форматирования, разбивки жестких дисков, ссылка ниже).
Теперь покажу на конкретном примере, куда и как нажимать .
В помощь!
Программы для работы с жесткими дисками (HDD) и твердотельными накопителями (SSD): разбивка, форматирование, дефрагментация…
- Увеличение объема диска «C:\»
- ШАГ 1: открываем управление дисками
- ШАГ 2: отделяем часть свободного места
- ШАГ 3: присоединяем к диску «C:\» не распределенное место
- А, что если вкладка расширить том на диске «C:\» не активна
- Вариант 1: использование альтернативного ПО
- Вариант 2: через удаление «сбойного» раздела
Увеличение объема диска «C:\»
ШАГ 1: открываем управление дисками
Важно: чтобы увеличить размер диска ‘C:\’ — у вас должно быть в наличии свободное место на каком-то другом разделе диска (часть которого мы заберем).
В современных ОС Windows есть встроенная сервисная программа для форматирования и разбивки дисков. Называется она — управление дисками. Разумеется, первым делом ее необходимо открыть.
Для этого нажмите сочетание кнопок Win+R.
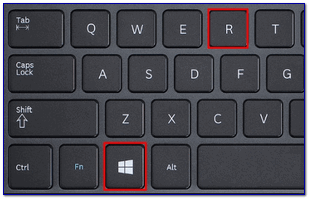
Далее должно появиться окно ‘Выполнить’ — введите в строку ‘Открыть’ команду diskmgmt.msc и нажмите Enter (или OK, см. скриншот ниже).
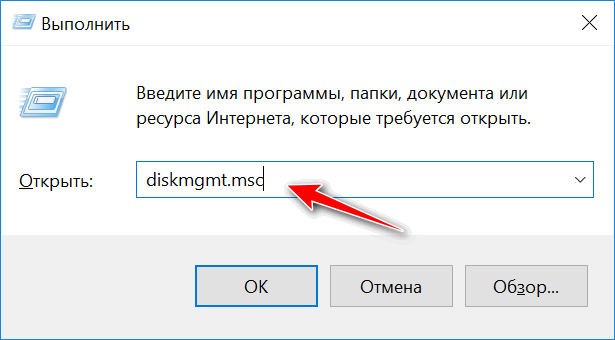
diskmgmt.msc — запускаем управление дисками
Затем должна запуститься искомая утилита…
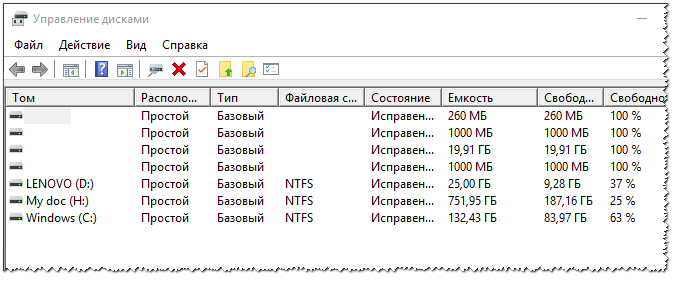
Управление дисками
ШАГ 2: отделяем часть свободного места
Теперь нам нужно выбрать тот раздел диска, на котором есть свободное место, и ‘отнять’ его для последующего присоединения к разделу диска ‘C:\’.
У меня, например, есть несколько разделов:
- ‘C:’ — на 132 ГБ (см. скрин ниже 👇,),
- ‘H:’ — на 751 ГБ (на котором 187 ГБ свободно, и часть этого места я дам разделу ‘C:’).
Для этого нужно щелкнуть правой кнопкой мышки по разделу ‘H:’ и выбрать опцию ‘Сжать том’ (отмечу, что данные при этом не должны пострадать!).
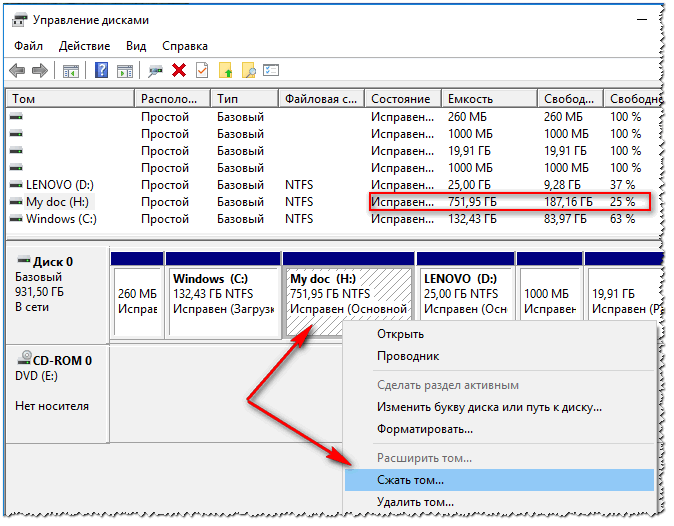
Сжать том
Далее на минуту-другую Windows задумается: будет произведен анализ свободного места на диске для оценки возможности сжатия.
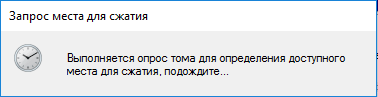
Ожидание — анализ диска
Теперь необходимо указать, сколько свободного места вы хотите отнять на диске. В своем примере ниже я взял цифру в 5000 МБ (т.е. в 5 ГБ).
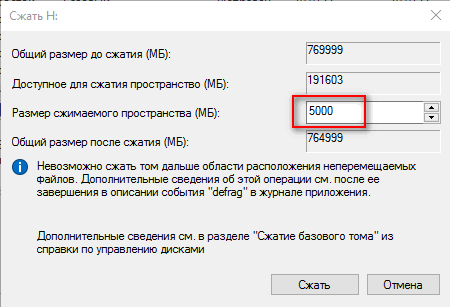
Сколько свободного места отнять в МБ
После того, как раздел будет сжат — Вы должны увидеть, как у вас появиться не распределенное место на диске (прямоугольник с черной полоской сверху, см. скрин ниже). Это-то место и можно теперь присоединить к другому разделу диска.
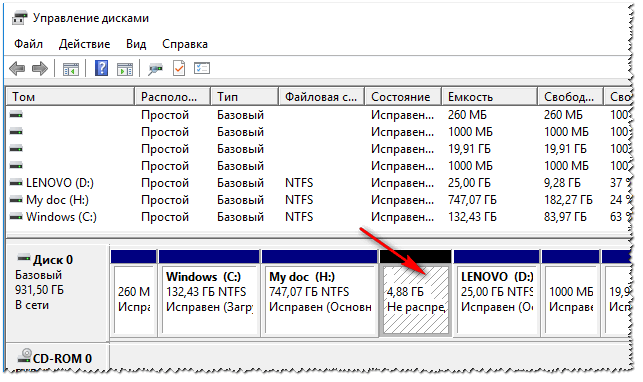
Не распределенная область
ШАГ 3: присоединяем к диску «C:\» не распределенное место
Щелкаем правой кнопкой мышки по диску, к которому хотим присоединить не распределенное место на диске (в текущем примере — присоединяем к диску ‘C:\’), и выбираем в меню опцию ‘Расширить том’.
Примечание!
Если у вас опция ‘Расширить том’ не активна и горит серым цветом (ее нельзя нажать) — читайте внизу статьи пару предложенных решений
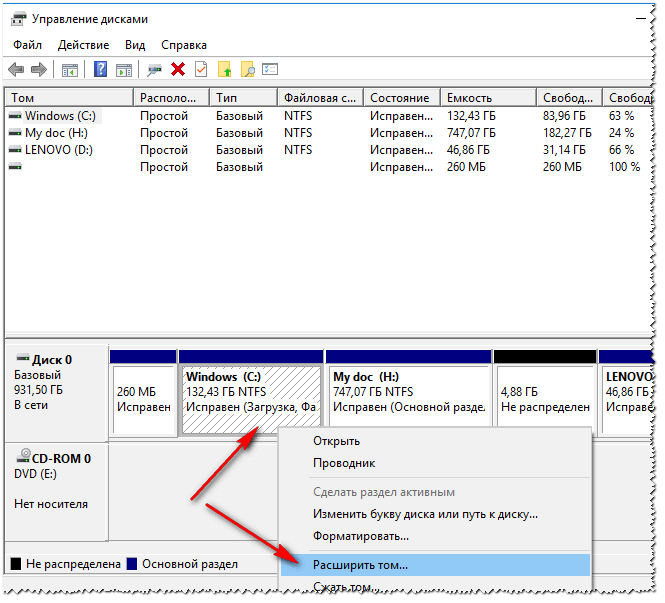
Расширяем том (диск C)
Далее вам будет предложена для присоединения не размеченная область на диске (те 5 ГБ, которые мы в предыдущем шаге отняли от другого раздела диска). Выбираем их и нажимаем далее.
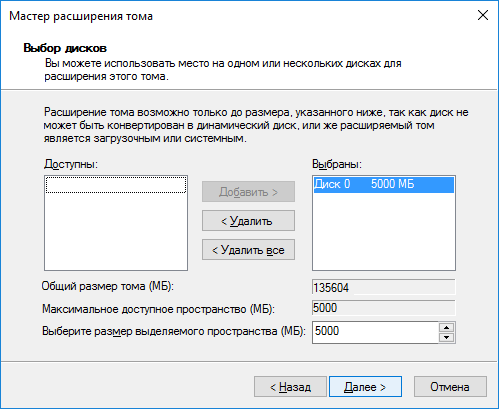
Мастер расширения тома
В общем-то, последний шаг — согласиться с операцией, нажав на кнопку ‘Готово’.
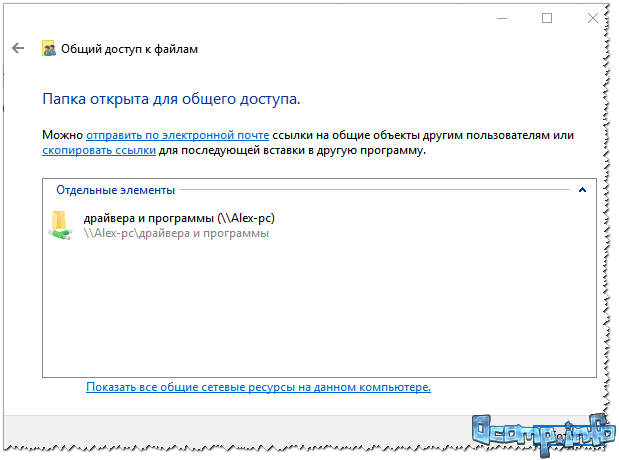
Готово!
Всё! Теперь ваш системный диск стал больше на 5000 МБ.
А, что если вкладка расширить том на диске «C:\» не активна
В некоторых случаях, при попытке расширить том — эта опция в управлении дисками может быть не активна (она просто горит серым цветом и ее нельзя нажать, пример ниже).
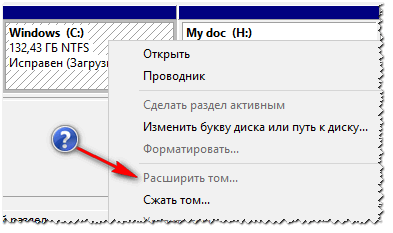
Расширить том не активна
Есть два пути решения:
- Самый простой вариант в этом случае — воспользоваться спец. программами для изменения размера разделов HDD из этой статьи (лично я свой пример ниже покажу в MiniTool Partition Wizard, рекомендую!).
- Также можно попробовать удалить лишние разделы, используемые для восстановления (обычно, всё это из-за них). Как правило, подобное наблюдается чаще на ноутбуках, где есть специальные разделы от производителя. В своем примере ниже я покажу, как их удалить, чтобы функция ‘Расширить том’ стала активной (Важно! В этом случае у вас отключится возможность восстановления — т.е. отката устройства к заводским предустановкам).
Вариант 1: использование альтернативного ПО
И так, будем считать, что утилита MiniTool Partition Wizard у вас установлена и запущена.
1) Для начала нужно найти тот раздел диска, который вы хотите присоединить (в моем примере 👇, это раздел на 25 ГБ, ‘E:’). После нажать по нему правой кнопкой мышки и выбрать опцию ‘Delete’ (вся информация на этом разделе будет удалена!).
Для подтверждения действия — в левом верхнем углу нажмите по кнопке ‘Apply’.
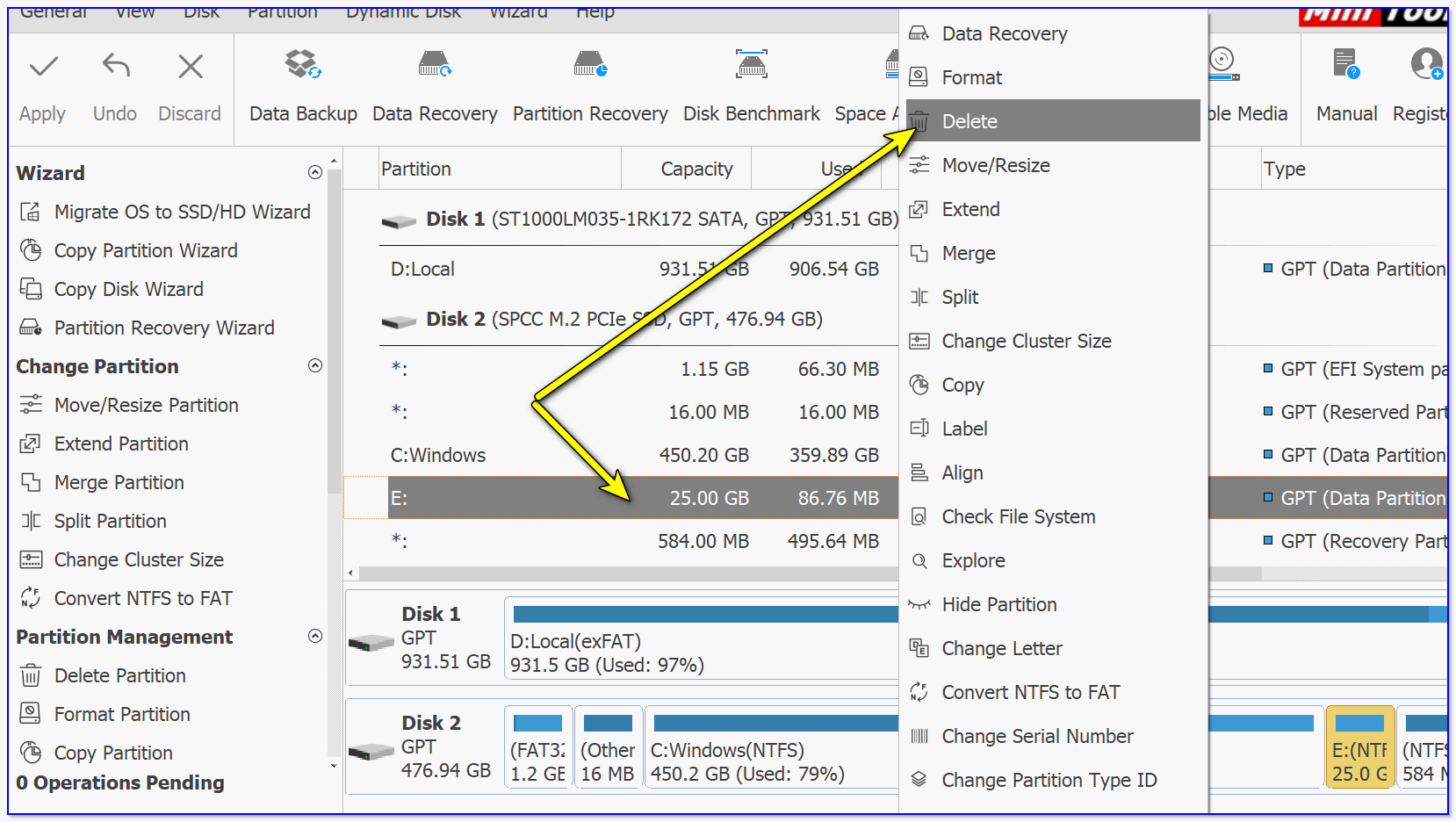
Выбор и удаление раздела, который хотим присоединить (он пустой)
Статус этого раздела должен стать как ‘Unallocated’ (см. скрин ниже).

Unallocated
2) Далее нужно нажать правой кнопкой мыши по системному диску ‘C:’ (т.е. к которому будем присоединять не размеченную область) — и выбрать опцию ‘Extend’.
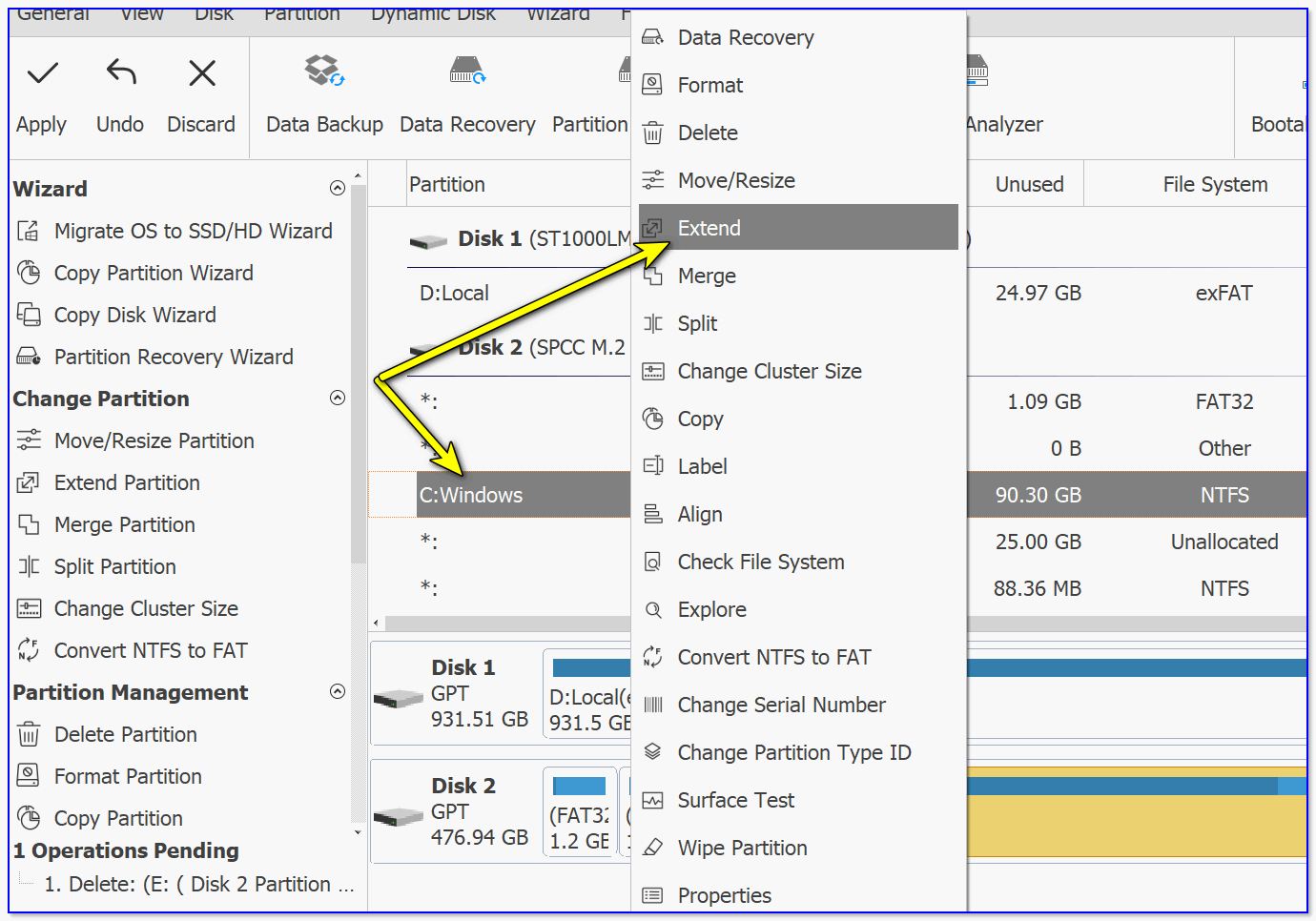
Extend — расширить диск с ОС
3) Появится окно в котором нужно выбрать нашу не размеченную область (в моем случае те 25 ГБ), сдвинуть ползунок вправо на максимум и нажать ‘OK’.
На весь объем свободного пространства
4) После этого вы должны увидеть, что не размеченная область будет присоединена к диску ‘C:’ (см. скрин ниже 👇,). Осталось только подтвердить изменения, нажав на кнопку ‘Apply’ (слева, на верхней панели).
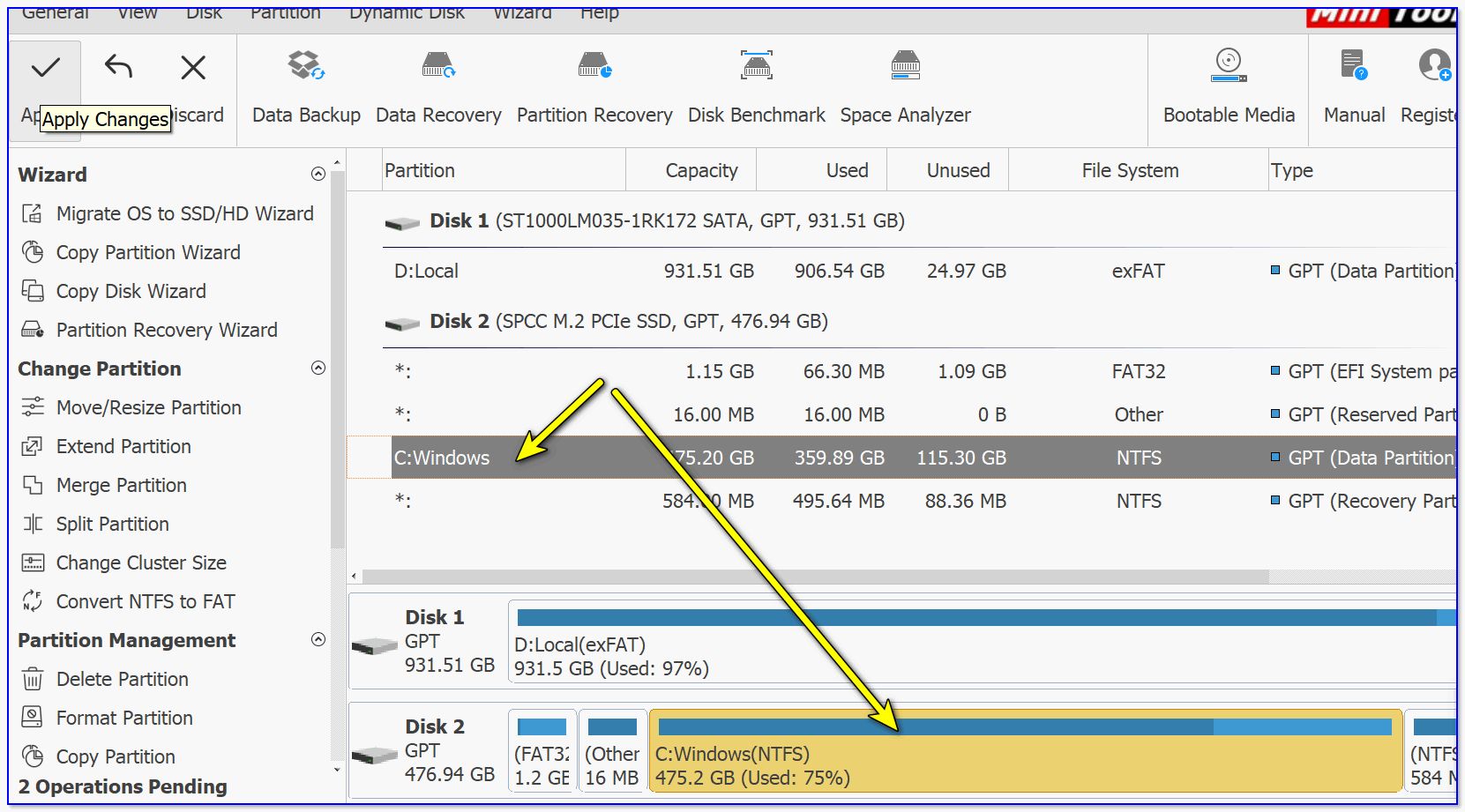
Теперь только раздел с ОС
Примечание: в некоторых случаях для выполнения операции может понадобиться перезагрузка компьютера…
Вариант 2: через удаление «сбойного» раздела
Необходимо сначала запустить командную строку от имени администратора: для этого откройте диспетчер задач (сочетание кнопок Ctrl+Shift+Esc), затем нажмите Файл/новая задача, введите CMD и нажмите Enter (пример ниже).
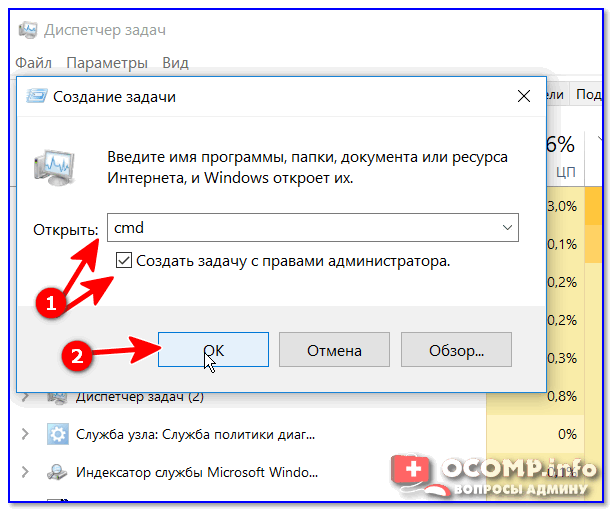
CMD от имени администратора
- ввести команду diskpart и нажать Enter,
- следом команду list disk (появятся все диски в системе, на примере ниже — в системе один диск с идентификатором ‘0’),
- select disk 0 — указываем какой диск нужно выбрать. В вашем случае, возможно, вместо ‘0’ — нужно будет указать отличный идентификатор диска (скрин с примером ниже).
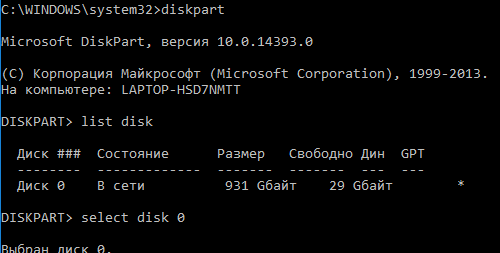
Diskpart
Следующие шаги:
- list partition — смотрим все разделы, которые есть на данном диске,
- select partition 6 — выбираем конкретный раздел на диске. Обратите внимание, что вместо ‘6’ — вам нужно указать свою цифру (убедитесь, что появилась надпись ‘Выбран раздел X’).
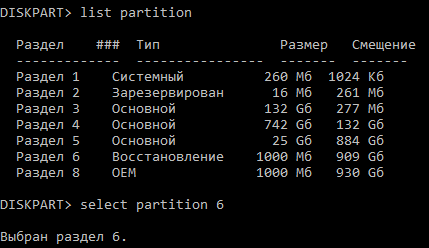
List partition (в моем случае нужно было удалить 6 и 8 разделы (используемые для восстановления), чтобы вкладка ‘Расширить том’ стала активной).
И последняя команда для удаления выбранного раздела — delete partition override.
Важно! Будьте внимательны, эта команда удалит выбранный раздел, вся информация с него пропадет!

Удален выбранный раздел!
Для удаления следующего раздела, вам необходимо снова его выбрать (например, select partition 8, а затем снова использовать команду для удаления delete partition overrid).
