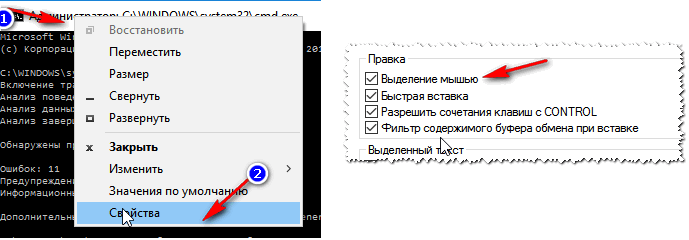Вопрос пользователя…
Здравствуйте. Пользуюсь ноутбуком уже более 3-х лет, в последнее время стал быстро садиться аккумулятор — если раньше держал 3-4 часа, то сейчас 1 час максимум.
Сам склоняюсь к смене аккумулятора, но настораживает один момент: вдруг после смены ничего не измениться, а причина была в другом.
Подскажите, можно ли оценить степень изношенности батареи программным путем (без сервис-центров и мастеров)?
Доброго дня!
Вообще, в среднем, аккумулятор ноутбука (при нормальной эксплуатации) служит около 4-5 лет. То, что ваш прослужил 3 года — уже неплохо. Кстати, ваши опасения насчет смены аккумуляторной батареи не напрасны: вполне возможно, что виновата не сама батарея, а пару приложений, которые начали ‘съедать’ весь заряд (об этом скажу пару слов в статье).
Оценить степень изношенности программным путем можно, но сразу же замечу, что данные эти приблизительны! Оценить точнее, пожалуй, можно лишь на спец. оборудовании.
Итак, обо всем по порядку…
В помощь!
Кстати, если у вас совсем не заряжается аккумулятор — ознакомьтесь с одной моей прошлой заметкой…
Способы проверить аккумулятор
Оценить можно с помощью специальных утилит для диагностики ПК, и командной строки.
Вариант 1 — AIDA 64
Есть одна незаменимая утилита для определения характеристик компьютера — AIDA64 (о ней я упоминал в этой статье, в общем, рекомендую!).
Когда запустите утилиту — откройте раздел ‘Компьютер/Электропитание’. Далее обратите внимание на несколько важных строк (см. скриншот ниже 👇,):
- Паспортная емкость — 41440 mWh (этот показатель не изменяется во времени, это та емкость, которую заложил производитель вашего устройства),
- Емкость при полной зарядке — 41440 mWh,
- Текущая емкость — 41440 mWh (а вот этот показатель может изменяться. Обычно, при активном использовании ноутбука — текущая емкость уменьшается),
- Степень изношенности — оценивается в процентах. Если степень изношенности более 30-50%, можете задуматься над сменой батареи.
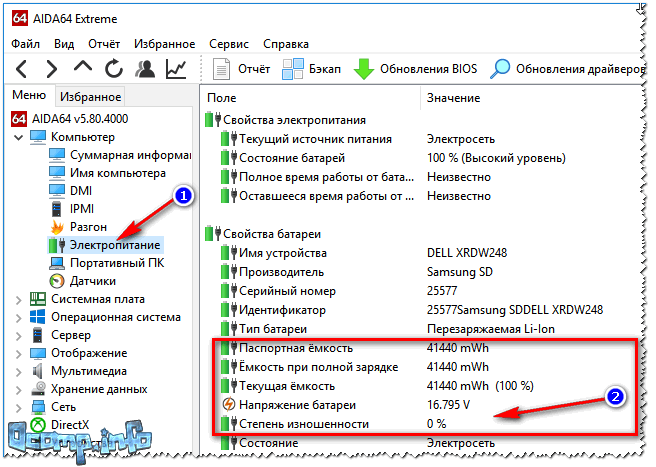
AIDA64 Extreme / Электропитание, степень изношенности батареи
Вариант 2 — командная строка
Командную строку нужно запустить от имени администратора (это важно!). Сделать это можно разными путями, один из самых простых:
- вызвать диспетчер задач — клавиши Ctrl+Shift+Esc,
- нажать ‘Файл/Запустить новую задачу’,
- ввести CMD, поставить галочку напротив пункта ‘Создать задачу с правами администратора’, нажать Enter.

Запуск командной строки с правами администратора
Далее в командную строку нужно ввести: powercfg energy и нажать Enter. После подождать около 60 сек. (см. скриншот ниже). 👇,
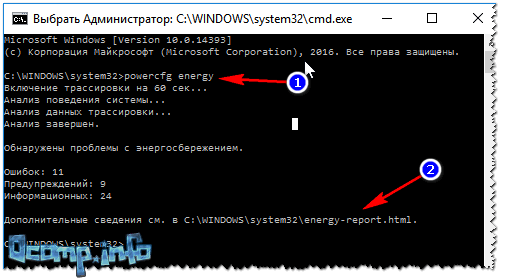
Powercfg Energy
Далее, если все прошло хорошо, вы увидите сообщение, что в папке C:\WINDOWS\System32 был сформирован отчет (см. стрелка-2 на скрине выше ☝).
Примечание!
Можно сразу же выделить адрес C:\WINDOWS\system32\energy-report.html и скопировать его в браузер (рекомендую IE или Microsoft Edge), а лучше открыть этот файл с помощью Word.
Чтобы выделять мышью в командной строке: щелкните правой кнопкой мышки по заголовочной части окна и перейдите в свойства. Там поставьте галочку напротив пункта ‘Правка-Выделение мышью’.
Выделение мышью в командной строке
Как открыть отчет от Powercfg Energy:
- Запускаем проводник (просто открываем любую папку) и в адресную строку вставляем C:\WINDOWS\System32, нажимаем Enter,
- далее отсортировываем файлы в порядке даты (см. скрин ниже — дата изменения) — наш файл окажется сверху,
- щелкаем правой кнопкой мышки по файлу energy-report.html,
- в контекстном меню раскрываем вкладку ‘Открыть с помощью’ и выбираем Word.
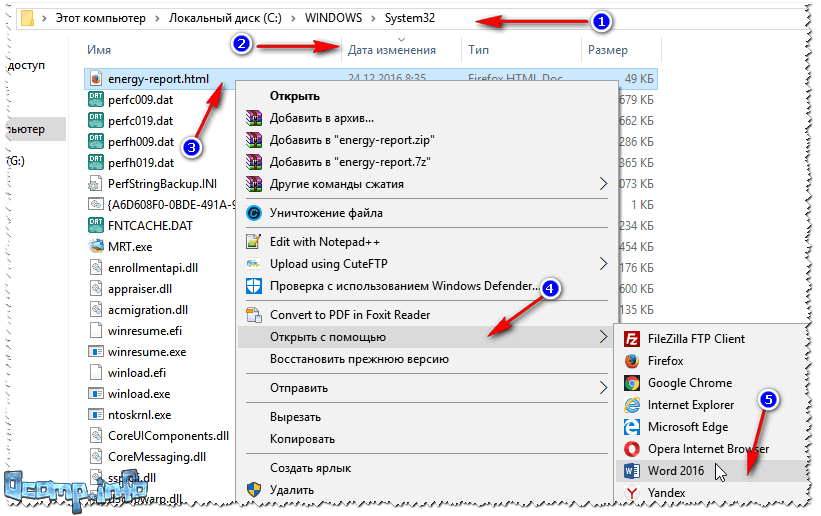
Как открыть информацию о energy report
В этом документе будет много всякой информации о вашем ноутбуке, нас же интересует раздел о батареи. Там будет табличка — Сведения о батареи (свою привожу чуть ниже). 👇,
| Батарея: Сведения о батарее | |
| Код батареи | 25577Samsung SDDELL XRDW248 |
| Производитель | Samsung SD |
| Серийный номер | 25577 |
| Химический состав | LION |
| Длительный срок службы | 1 |
| Запечатано | 0 |
| Расчетная емкость | 41440 |
| Последняя полная зарядка | 41440 |
Обратите внимание здесь на две строки: ‘Расчетная емкость’ и ‘Последняя полная зарядка’. Зная их, можно оценить степень изношенности батареи. Например, в моем случае: (41440-41440)/41440=0%.
Если бы в строке ‘Последняя полная зарядка’ у меня стояло другое число, скажем 35000, то формула бы приняла вид: (41440-35000)/41440=15% (т.е. степень изношенности составила бы около 15%).
Вариант 3 — специальное ПО от производителя устройства
Часть производителей ноутбуков поставляет свои устройства со специальными менеджерами настроек, среди которых есть и те, что контролируют питание, заряд батареи, и контролируют её состояние.
Например, ниже на скриншоте показано такое ПО от LENOVO. Обратите внимание на две величины: паспортную емкость, и емкость при полном заряде. Сравнив эти величины, можно быстро понять состояние аккумулятора. 👇,
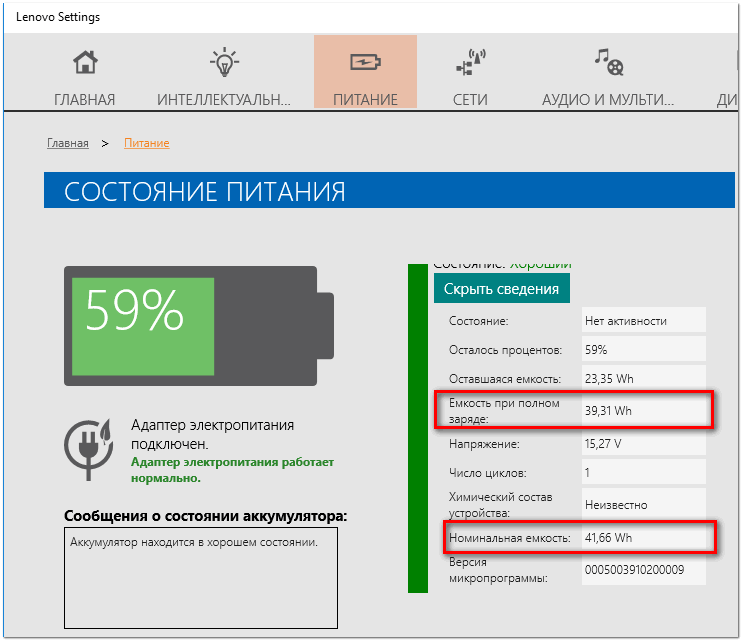
Почти новая батарея… А уже степень изношенности около 5%!
Как узнать, какие приложения съедают больше всего энергии
1) В ноутбуках часто вместе с драйверами идут спец. утилиты от производителя, которые помогают оценивать степень изношенности аккумулятора, а так же следить за приложениями, которые больше всего тратят заряд (один из скринов приводил выше ☝).
2) Если у вас такой утилиты нет — можно воспользоваться сторонними приложениями, например, BATExpert.
Запустив программу, вы получите информацию об аккумуляторе своего ноутбука: степень изношенности, точное время работы от текущего заряда, его тип и температуру, производителе, информацию о циклах заряда и т.д.
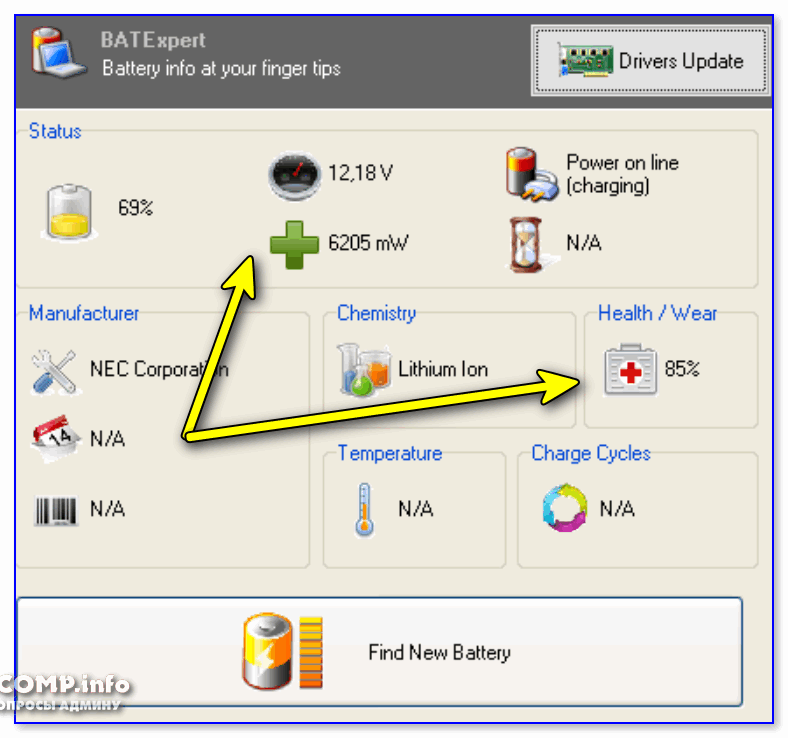
BATExpert — просмотр информации о батареи
3) В Windows 10/11 — узнать, какие приложения расходуют заряд батареи, еще проще! Для начала нужно открыть меню ПУСК и нажать на ‘Параметры’ ( доп. способы открыть параметры системы).
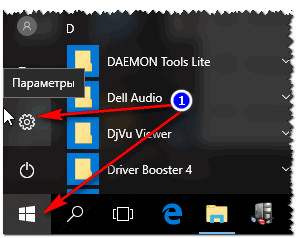
Параметры / Windows 10
Далее открыть раздел ‘Система’, и ее подраздел — ‘Батарея’. Затем перейти по ссылке ‘Использование заряда батареи конкретными приложениями’ (см. скриншот ниже). 👇,
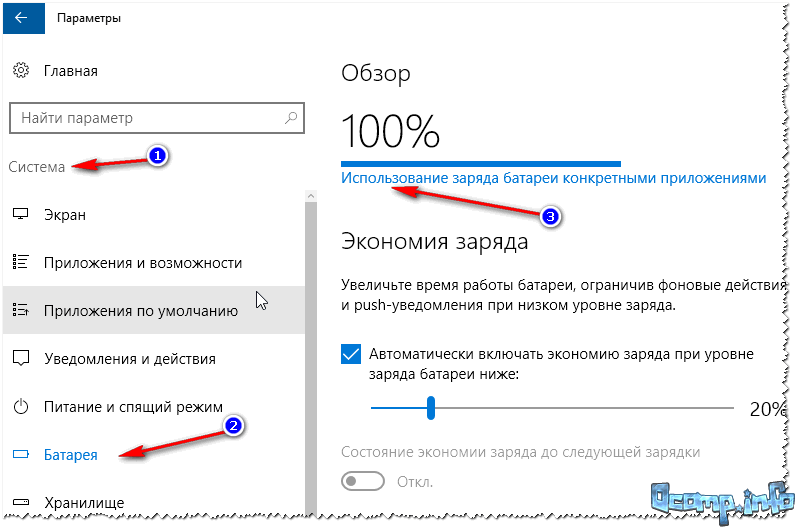
Система / Использование заряда
Собственно, затем Windows покажет вам полную картину (например у меня больше всего съедает Firefox, но это и не удивительно ✌).
Обратите внимание на те приложения в списке, которыми вы почти не пользуетесь, их нужно:
- либо не запускать (а если они в автозагрузке Windows — то удалить их оттуда, та же AIDA64 вам в помощь),
- либо просто удалить.
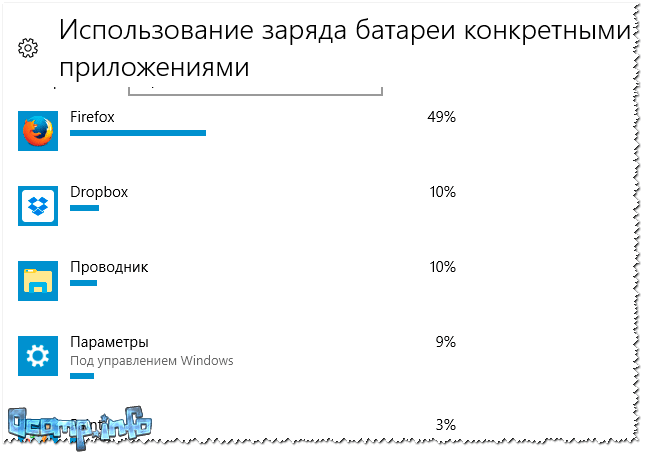
Использование заряда конкретными приложениями
Кстати, в ряде версий Windows информация о использовании аккумулятора приложениями отображается прямо в разделе ‘Система / батарея’. 👇,
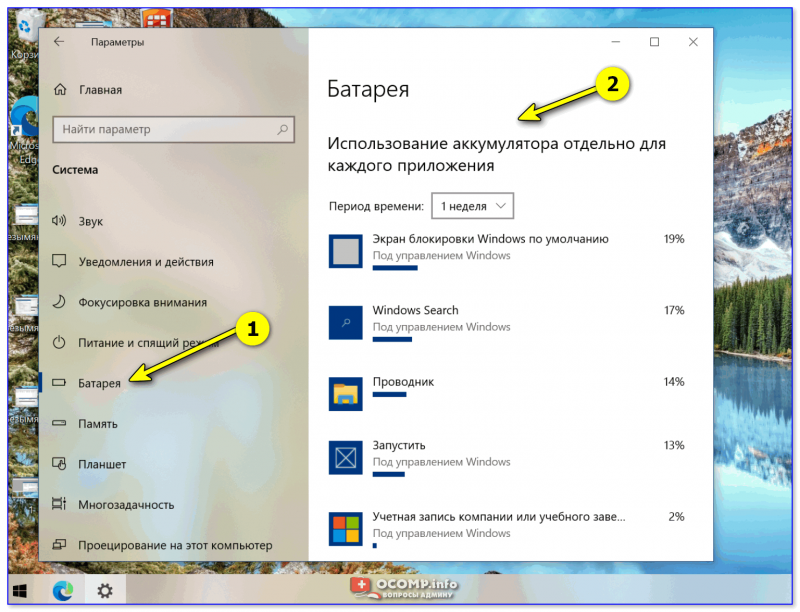
Windows 10 — использование аккумулятора для каждого приложения
Таким образом, оценив степень изношенности аккумуляторной батареи ноутбука, а так же те приложения, которые ‘съедают’ заряд батареи — можно прийти к выводу о целесообразности ее замены.
Кстати, так же рекомендую обратить внимание на параметры яркости экрана (особенно в темном помещении — высокая яркость и контрастность не только съедают заряд батареи, но и переутомляют ваши глаза!).