
Вопрос от пользователя
Здравствуйте.
Помогите защитить компьютер, чтобы на нем без меня нельзя было запускать игры. А то дети вместо учебы проводят часами за различными стрелялками.
Как бы заблокировать ПК (а точнее, некоторые его функции).
Доброго времени!
Кое-что, конечно, можно сделать, но сразу хочу вас предупредить (и тех, кого интересует похожий вопрос): никакие ограничения не помогут, если против них будет средней руки пользователь (тем более, ваши дети могут прочитать другие мои заметки ).
Банально, но ребенок может завести себе вторую копию Windows на флешке и с нее ‘играться’ (а вы будете думать, что всё ограничили…).
Впрочем, задача по блокировке может возникнуть и в других случаях. Рассмотрю ниже кратко, несколько вариантов.
Способы блокировки
Доступ к рабочему столу
Наиболее простой способ скрыть рабочий стол, окна и документы от посторонних (на время пока вы отойдете от ПК) — воспользоваться ПИН-кодом (его легко установить в параметрах ОС).
Примечание: разумеется, этот способ не защитит вас от тех случаев, когда ‘любопытная персона’ вынет ваш диск из компьютера и подключит его к другому…
Как установить ПИН-код (пароль) в Windows 10: нажать Win+i, в параметрах открыть вкладку ‘Учетные записи / варианты входа’ и кликнуть по меню ‘ПИН-код’. 👇,
Универсальный способ поставить пароль на учетную запись: нажать Win+R, использовать команду control userpasswords2 и в появившемся окне задать пароль.
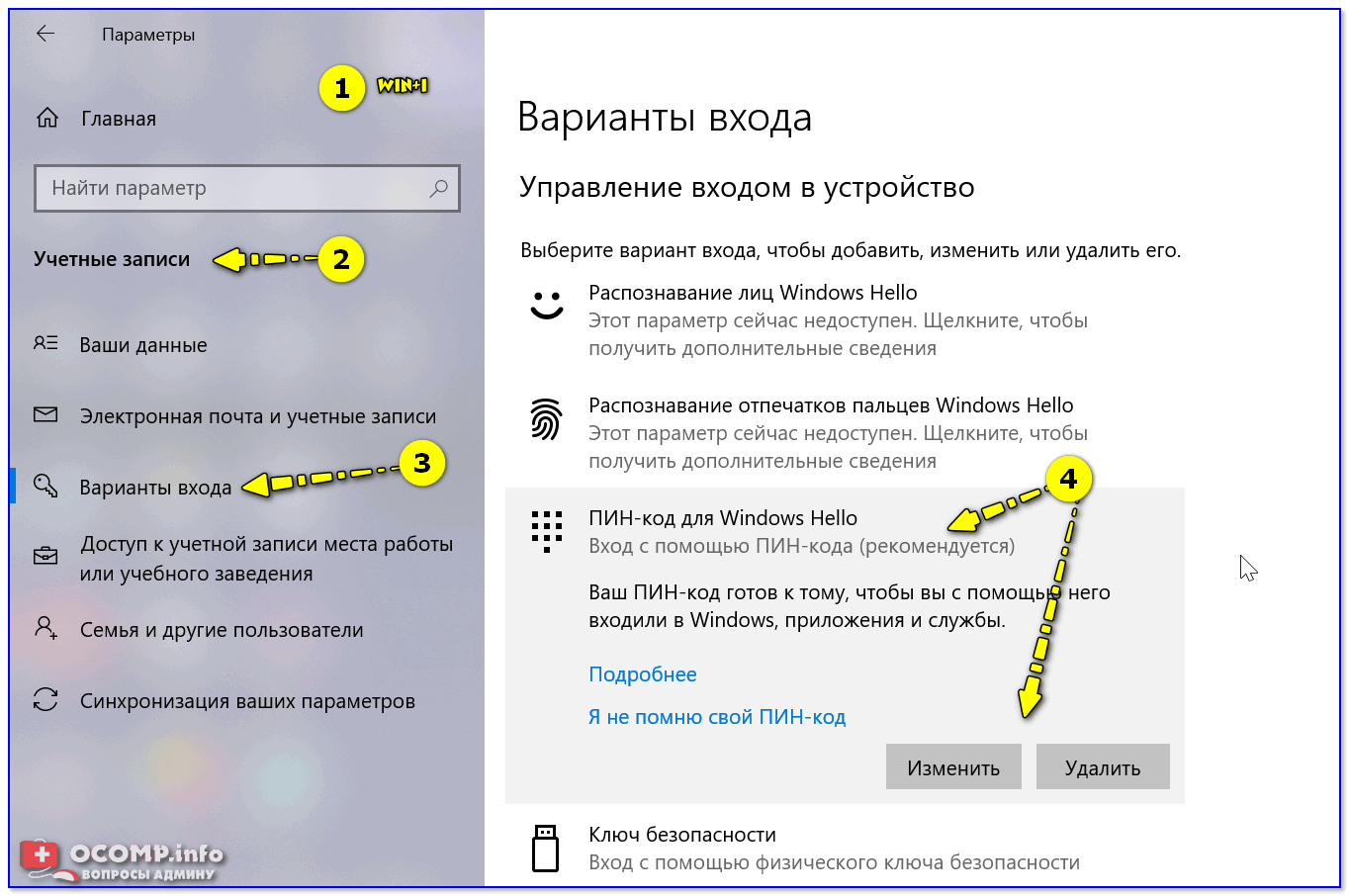
Параметры — учетные записи — ПИН-код
Теперь чтобы проверить, как работает ‘наша защита’ — нажмите сочетание клавиш Win+L (либо просто перезагрузите компьютер).
Перед вами должно появиться окно с предложением ввести пароль (как у меня в примере ниже 👇,). Пока ПИН-код (пароль) не будет введен — доступ к рабочему столу вы не получите…
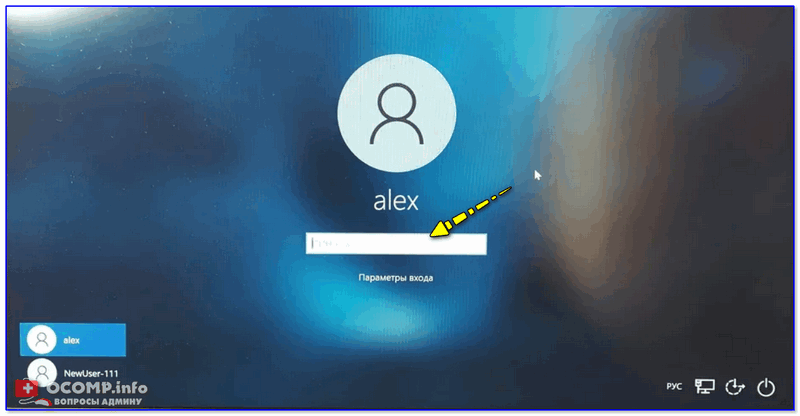
Требуется ввести ПИН-код
В помощь!
Забыл пароль администратора в Windows 7/8/10… Как сбросить пароль, помогите, не могу войти в систему.
Доступ к диску / флешке / папке
Вариант 1
В Windows 10 Pro есть встроенная функция (BitLocker) для быстрого шифрования и установки пароля на диски и флешки. Это хороший способ скрыть от посторонних свою конфиденциальную информацию (и, кстати, достаточно надежный!).
Делается это просто: подключаем внешний диск/флешку к компьютеру, копируем на нее документы (которые нужно защитить).
Далее заходим в ‘Мой компьютер’ и кликаем по нужному диску ПКМ — в меню активируем опцию ‘Включить BitLocker’. 👇,
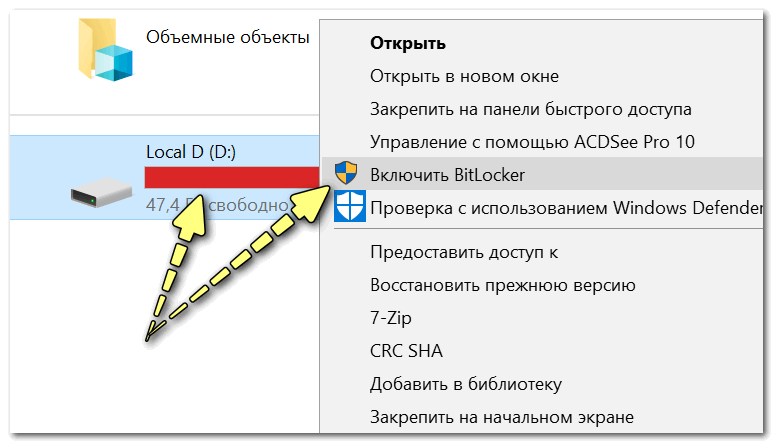
Включить BitLocker
После указываем, что нам необходимо зашифровать диск и установить пароль (для снятия блокировки). Пример ниже 👇,
Будьте аккуратны, если вы забудете свой пароль — вероятно, вы больше не увидите данные на этом накопителе…
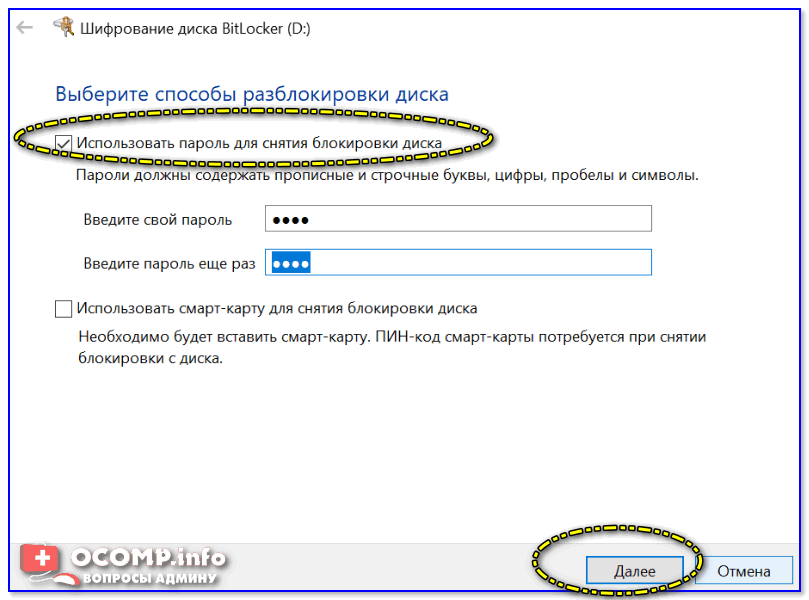
Использовать пароль для снятия блокировки диска
Всё! Теперь при каждом подключении такого диска/флешки — Windows будет спрашивать пароль для расшифровки информации на нем.
Вариант 2
Если в вашей ОС BitLocker отсутствует — можно воспользоваться сторонними продуктами: Protected Folder, Anvide Seal Folder, USB Safeguard, TrueCrypt, CyberSafe, Rohos Disk и т.д.
Мне в этом плане импонирует (ссылка на офиц. сайт). После ее установки и запуска — вам останется лишь добавить в ее окно нужные папки и диски, которые вы хотите скрыть. Удобно?!
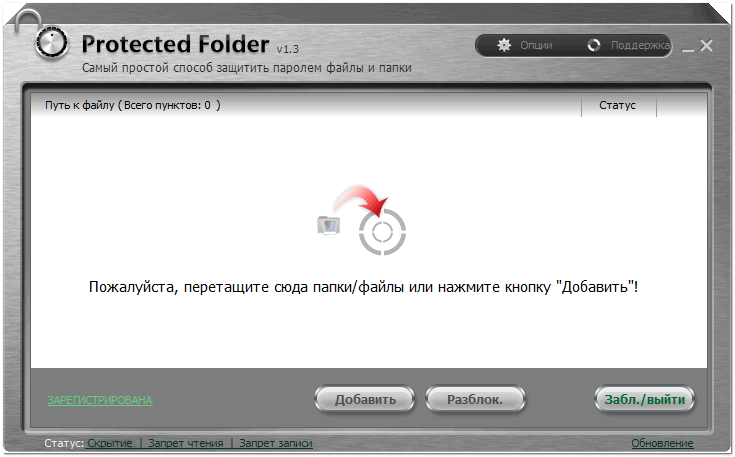
Protected Folder — скриншот главного окна
В помощь!
Как поставить пароль на папку, файл или флешку. Запароливаем всё!
Доступ к сайтам (веб-страничкам)
Вариант 1
В Windows есть один системный файл, позволяющий легко блокировать доступ к любым ресурсам в Интернет. Речь идет о файле HOSTS (расположен в папке C:\Windows\System32\drivers\etc\).
Так вот, если его открыть в блокноте, ввести строки (как в моем примере ниже 👇,) и сохранить — то браузеры перестанут открывать странички с этих ресурсов (в мое случае: vk.com, mail.ru).
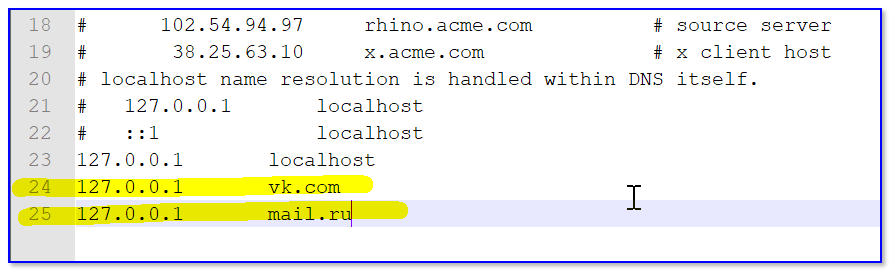
Редактируем файл HOSTS

Не удается получить доступ
Вариант 2
Заблокировать можно не только доступ к конкретным веб-ресурсам, но и ограничить доступ к Интернету отдельным программам. Например, можно заблокировать таким образом все сетевые игры…
В этом плане очень удобна утилита NetLimiter: достаточно в окне статистики поставить галочку запрета исходящего/входящего трафика. См. пример ниже. 👇,
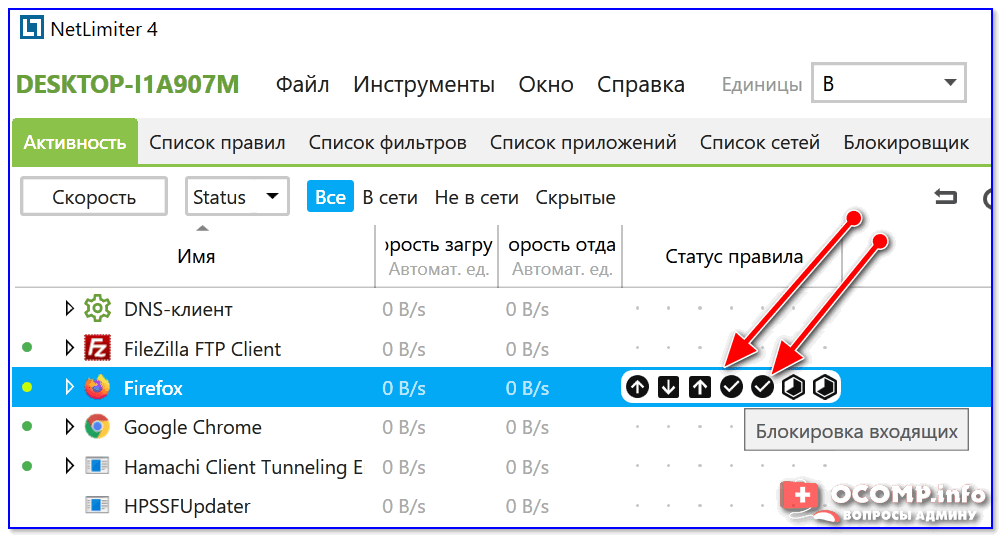
Блокировка входящих и исходящих пакетов // NetLimiter
Кроме этого, для решения этой задачи можно использовать встроенный в Windows брандмауэр. О том, как его настроить — см. заметку ниже.
В помощь!
Как запретить программе доступ к интернету (блокировка входящего/исходящего трафика)
Вариант 3
Ряд антивирусов сегодня идут со встроенной функцией родительского контроля. В этом плане можно порекомендовать антивирус Касперского.
В опциях программы можно ограничить как время работы за ПК, так и заблокировать запуск определенных программ и сайтов. Весьма удобно!
Антивирус Касперского — родительский контроль
Кстати, в Windows 10 можно создать учетную запись ребенка с определенными ограничениями. О том, как это сделать — рассказывал в одной из своих прошлых заметок. 👇,
В помощь!
Безопасность детей в Интернет: как закрыть доступ к сайтам для взрослых [контроль ребенка за компьютером]
Доступ к играм (блокировка от детей)
Вариант 1
Использовать опции рекомендованного выше антивируса Касперского. Он это достаточно легко сможет сделать…
Вариант 2
Если речь идет о сетевых играх — можно заблокировать доступ для них к сети Интернет через настройки роутера или с помощью NetLimiter (). Т.е. игра сама запуститься, а выйти в Интернет не сможет…
Вариант 3
Папки с играми (куда они установлены) можно скрыть (зашифровать) с помощью спец. программ. В результате чтобы запустить игру — сначала необходимо будет расшифровать папку, куда она установлена… Хороший вариант (если не учесть, что игру можно переустановить…)
Об этом также см. чуть выше в статье.
Вариант 4
Есть одна спец. , предназначенная для блокировки запуска программ и игр. Работать с ней очень просто: достаточно указать нужную вам игру и установить пароль. Всё!
Выбираем игру, ставим пароль, нажимаем кнопку ‘Protect’ — Game Protector
Далее при запуске заблокированной программы — появится окно с предложением ввести пароль. Если пароль введен не будет — программа не запуститься. Удобно?!
Какое окно появится при запуске игры