 Доброго времени суток!
Доброго времени суток!
Наверное, многие (хотя бы) краем уха слышали, что для более длительного срока службы SSD (и для лучшей отзывчивости) неплохо бы провести небольшую оптимизацию ОС Windows (особенно для 7-ки) …
Но как правило, вся ‘эта настройка’ — слишком муторное занятие, а для многих неискушенных пользователей — даже сложное (нажми туда, нажми сюда, проверь то/это… (а уж если пришлось переустановить ОС…)). 😢,
В этой заметке я бы хотел привести др. подход — автоматический (который выполнит за нас спец. утилита. Мы же только понаблюдаем…). На всё-про-всё вам потребуется пару минут времени (способ актуален для ОС Windows 7/8/10, 32/64 bits).
И так…
Оптимизация ОС под SSD
❶
Автоматическая
Для этой операции я рекомендую вам загрузить и установить бесплатную (пока еще) утилиту (ссылка на офиц. сайт).
Чем она примечательна: SSD Fresh в авто-режиме проверит все основные настройки ОС Windows и покажет вам уровень оптимизации. После, порекомендует как правильно изменить ключевые параметры (разумеется, всё это можно сделать, прямо не выходя из нее — всего лишь переключить нужный ползунок!).

SSD Fresh — представляет уровень оптимизации вашей системы для максимального срока службы вашего SSD
Да, кстати, для регистрации программы (это бесплатно) вам потребуется указать как вас зовут и свой рабочий e-mail! На почту придет спец. ссылка для активации…
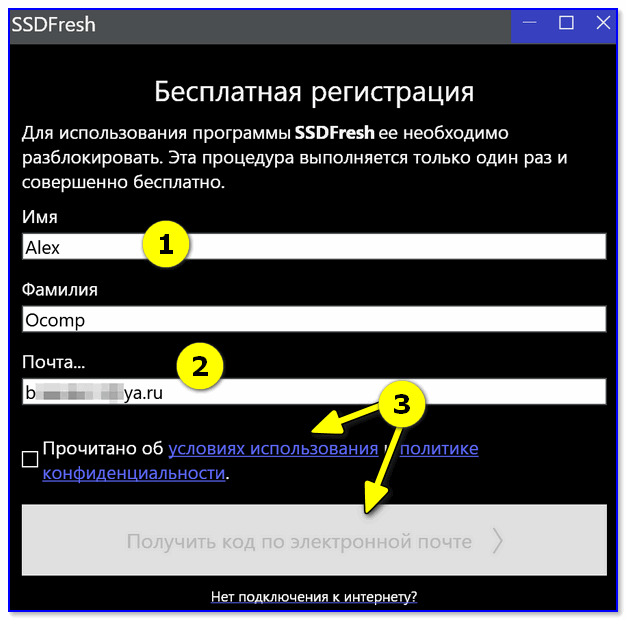
Бесплатная регистрация
Теперь о том, как провести оптимизацию
Необходимо открыть вкладку ‘Оптимизация’ — справа у вас будут представлены все параметры (индексирование, гибернация, дефрагментация и т.д.), часть из которых необходимо включить, часть — выключить (программа подскажет, что и как сделать).
Но вообще, я бы порекомендовал всё же нажать по кнопке ‘Авто-оптимизация’ (стрелка-3 на скрине ниже).
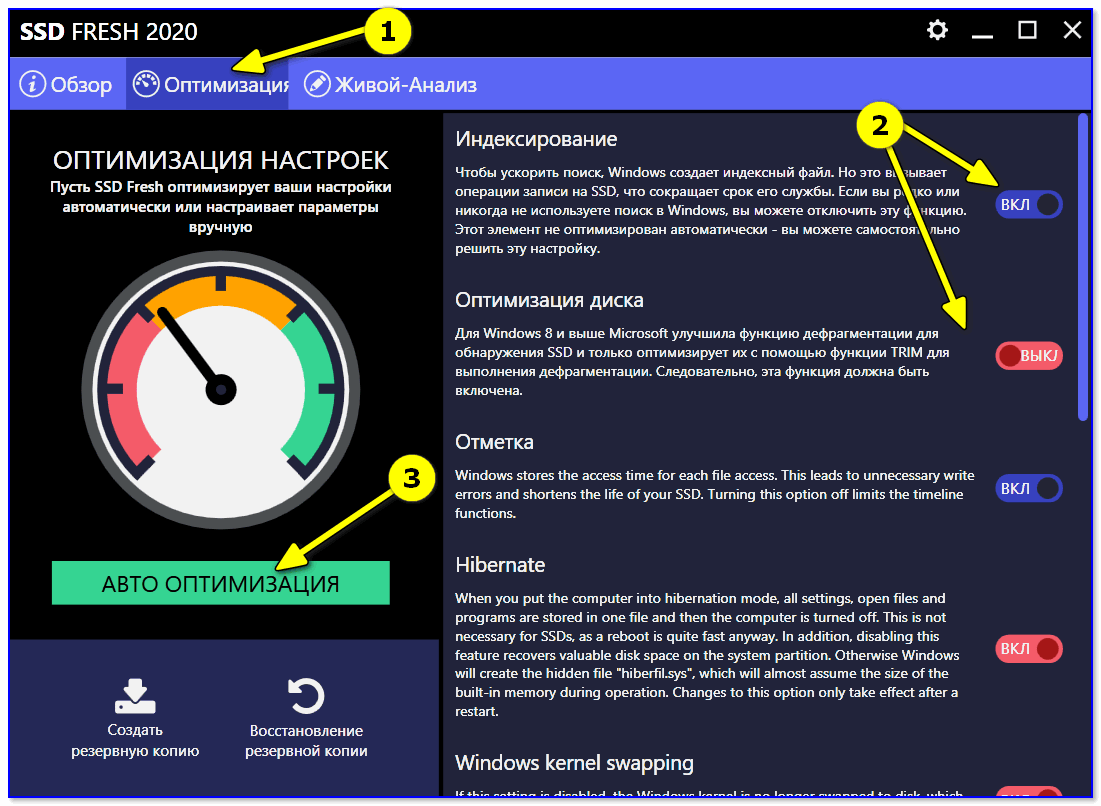
Оптимизация настроек (авто-режим)
Буквально за 10-15 сек. стрелка спидометра (показывает уровень оптимизации) перейдет в зеленую зону, почти на максимум. 👇, Что нам и нужно!

Теперь спидометр на максимуме!
Кстати, если вы хотите узнать какие приложения в режиме реального времени нагружают ваш SSD — перейдите во вкладку ‘Живой-анализ’. Утилита покажет сколько МБ та или иная программа записала на накопитель…
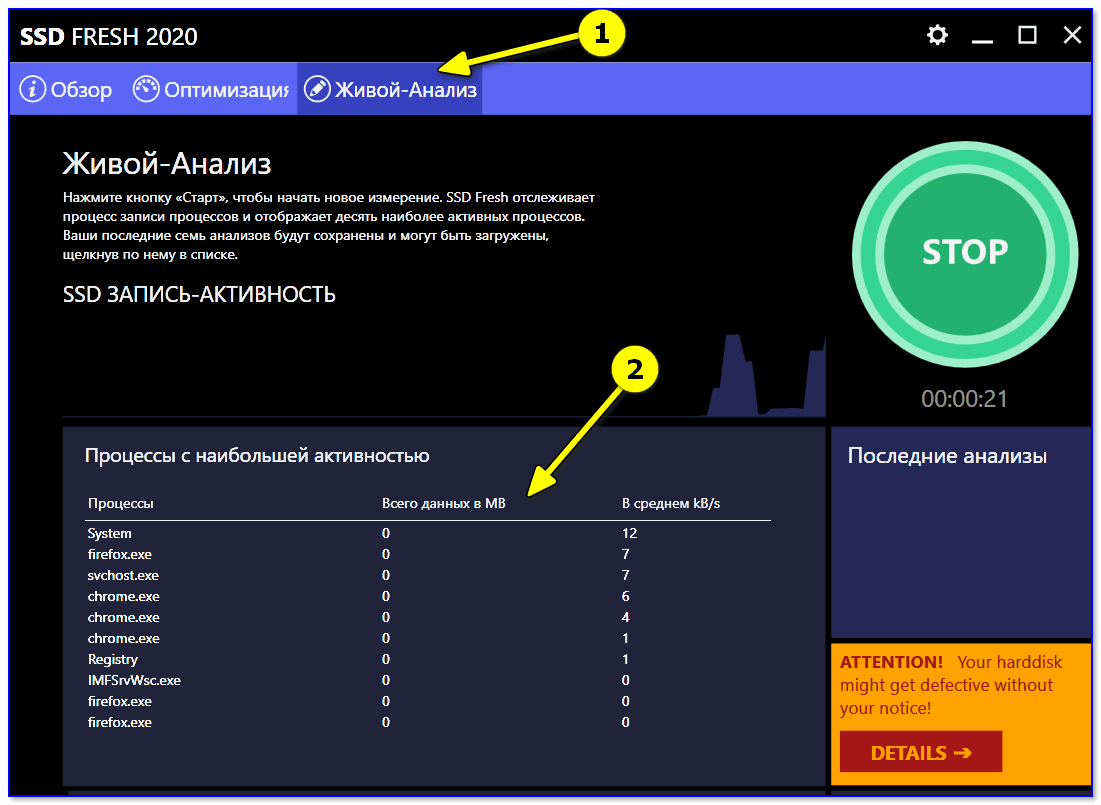
Какие программы обращаются к накопителю SSD (от каких больше всего нагрузка)
В общем-то, после всех проведенных изменений программу можно закрывать (настройки не сбрасываются (пока вы не измените их вручную или не переустановите ОС)!).
❷
Альтернатива
В качестве альтернативы к предыдущей утилите SSD Fresh можно порекомендовать (ссылка на софт-портал). Она рассчитана на более опытного пользователя и выполнена в крайне простом интерфейсе (подсказок нет, авто-режима нет).
Как пользоваться: просто помечаете галочками пункты (Trim, Superfetch, Prefetcher и др.), которые вы хотите оптимизировать и нажимаете кнопку ‘Применить’.
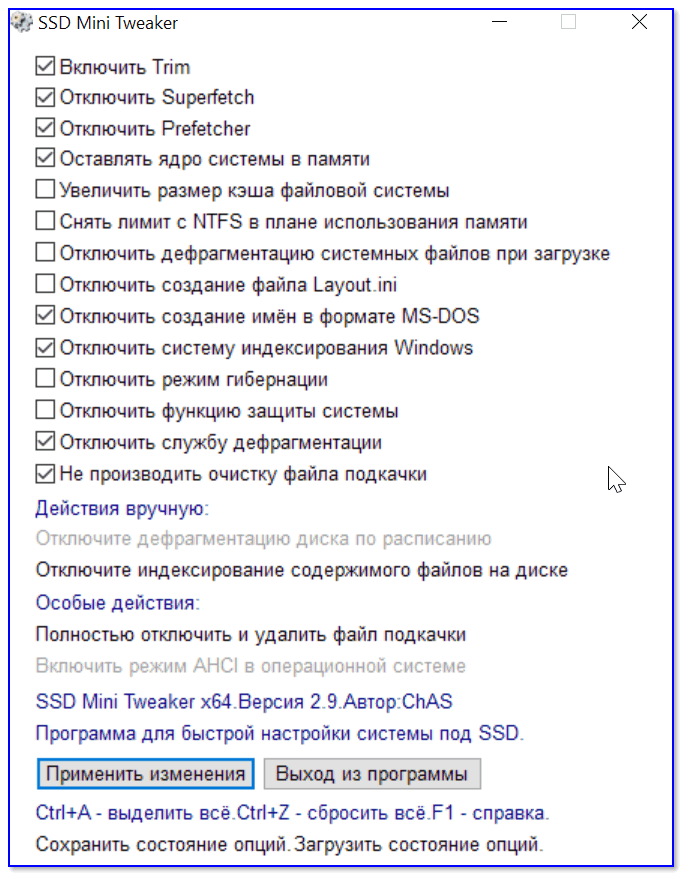
SSD Mini Tweaker 2.9 / Скриншот окна утилиты
По функциональности, она, конечно, превосходит SSD Fresh (и да, у нее есть справка полностью на русском языке. Для вызова — нажмите на F1).
❸
Сколько прослужит ваш SSD
Очень популярный вопрос… (не мог не затронуть в этой заметке).
Есть одна интересная утилита: (ссылка на офиц. сайт). Среди прочих характеристик вашего SSD (и тестов, которые она может провести) — есть такой параметр, как ‘Bytes Written’ (т.е. сколько информации было записано на диск).
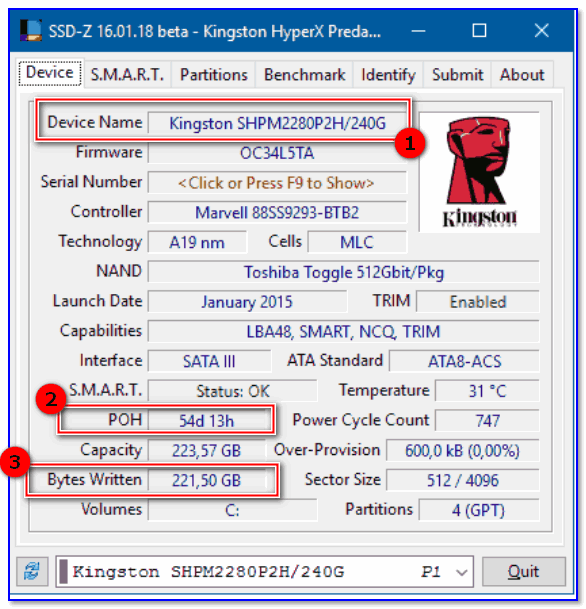
SSD-Z — информация о твердотельном накопителе
Так вот, зная это значение, и сравнив его с ресурсом TBW (это ресурс диска / т.е. сколько всего можно записать на него) — можно примерно оценить сколько ‘осталось’ жить накопителю.
Где узнать ресурс TBW для своего диска:
- на офиц. сайте производителя (для конкретно своей модели),
- на сайтах крупных онлайн-магазинов (Nix, Citilink и пр.).
Например, в моем случае:
- Bytes Written — 221 ГБ (сколько записано на диск),
- TBW — 80 ТБ ≈ 80 000 ГБ (сколько всего можно записать на диск),
- Вывод: износ менее 1% (что говорит о потенциально-неплохом состоянии диска).
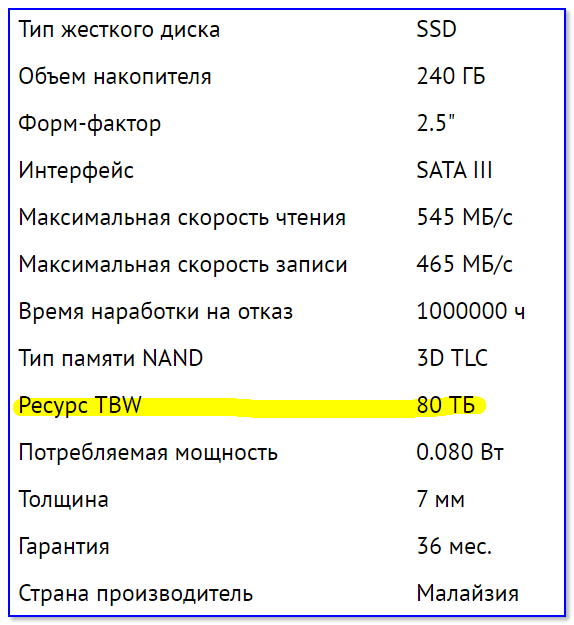
Ресурс TBW
В помощь!
Сколько уже служит ваш SSD диск, и сколько он еще проработает [Проверка SSD]