Доброго времени!
Если у вас современная ОС Windows 10 (11) со всеми текущими обновлениями — то для простой записи экрана (без ‘наворотов’) можно использовать одну ее штатную функцию…
О ней знают еще далеко не все пользователи, да и работает она пока в экспериментальном режиме — однако, никаких проблем в своих тестах я не заметил…
Итак, для начала я рекомендую вам узнать вашу текущую версию ОС. Для этого нажмите сочетание Win+R, введите команду winver и нажмите Enter. Должно появится окно с информацией о системе. Необходимый минимум для Windows 10)- версия 1903 (в Windows 11 — функция встроена изначально!).
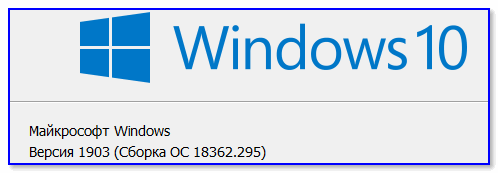
Версия ОС
Если у вас версия 10-ки младше, то есть два пути:
- обновить ОС (тут привел инструкцию, как это сделать),
- воспользоваться спец. программами для записи экрана.
Ну а я теперь перейду непосредственно к поставленной задаче…
Запись экрана с помощью игровой панели
В Windows 10/11 есть спец. панель геймера, позволяющая записывать видео и делать скриншоты, не выходя из игр. В последнее время она стала доступна не только в играх, но и просто в любой другой программе (в том числе и в проводнике / на рабочем столе…).
Рассмотрим всё по порядку…
ШАГ 1: открываем параметры и включаем Game Bar
Чтобы открыть параметры системы — нажмите Win+i (либо воспользуйтесь другими способами).
Далее в разделе ‘Игры’ нужно включить Xbox Game Bar. Скрины для Windows 10 и 11 я привел ниже. Кнопки по умолчанию — Win+G (рекомендую не менять!).👇,
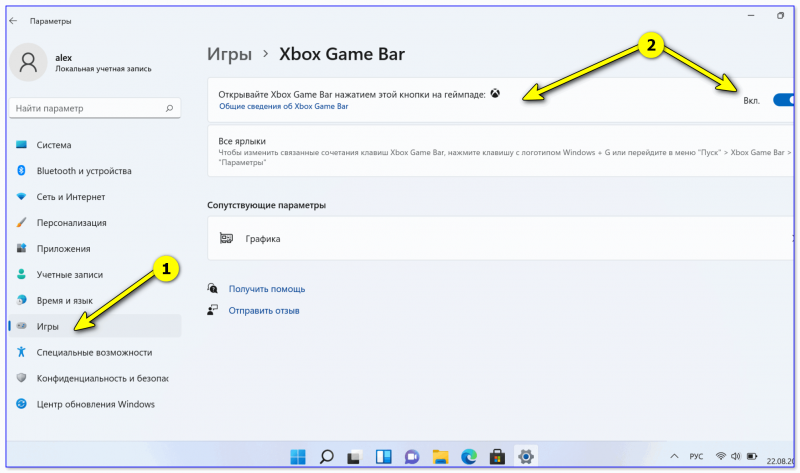
Windows 11 — параметры — игры

Xbox Game Bar — проверяем чтобы был включен // Windows 10
ШАГ 2: вызываем панель
Теперь можете запустить ту программу (игру), которую вы хотите записать.
После нужно будет вызвать игровую панельку (Game Bar), нажав на сочетание кнопок Win+G (я его рекомендовал не менять!).
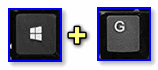
Win+G
Далее у вас должен слегка затемниться экран и появиться небольшое окно с настройками записи (см. пример ниже):
- один из разделов позволяет начать/остановить запись, включить/выключить микрофон,
- второй — для настройки громкости звука (полезно, когда вы хотите, чтобы в записи не было слышно, например, фоновой музыки),
- третий — для мониторинга загрузки ЦП, ОЗУ, ГПУ. Если вдруг в процессе записи начнутся тормоза — можно хотя бы будет понять ‘кто виноват’…
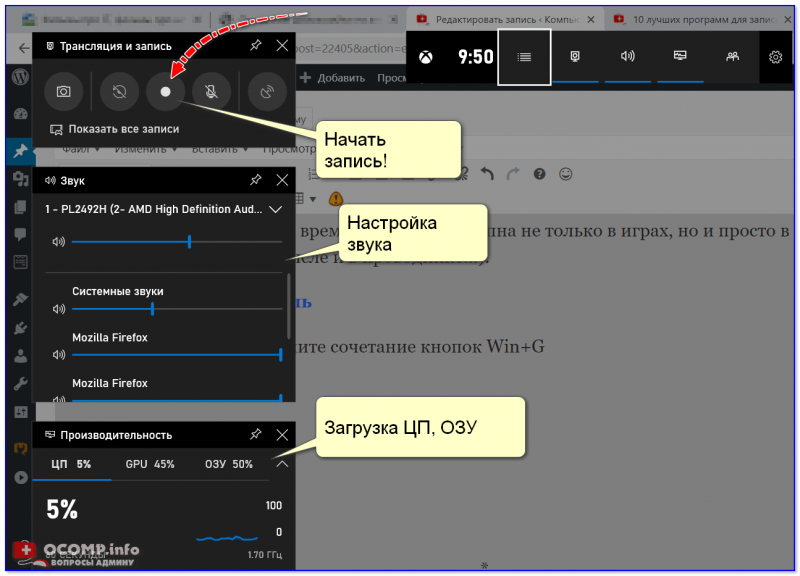
Игровая панель
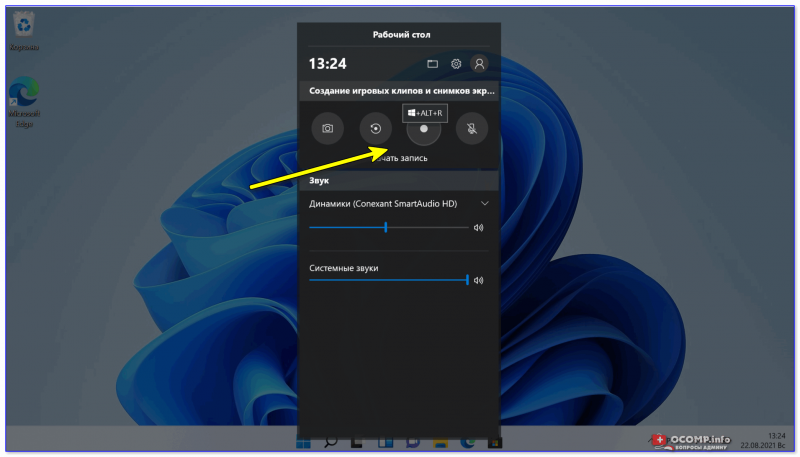
в Windows 11 панельку слегка доработали!
ШАГ 3: начало записи
Здесь, в общем-то — все просто, достаточно нажать на кнопку ‘с кружком’. В идеале с этой же секунды должна начаться запись.
В некоторых случаях Windows может начать тормозить и подвисать (в этом случае обратите внимание на загрузку ЦП. Если нагрузка слишком вырастает, возможно, вам стоит попробовать альтернативный софт).
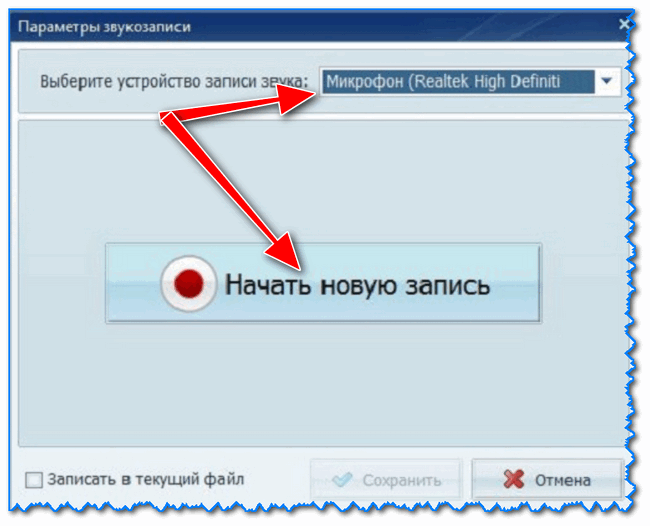
Начать запись
Кстати, можно использовать для старта записи спец. сочетание клавиш: Win+Alt+R.
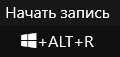
Альтернатива
ШАГ 4: остановка и сохранение записи
Когда вы запишите всё, что требовалось — просто нажмите по кнопке с ‘квадратиком’ (она будет на спец. панельке, которая появляется только в процессе записи).
См. скрин ниже. 👇,
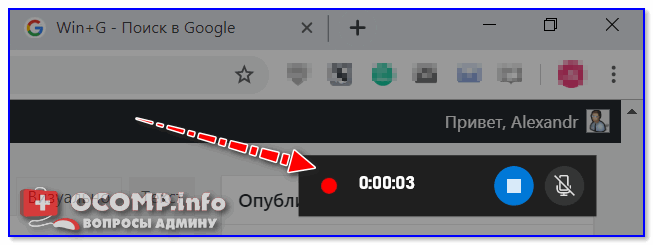
Остановить запись
Если видео сохранено на диске — вы увидите сообщение ОС Windows, что игровой клип был записан. Пример ниже.

Игровой клип записан
ШАГ 5: куда по умолчанию сохраняются клипы
Чтобы найти наш записанный клип — откройте проводник (Win+E, любую из папок) и кликните по ссылке ‘Видео’ в левом меню. Далее перейдите в папку ‘Клипы’: в ней должны находится все сделанные видеозаписи.
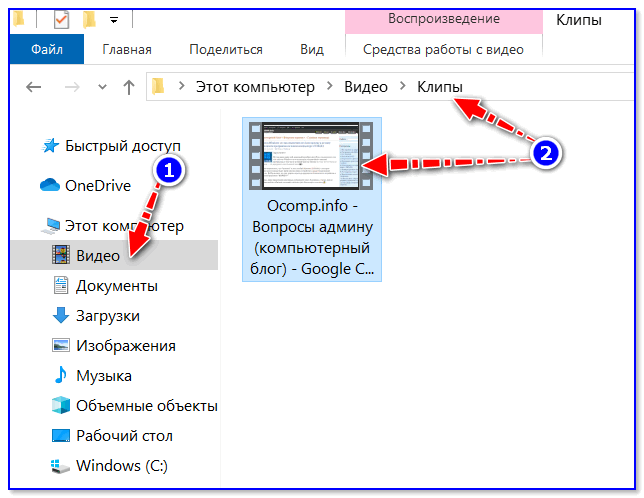
Где хранится видео по умолчанию — папка клипы
Что касается качества видеозаписи — по умолчанию запись идет 30 кадров в сек. с битрейтом 8700 Кбит/сек. (это примерно 70-80 МБ на 1 минуту записи Full HD видео).
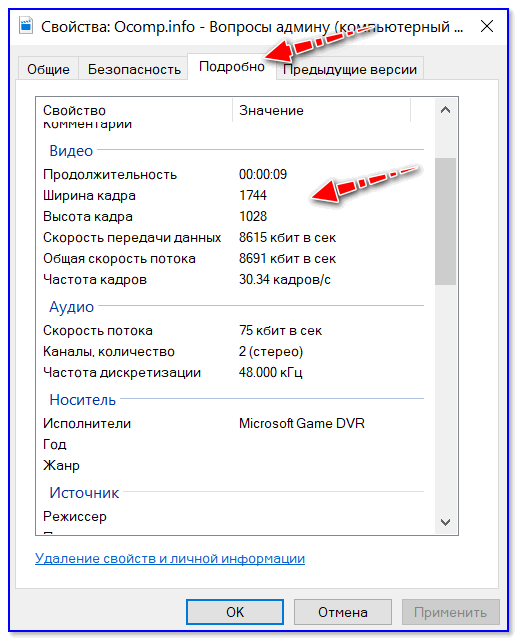
качество видео
ШАГ 6: как обработать полученный клип
Как правило, большинство записанных клипов (роликов) нуждаются в видеообработке: что-то подрезать, поправить, добавить титры, эффекты, переходы и т.д. Все это можно сделать с помощью спец. редакторов.
Если вы еще не очень знакомы с подобным ‘ремеслом’, рекомендую ознакомиться с одной моей прошлой заметкой: в ней представлены редакторы, справится с которыми под-силу даже совсем начинающим…
В помощь!
Какие программы для монтажа видео можно посоветовать начинающим — см. мою подборку программ
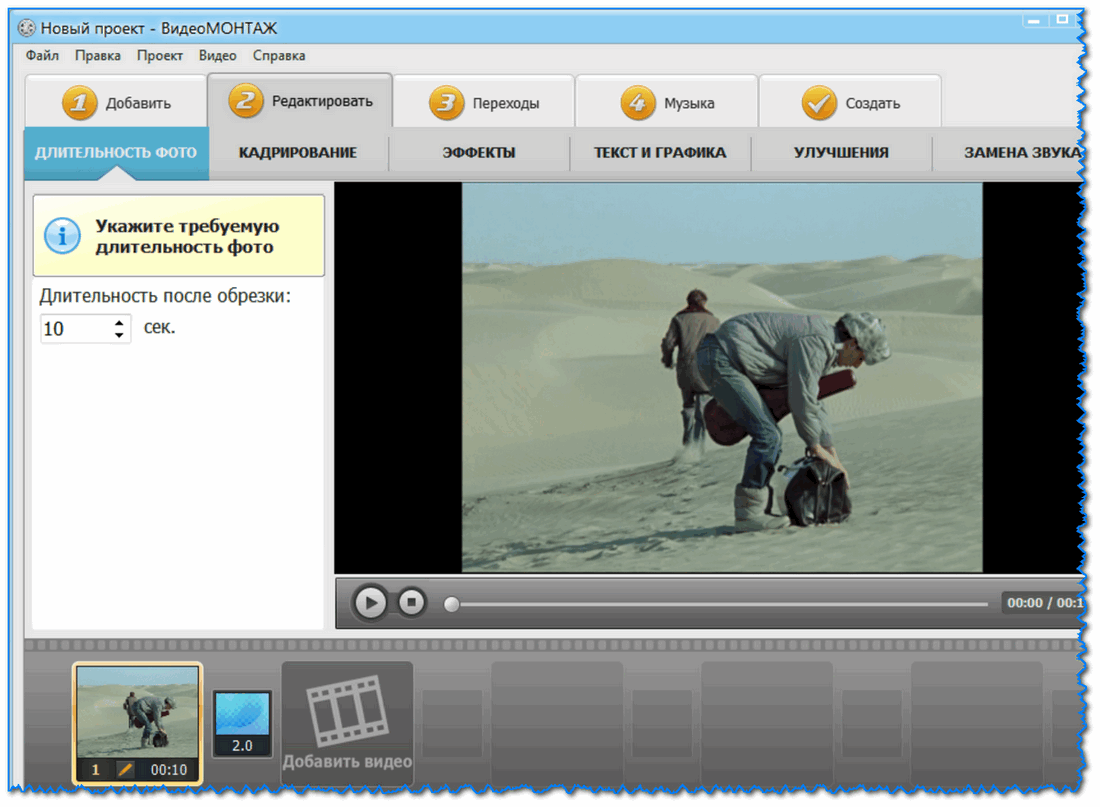
Создание ролика в программе ‘Видео-Монтаж’
