
Вопрос от пользователя
Здравствуйте!
Помогите с ноутбуком: по вечерам я его отправляю в спящий режим, чтобы утром можно было быстро возобновить работу. Но в последние пару дней он пробуждался ночью сам (без меня!) и утром я его обнаруживал с севшей батареей.
Ноутбук фирмы ASUS, установлена Windows 10 Pro.
Всем доброго дня!
Проблема встречается часто, причем, не только в ОС Windows 11/10. Причиной, чаще всего, являются либо случайно задетая мышка (например, с ней могла играть кошка // пройти любая вибрация по столу), либо таймеры или диспетчер задач (например, Windows могла решить обновиться).
В этой статье рассмотрю, как найти причину и способы устранения. Актуально, в первую очередь, для ОС Windows 7/10/11 (хотя в Windows XP многое должно быть аналогично!).
Почему Windows 11 (10) выходит из сна, как устранить такую самостоятельность
В первую очередь (логично) узнать кто или что являлось причиной включения ноутбука/компьютера. Об этом можно узнать, есть открыть журналы Windows (современная ОС многие свои действия записывает в журнал, в том числе, время включения/выключения).
Итак, чтобы открыть этот журнал, можно прибегнуть к двум способам:
- первый: нажать Win+R, и в окно ‘Выполнить’ ввести команду eventvwr,
- второй: сначала зайти в панель управления Windows в раздел ‘Система и безопасность’, далее перейти во вкладку ‘Администрирование’. После чего открыть ссылку ‘Просмотр событий’ (см. скрины ниже 👇,).
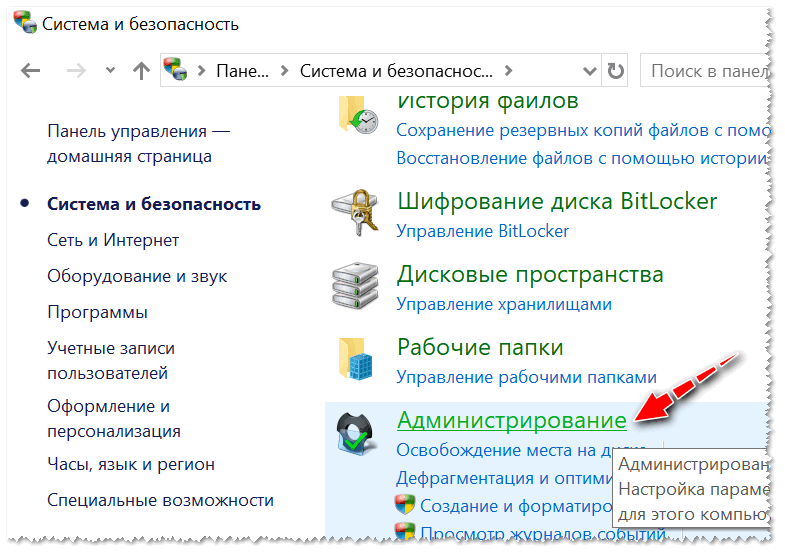
Система и безопасность, Администрирование
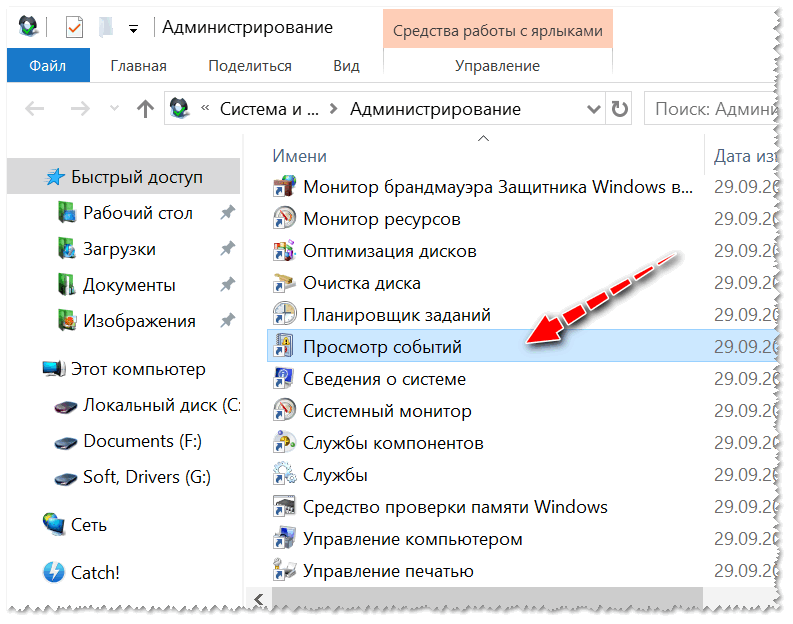
Просмотр событий (во вкладке администрирование)
Здесь нужно в меню слева выбрать ‘Журналы Windows/Система’.
Далее перед вами должны предстать сотни событий (по умолчанию они отсортированы по дате появления). Нам нужно посмотреть те, в графе которых ‘Источник’ содержится причина ‘Power-Troubleshooter’ (также обратите внимание на время выхода. Благодаря этому, сможете найти нужное событие).
Когда откроете событие — увидите источник выхода. По сути, это и есть причина, почему ваш ноутбук/ПК пробудился. 👇,
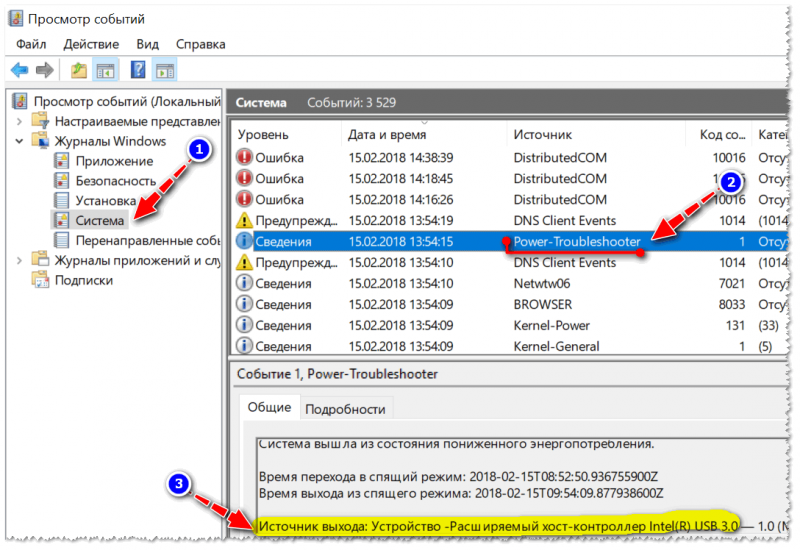
Источник выхода — расширяемый хост-контроллер Intel(R) USB 3.0
Например, если в источнике выхода содержится ‘Кнопка питания’ — значит кто-то вывел ноутбук из режима сна с помощью этой кнопки.
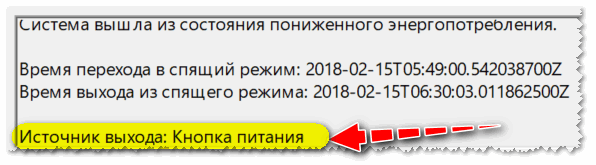
Еще один пример // Источник выхода — кнопка питания
Возможные варианты в источнике выхода:
- кнопка питания — под это иногда подпадает не только непосредственно сама кнопка, но и открытие/закрытие крышки ноутбука. Добавлю, что возможно сбои в тех случаях, когда у вас проблема с мат. платой или с самой кнопкой,
- устройство, название которого содержит ‘HID’ — это либо мышка, либо клавиатура, либо еще что-то подобное (джойстик, например). Отмечу, что часто эти устройства могут срабатывать ‘автоматически’: хватит даже совсем небольшой вибрации вашей мышки (например, если положите что-то на стол с ней),
- таймеры — обычно подобное происходит, если у вас в планировщике заданий установлена какая-то задача (например, обновить систему!),
- сетевой адаптер — этот источник выхода говорит о том, что ваш адаптер настроен так, чтобы ПК пробуждался при подключениях к нему,
- хост-контроллеры (вариантов названий может быть много) — причина обычно в подключенных устройствах к USB портам,
- нет данных — самый неприятный источник выхода, который также встречается в журнале. В этом случае порекомендую все равно проделать нижеперечисленные рекомендации (в большинстве случаев помогает решить проблему).
Как найти и запретить устройствам выходить из режима сна
Для того, чтобы увидеть все устройства, которым разрешено будить ноутбук/компьютер, откройте командную строку (нажмите сочетание Win+R, введите команду cmd и нажмите Enter).
В командной строке введите одну команду: powercfg -devicequery wake_armed
В моем случае нашлось одно оборудование — HID-совместимая мышь.
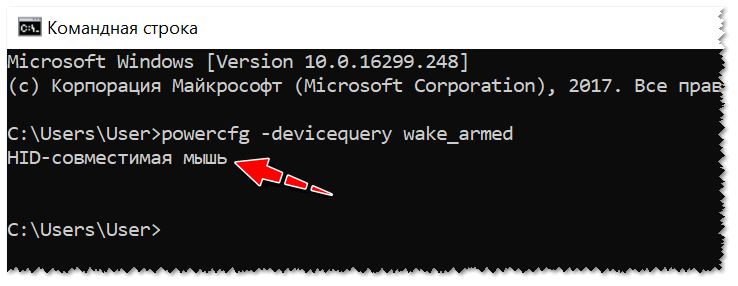
HID-совместимая мышь будит ПК
Далее нужно открыть диспетчер устройств (Win+R, затем команду devmgmt.msc).
В диспетчере устройств найдите то устройство, которому хотите запретить пробуждать ПК (в моем случае HID-совместимая мышь). Щелкните по нему правой кнопкой мышки и выберите свойства.
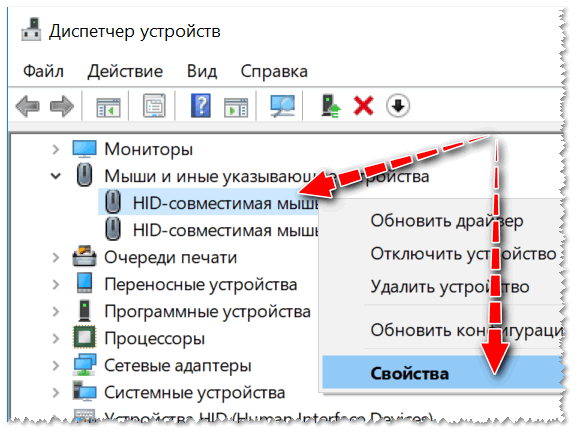
Свойства HID-совместимой мышки // Диспетчер устройств
В свойствах во вкладке ‘Управление электропитанием’ снимите галочку с разрешения выводить компьютер из ждущего режима. Сохраните настройки, и на этом, вообще-то всё, дальше можно пользоваться компьютером спокойно… 👇,
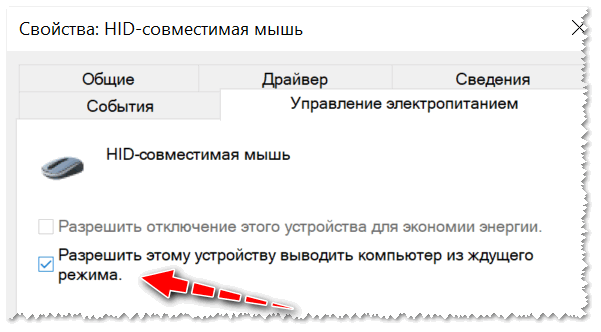
Снимаем галочку с разрешения будить
Добавлю, если у вас несколько устройств — можете поочередно также запретить им всем выводить ПК/ноутбук из ждущего (спящего) режима. Тогда в итоге вы сможете сделать так, что ваш ноутбук будет выходить из него только с помощью кнопки питания.
Как отключить таймеры пробуждения (чтобы никакое обновление или проверка не могла включить ПК)
Для этого необходимо зайти в настройки электропитания (панель управления, затем раздел ‘Оборудование и звук/Электропитание /Настройки схемы электропитания (текущей схемы!)’).
Далее откройте дополнительные настройки электропитания (см. скрин ниже). 👇,
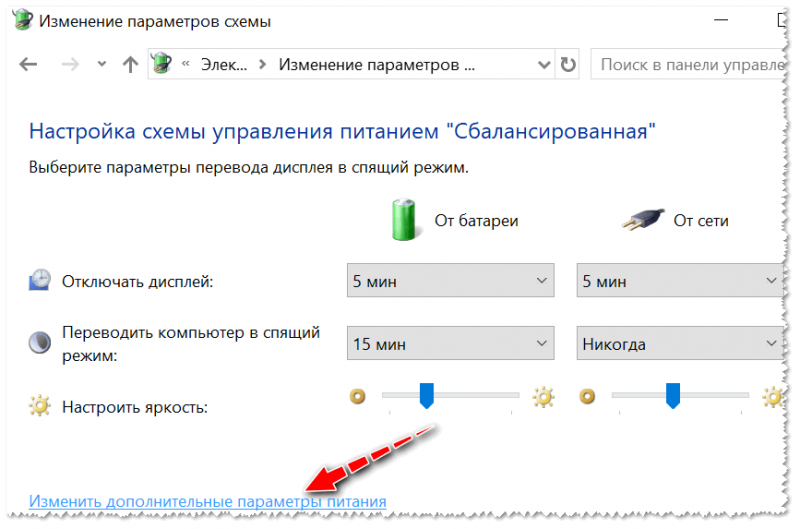
Изменить доп. параметры питания
В них необходимо открыть вкладку ‘Сон/Разрешить таймеры пробуждения’ и поставить значения ‘Отключить’ (см. скрин ниже 👇,). Сохраните настройки и перезагрузите ПК.
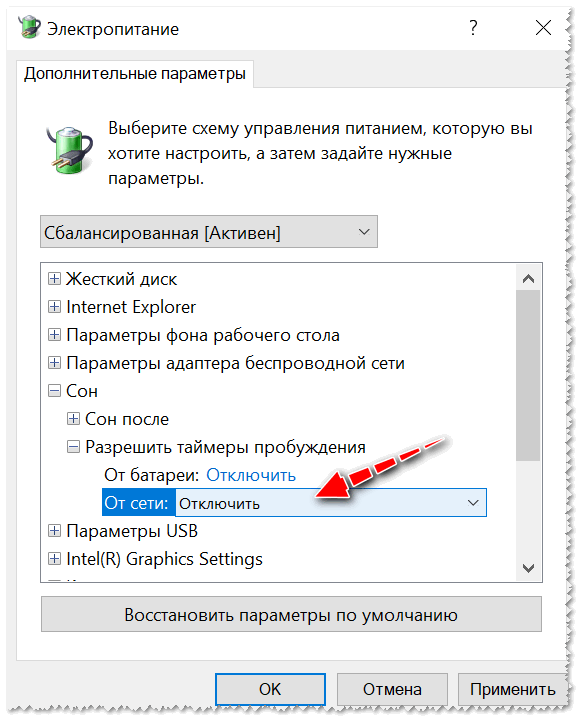
Отключаем таймеры пробуждения
Теперь при уходе в спящий режим — никакой планировщик заданий не должен будить ваше устройство!
Также, на всякий случай, откройте панель управления Windows по следующему адресу:
Панель управления\Система и безопасность\Центр безопасности и обслуживания\Автоматическое обслуживание
Проверьте, не стоит ли там галочка, разрешающая пробуждать ПК на автоматическое обслуживание в запланированное время (снимите ее, если эта опция у вас включена).
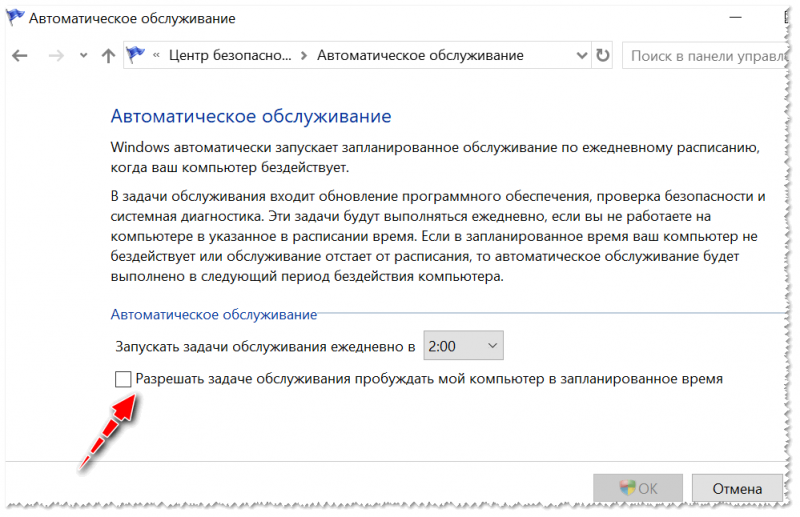
Автоматическое обслуживание