Центральный процессор отвечает за все главные функции работы компьютера, прочие компоненты играют преимущественно вспомогательную роль. А важнейшим показателем работоспособности ЦП является температура, так как от этого зависит работа всего ПК в целом.Существует несколько способов, как узнать температуру процессора: с помощью стороннего софта, с помощью виджетов для рабочего стола и через BIOS, о которых мы расскажем в статье.
Мониторинг температуры процессора
Сигналом для мониторинга температуры процессора может быть масса причин: зависания, подтормаживание системы, выключение компьютера во время игр или работы графических и видеоредакторов, усиление шума кулера. На такие звоночки необходимо реагировать незамедлительно, так как перегрев ЦП может спровоцировать выход его из строя.
- До 50 °C — температура процессора в ненагруженном состоянии (в режиме бездействия) или при средней нагрузке.
- До 65 °C — температура во время работы тяжелых игр (таких как World of Tanks), графических и видеоредакторов и других требовательных к ресурсам приложениям.
- До 80 °C — близкая к критической. При такой температуре компьютер сильно тормозит.
- Выше 80 °C — срабатывает система защиты и компьютер выключается или перезагружается.
Способ 1: Сторонний софт
Найти программу для проверки температуры процессора не составляет труда, поскольку в сети их бесконечное множество как платных, так и бесплатных. Мы рассмотрим три разные программы.
AIDA64
AIDA64 — программа для мониторинга различных показателей системы. Она платная, но с триальным периодом 15 дней для тестирования. Этого вполне достаточно для того чтобы проверить температуру процессора. Имеет русскоязычный и понятный интерфейс.
Скачать AIDA64 с официального сайта
- Установите AIDA64 и запустите ее.
- Здесь много пунктов и разделов, но нас интересует раздел «Компьютер».
- Дальше откройте раздел «Датчик».
- Здесь мы видим текущую температуру каждого ядра процессора, и другие показатели: температуру графического процессора, скорость вращения кулера, загрузку GPU. Можно запустить игру или тяжелое HD-видео, чтобы посмотреть как растет температура под нагрузкой.
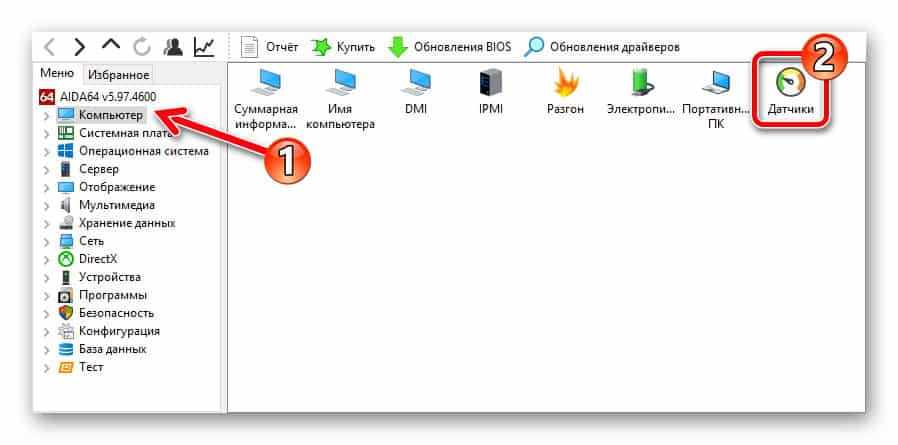
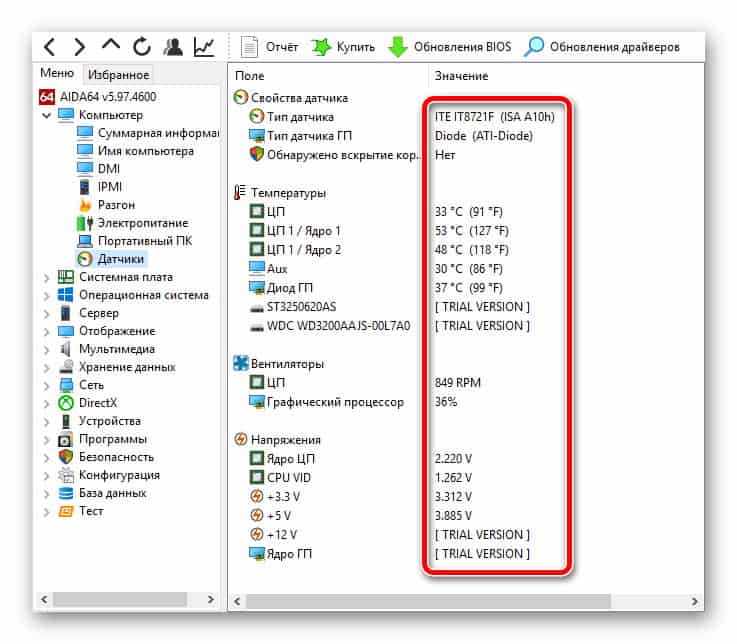
Core Temp
Небольшая бесплатная утилита, которая выводит показатели температуры процессора в режиме реального времени. Работает со всеми операционными системами семейства Windows. Из недостатков — нет функции автозапуска, программу нужно открывать вручную.
Скачать Core Temp с официального сайта
- Установите и запустите программу.
- Главное окно программы выводит всю необходимую информацию о процессоре.
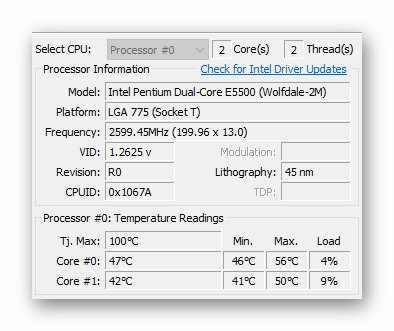
Speccy
Программа бесплатная, поддерживает большое количество языков интерфейса, в том числе и русский. После запуска в окне выводится информация о модели процессора, его текущая температура и другая техническая информация.
Скачать Speccy с официального сайта
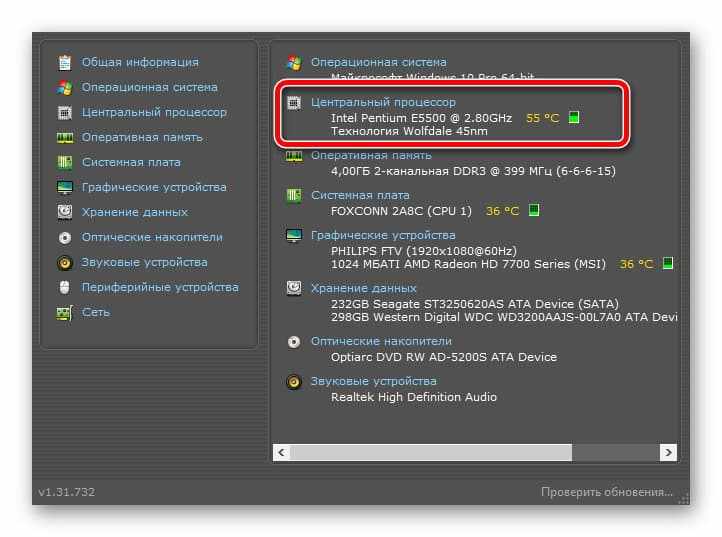
Способ 2: Виджет для рабочего стола
Можно установить небольшой виджет для постоянного мониторинга температуры центрального процессора на рабочий стол. Это мини-приложения в виде графика или спидометра. Первые виджеты появились в Windows Vista. А вот в «восьмерке» от них уже отказались, но при желании их можно установить как Windows 8, так и в «десятку» с помощью специальных программ.
- Чтобы добавить виджет для мониторинга температуры центрального процессора в Windows 7, нажмите «Пуск» — «Все программы» — «Коллекция гаджетов для рабочего стола». Или выполните правый клик мыши на любом пустом участке рабочего стола, и в контекстном меню выберите «Гаджеты».
- В открывшемся окне со стандартным набором гаджетов, выберите нужный и выполните на нем правый клик мыши (ПКМ), в контекстном меню выберите «Добавить». Либо поищите что-то более подходящее в интернете.
- На рабочем столе появится гаджет, при наведении на него курсором мыши появятся кнопки настроек.
- Удалить его просто, нужно его закрыть, потом пройти по пути как при установке и кликнуть «Удалить».
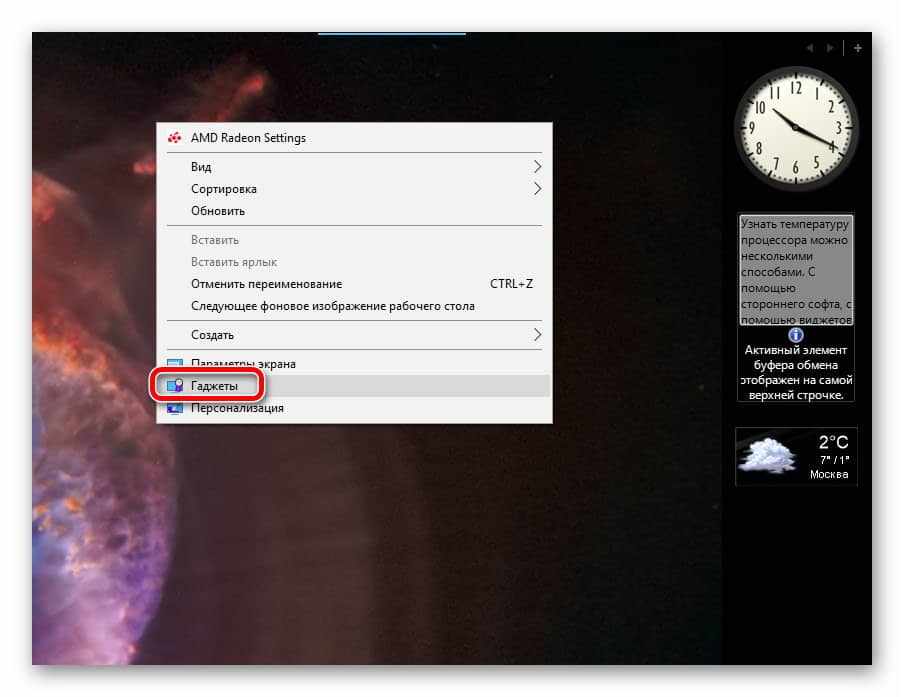
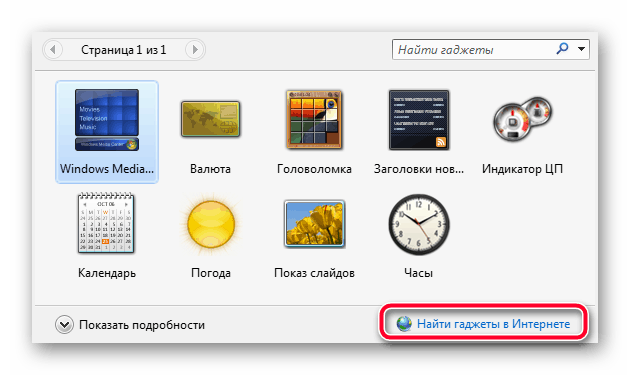
Кроме уже имеющихся в системе гаджетов, можно скачать другие в сети. Например, Rainmeter — среди множества гаджетов у него есть и необходимый.
Способ 3: Через BIOS
Посмотреть температуру процессора, а также другие показатели системы можно в меню BIOS.
- Чтобы попасть в меню настроек материнской платы во время перезагрузки многократно нажимайте клавишу Del или F2.
Нужно успеть попасть в БИОС во время проверки POST, это очень короткий период, который составляет всего несколько секунд. Если не успели, то перезагрузите компьютер и попробуйте заново.
- Найдите вкладку «Power» или «H/W Monitor». Здесь отображается основная техническая информация о железе, напряжение, и температурные показатели.
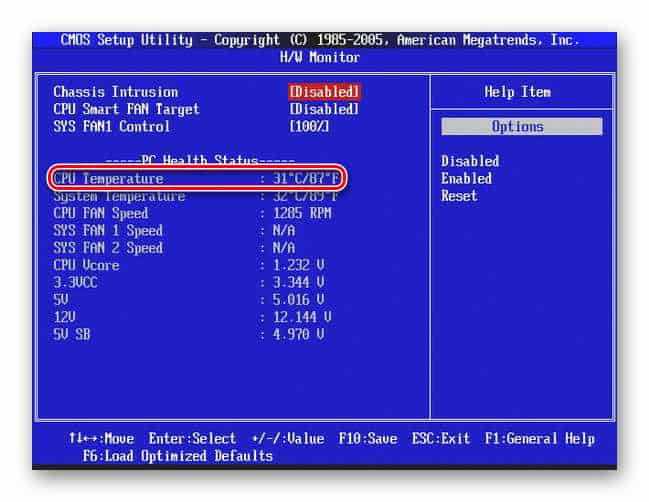
Меню БИОС преимущество англоязычное и перемещаться по вкладкам здесь можно только стрелками на клавиатуре. Хотя в прошивках современных материнских плат можно встретить BIOS уже с графическим интерфейсом, и с поддержкой русского языка. Только не все прошивки материнских плат поддерживают вывод температурных показателей. К тому же, неудобно каждый раз перезагружать компьютер, чтобы посмотреть температуру процессора.
Способ 4: ПО для материнской платы
При покупке компьютера или ноутбука в комплекте идёт диск с программным обеспечением для материнской платы. На этом диске кроме драйверов можно обнаружить специальную служебную утилиту, которая выводит подробную информацию о материнской плате и компонентах, которые на неё установлены. Это же самое ПО для некоторых моделей системной платы можно скачать и на официальном сайте производителя.
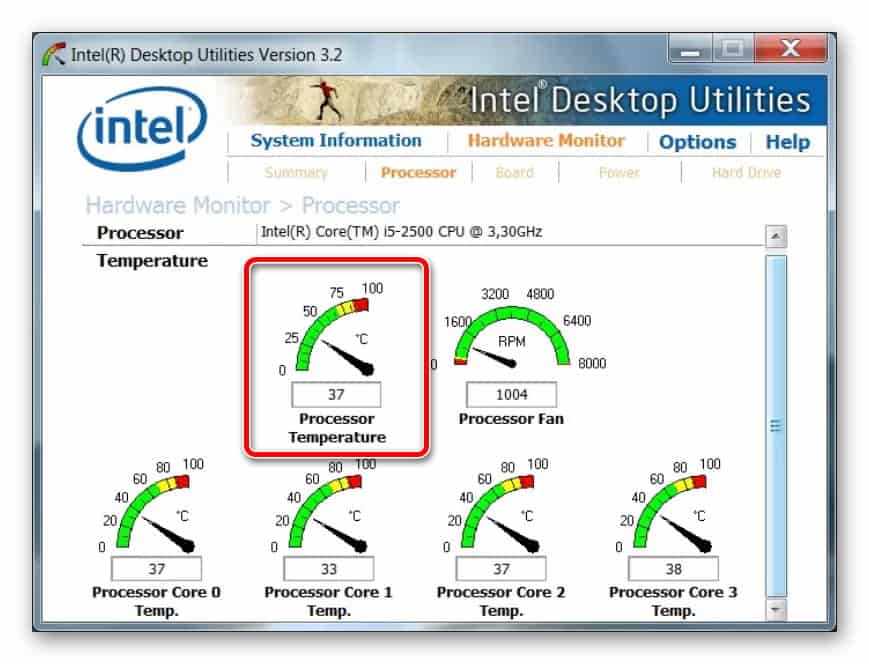
Заключение
Как мы видим, существует несколько разных способов узнать температуру процессора, чтобы своевременно предотвратить перегрев. Все они простые и программ для мониторинга температуры в сети огромное множество. Надеемся, что данная статья была для вас полезной.

