
Вопрос от пользователя
Добрый день.
Помогите пожалуйста! При запуске компьютера пишется ошибка: ‘disk boot failure insert system disk and press enter’. Я так понял, что это означает какую-то проблему с жестким диском (он сломался?). Как исправить эту ошибку?
PS: компьютер нести в ремонт не хочу — нет смысла, ему уже лет 7-8 (хотелось бы управиться своими силами).
Здравствуйте!
Не всегда появление подобной ошибки означает, что с вашим диском что-то случилось. Если перевести на русский язык, то эта ошибка означает: ‘Загрузочный диск не найден, вставьте системный диск и нажмите Enter’.
Т.е. такое могло произойти, например, если вы отключили жесткий диск (отошел шлейф, скажем), или из-за того, что компьютер ищет загрузочные записи не на том носителе, на котором нужно (например, из-за неверных настроек BIOS).
Пример ошибки представлен на этом фото
Причин, на самом деле много, в это статье затрону самые основные, чтобы любой мало-мальски разбирающийся с ПК мог попытаться решить проблему…
Решение (причины возникновения)
Причина 1: забытая дискета, флоппи-дисковод (Drive a)
Решение
Я, конечно, понимаю, что дискетки и флоппи-дисководы (на жаргоне ‘флопики’) уже канули в лету… Тем не менее, у многих на старых компьютерах они еще остались! К тому же, во многих учебных заведениях на дискетах заставляют делать различные работы (так, что дискеты еще кое-где живы )!
Суть в чем: проверьте, не вставлена ли дискета в дисковод. Если дискетка есть — выньте ее и перезагрузите ПК!
Кстати, также проверьте — не установлен ли у вас флоппи-дисковод. Если он есть, желательно открыть системный блок и вынуть из флоппи-дисковода шлейфы, которые подключены к нему (операцию выполнять при полностью выключенном ПК!). После, включите ПК и посмотрите, не пропала ли ошибка…
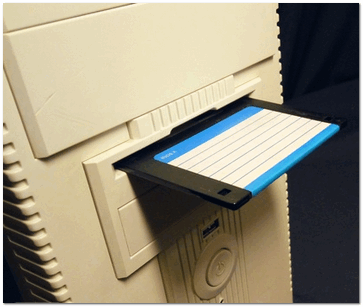
Вынимаем дискету из Drive a
Причина 2: вставлен диск в CD/DVD дисковод, флешка в USB-порту
Решение
Тоже самое можно сказать о флешках и CD/DVD-дисках — проверьте, нет ли в лотке или USB-порте оставленного носителя. Если есть — выньте его и перезагрузите компьютер.

Вынимаем USB-флешку
Причина 3: изменен приоритет загрузки в BIOS
Решение
В BIOS есть специальный раздел, отвечающий за то, с какого носителя компьютер будет пытаться загрузиться (например, с жесткого диска или с флешки).
Если настойки в этом разделе выставить неверные — то компьютер будет искать загрузочные записи не на том носителе, и, естественно, ничего не найдя — выдаст вам эту ошибку.
Чаще всего, многие начинающие пользователи при установке/переустановке Windows меняют эти параметры, а затем забывают их вернуть обратно (хотя, иногда не исключены и различные ‘случайные случайности’). В результате, установка проходит в штатном режиме, а Windows в последствии не загружается…
На фото ниже представлен приоритет загрузки:
- сначала ПК попытается загрузить с CD/DVD-диска (см. 1st Boot Device),
- если CD/DVD-диска найдено не будет, попытается загрузиться с жесткого диска (см. 2nd Boot Device). Если и жесткого диска не будет найдено — выдастся ошибка ‘DISK BOOT FAILURE…’.

Раздел BOOT — приоритет загрузки
Справочная
У меня на блоге уже есть статьи по настройке BIOS (вход в BIOS, изменение приоритета загрузки, сброс настроек и пр.). Т.к. темы достаточно объемные, рассказывать все эти ‘тонкости’ в этой статье — не представляется возможным.
Поэтому, для проверки своих настроек BIOS, предлагаю вам воспользоваться материалами, ссылки на которые приведены ниже.
1) Как войти в БИОС (BIOS) на компьютере / ноутбуке.
2) Как настроить BIOS для загрузки с флешки или диска (CD/DVD/USB).
3) Как сбросить настройки БИОС.
Причина 4: села батарейка на материнской плате
Решение
Настройки BIOS могут сбиваться из-за того, что на материнской плате села батарейка. Представляет она из себя небольшую круглую ‘таблетку’.
Благодаря ней, ваши настройки в BIOS компьютер держит в ‘памяти’. К тому же, наверное, обращали внимание, что время и дата также за счет чего-то отсчитываются правильно, даже когда компьютер неделями выключен!
В среднем, такая батарейка может проработать лет 8-10. Если с ней что-то не так, вы можете это заметить по тем же сбившемся дате и времени (их нужно будет поправлять после каждого включения ПК). В общем-то, хитрого ничего нет — ее можно заменить самостоятельно…
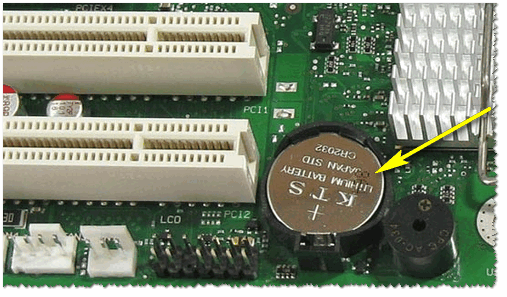
Батарейка на материнской плате ПК
Причина 5: определяется ли ваш жесткий диск, всё ли с ним в порядке. Проверьте шлейфы
Решение
При загрузке компьютера на многих моделях можно увидеть, как перед появлением логотипа Windows ‘мелькает’ черный экран с различными надписями.
Среди них, кстати, можно увидеть название и модель процессора, диска, кол-во оперативной памяти и пр. параметры. Также эту информацию можно увидеть, если зайти в BIOS (о том, как это сделать, ссылки давал выше в статье).
Так вот, проверьте, определяется ли ваш жесткий диск, видит ли его модель ПК. На фото ниже представлен жесткий диск марки Samsung (с ним все в порядке). Если диск не отображается — скорее всего, есть какая-то аппаратная проблема…
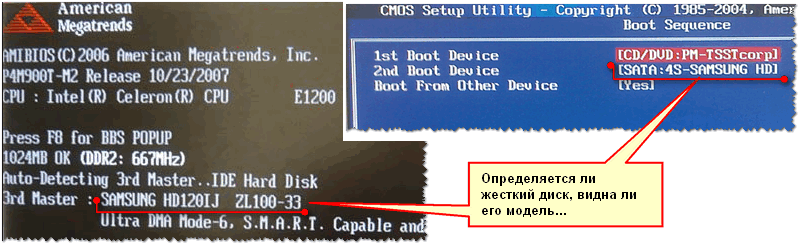
Проверяем виден ли жесткий диск
В самом безобидном случае отошли шлейфы (например, их могли не плотно вставить, когда собирали системный блок). Также часто их отсоединяют/присоединяют при подключении еще одного диска, при чистке ПК от пыли.
Поэтому, первое, что рекомендую сделать, если ПК не видит диск — отсоединить шлейфы, продуть пыль в гнездах, и подключить их обратно (выполнять при полностью выключенном ПК!).

Проверка шлейфов
Если ПК по-прежнему не видит диск, попробуйте подключить диск к другому компьютеру/ноутбуку. Возможно, что диск пришел в негодность (такое тоже иногда случается, особенно, когда был резкий скачок электричества: молния, сварка и пр.).
Кстати!
Возможно, вам пригодиться статья о том, как подключить жесткий диск от ноутбука к компьютеру.
Причина 6: ‘полетела’ Windows
Решение
Также еще одна популярная причина появления этой ошибки — это повреждение загрузочных записей Windows (многие на сленге просто говорят, что ‘полетела система’). В этом случае можно попытаться либо восстановить старую Windows, либо просто установить новую. Выбирать вам.
1) Как восстановить Windows 10: инструкция по шагам.
2) Установка Windows 10 с флешки — см. инструкцию.
Кроме этого, можно попробовать загрузиться с аварийного liveCD-диска и попытаться проверить систему на вирусы, перенести важные данные с системного диска на другие носители, т.е. сделать бэкап нужной информации. Ссылка на статью по созданию liveCD-диска представлена ниже.
Как создать загрузочный LiveCD/DVD/USB-флешку или диск с операционной системой Windows и сервисными утилитами, не требующие установки на жесткий диск.


