
Всем доброго дня!
При покупке нового ноутбука (компьютера) все больше пользователей сталкивается с различными ошибками при установке (обновлении) ОС Windows (например, популярная ошибка ‘установка Windows на данный диск невозможна…’ или устройство вообще не видит загрузочную флешку).
Происходит это из-за того, что в новых компьютерах ‘старый’ классический BIOS меняется на UEFI. И, разумеется, создавать загрузочные носители под UEFI — нужно несколько иначе (поэтому, с созданных по ‘старой’ технологии флешек, не получается установить Windows).
Итак, будем со всем этим разбираться по порядку…
Создание загрузочной флешки под UEFI (GPT)
Вопрос 1: «У меня BIOS или UEFI?»
Хочу начать статью с одного из самых популярных вопросов: ‘Как узнать, UEFI у меня на компьютере или BIOS, в чем у них разница…’.
Вообще, если отбросить некоторые ненужные большинству термины, то UEFI, по сути, представляет из себя улучшенный BIOS (входить в него также по спец. кнопке, чаще всего F2 или Del. В нем также есть все те же настройки, что и в BIOS).
Наглядную разницу увидите сразу же — в UEFI более современный графический интерфейс с поддержкой мышки, нет этого синего экрана (взгляните на скриншот ниже 👇,, думаю, разница видна невооруженным глазом). К тому же, достаточно прочитать верхнюю строчку на экране: ‘UEFI BIOS Utility’ — говорит сама за себя…
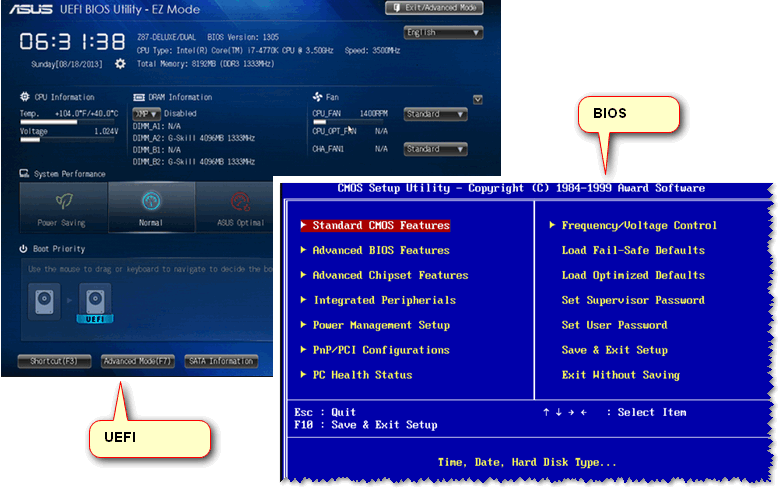
UEFI и BIOS: наглядная разница…
В плане кардинальных отличий UEFI от BIOS, на которые стоит обратить внимание:
- UEFI позволяет производить загрузку с дисков, объем которых больше 2 ТБ. Дело в том, что в BIOS используется MBR (основная загрузочная запись), а в UEFI используется GPT — это другой стандарт размещения разделов на жестком диске (позволяет использовать диски в десятки и сотни ТБ!). Из-за этой разницы, часто и возникают ошибки при установке, т.к. подготавливать загрузочный носитель нужно иначе!
- как правило, компьютер с UEFI загружается быстрее, чем с BIOS (за счет параллельной инициализации устройств),
- UEFI более продвинута в плане безопасности (например, можно использовать криптографию),
- в UEFI можно работать с мышкой, используется современный графический интерфейс (гораздо удобнее производить настройку).
Вопрос 2: узнаем разметку диска GPT или MBR
Кстати, чтобы посмотреть какой у вас используется стандарт: GPT или MBR, достаточно перейти в ‘Управление дисками’ и в нижней части окна открыть свойства конкретного диска (не раздела! 👇,). См. пример ниже.

Управление дисками
Во вкладке ‘Тома’ будет указан ‘Стиль раздела’:
- либо ‘Таблица с GUID’ (как на примере ниже) — это GPT,
- либо MBR…
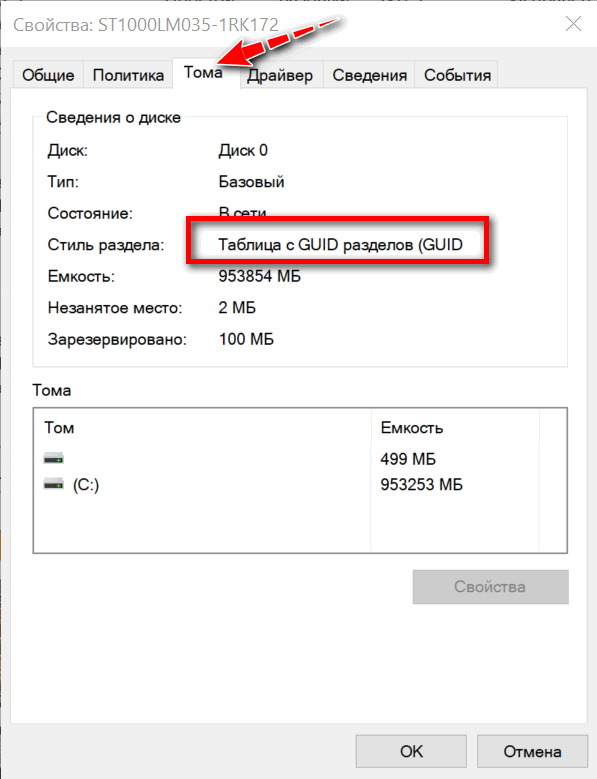
Вкладка тома — стиль раздела
Кстати, там же в ‘Управлении дисками’ можно преобразовать один стандарт к другому (например, GPT к MBR). Чтобы сделать это без потери данных, рекомендуется использовать спец. утилиты: Minitool Partition Wizard, Acronis Disk Director, Aomei Partition Assistant.
В помощь!
Способы преобразования MBR к GPT (и наоборот) без потери данных — инструкция для начинающих
«Правильная» запись ISO-образа на флешку
Нам потребуется:
- утилита (одна из лучших для подготовки установочных носителей),
- загрузочный ISO образ с Windows: рекомендую выбирать официальный образ ISO с одной редакцией системы, и не более 4 ГБ (например, ‘Windows 10 Pro x64’, Такие варианты, как ‘Windows 10 5 in 1 x32+x64’ и т.д. — рекомендую не использовать, с ними часто возникают различные проблемы!).
Возможно вам пригодится статья о том, как скачать ISO-образ с ОС Windows 10 [официально и легально] // ISO с Windows 11
- флешка на 8-16 ГБ (лучше не менее 16 ГБ, т.к. не всегда и не каждый образ можно поместить на флешку в 8 ГБ).
Действия по порядку:
1) Первое, что необходимо сделать, это вставить флешку в USB-порт и скопировать с нее всё важное, что на ней есть (в процессе дальнейшей работы с нее все будет удалено!).
2) Утилиту Rufus нужно запустить от имени администратора (если кто не знает — достаточно зайти под учетной записью администратора в Windows, щелкнуть правой кнопкой мышки по исполняемому файлу программы и выбрать сию функцию во всплывшем контекстном меню).
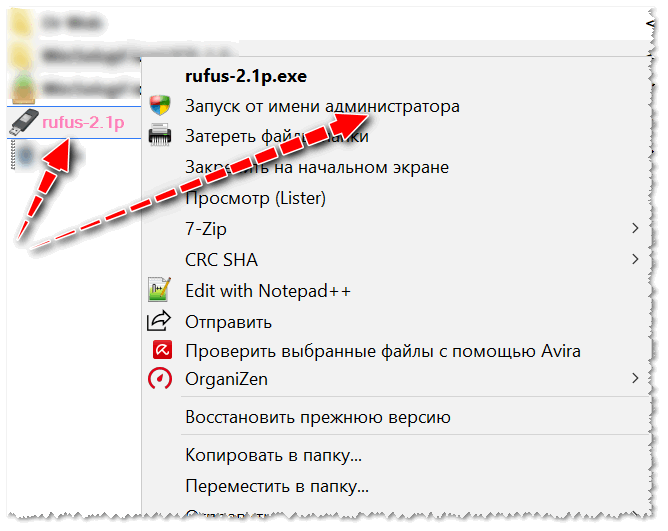
Запуск Rufus от имени администратора
3) Далее самое важное (выполняйте по порядку!):
- указываете флешку в графе ‘Устройство’ (см. скрин ниже),
- указываете образ ISO с Windows 10,
- схема раздела и тип интерфейса: ‘GPT для компьютеров с интерфейсом UEFI’ (об этом было пол статьи выше ),
- файловая система — FAT 32,
- проверьте, чтобы стояли галочки в пунктах ‘Быстрое форматирование’, ‘Создать загрузочный диск (стандартная установка)’, ‘Создать расширенную метку’.
- для начала создания — нажмите кнопку ‘Старт’.
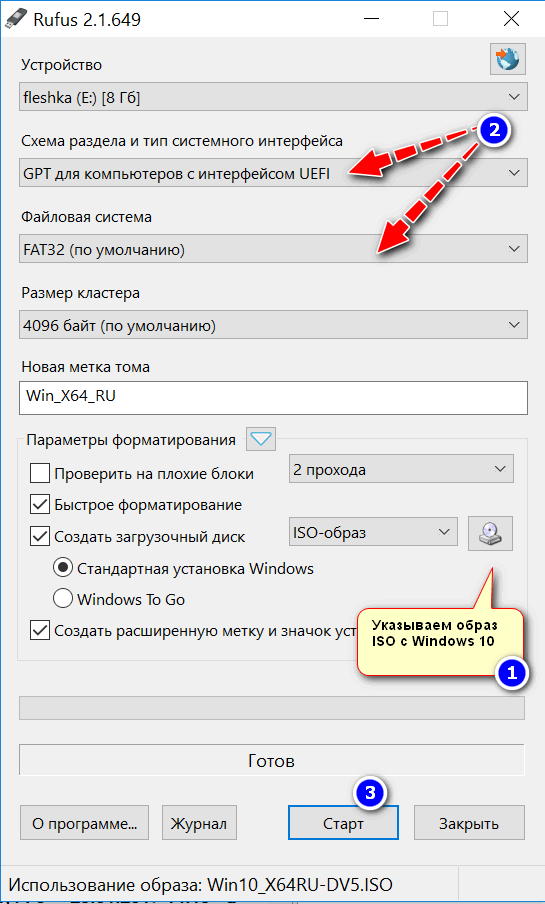
Настройки Rufus 2.1 для записи установочного носителя
Обновление от 24.01.2019.
Утилита Rufus при обновлении до версии 3 несколько изменила дизайн. На всякий случай (чтобы не было путаницы) добавлю скрин окна более новой версии.
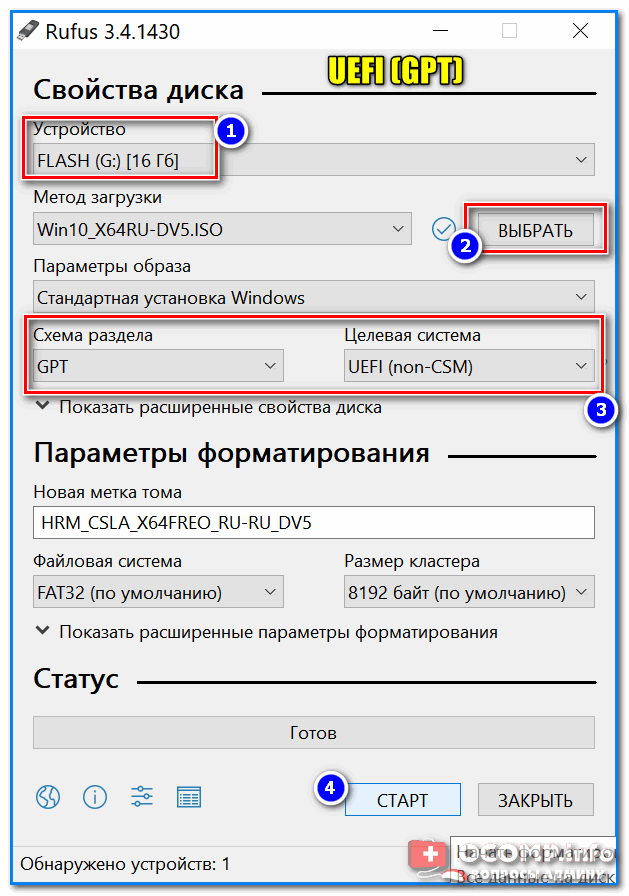
Rufus 3.4 — создание флешки под UEFI (GPT)
4) Rufus вас, кстати, предупредит, что во время записи будут удалены все данные на флешке, и попросит подтвердить операцию. Если все нужное с флешки заранее скопировали — жмите ‘OK’.
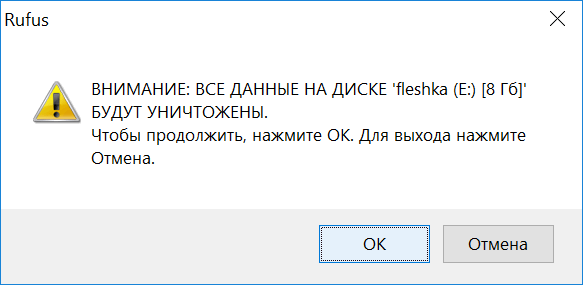
Предупреждение об удалении данных
5) Минут через 5-10* (время зависит от работы USB, флешки, выбранного ISO образа) — флешка будет готова и можно приступать к установке Windows.

Флешка готова!
Собственно, созданный носитель по рекомендациям выше, должен работать на всех современных ПК и ноутбуках.
В помощь!
1) Создание универсальной мультизагрузочной флешки с Windows 7/8/10/11, WinPE, Linux и пр. (Legacy + UEFI поддерживается)
2) Один из примеров установки Windows 10 с подобного носителя — см. заметку